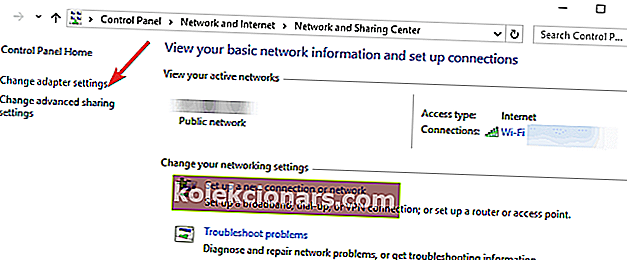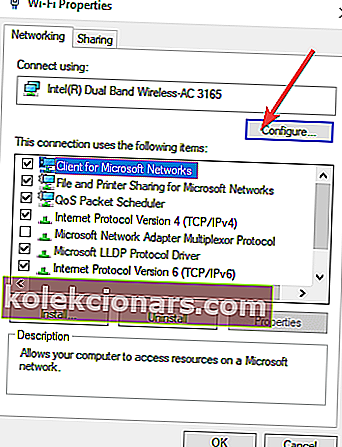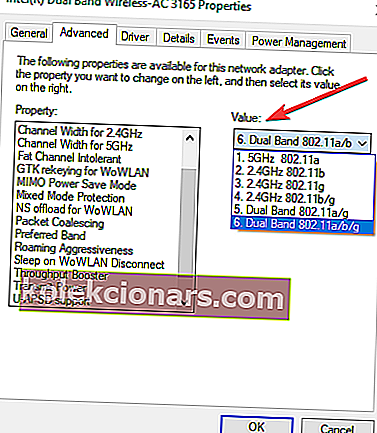- Mange brugere rapporterede, at de havde internetforbindelsesproblemer i Windows 10.
- Hvis du er blandt dem, skal du følge trinnene i vejledningen nedenfor.
- Besøg vores Network Fix-side, hvis du har brug for flere netværksrelaterede fejlfindingsvejledninger.
- Vi har en Fix-sektion fuld af nyttige artikler, hvis du har brug for mere hjælp til din pc.

4 løsninger til løsning af problemer med internetforbindelsen
- Installer de nyeste netværksdrivere
- Kontroller dine IP-indstillinger
- Skift kanalbredde
- Kør fejlfindingsværktøjet til internetforbindelser
Windows 10 er nu frigivet og downloadet af millioner af brugere. Så nu når hype næsten passerede, skal vi fokusere på de mulige problemer, som Windows 10 bringer med sig selv.
Et af de mest irriterende problemer, som helt sikkert skal løses så hurtigt som muligt, er problemet med 'ingen internetforbindelse'. I denne artikel vil jeg vise dig, hvad du skal gøre, hvis du ikke kan oprette forbindelse til internet i Windows 10.
Hvad skal jeg gøre, hvis du ikke kan oprette forbindelse til internettet
1. Installer de nyeste netværksdrivere

Forældede netværksdrivere er ofte årsagen til de fleste problemer med internetforbindelsen. Som sådan skal du opdatere dem så hurtigt som muligt.
Dette kan let gøres med en tredjeparts driveropdaterer, og det bedste på markedet er DriverFix.
Download det bare, kør det, og lad det automatisk scanne for eventuelle manglende, ødelagte eller forældede drivere. Du kan derefter vælge, hvad du skal gøre med hver enkelt af dem.
Alt i alt, hvis du elsker programmer, der gør arbejdet for dig, så kan du stole på DriverFix.

DriverFix
Dette lette og bærbare værktøj registrerer alle dine netværksdrivere i sig selv og opdaterer dem automatisk. Gratis prøveversion Besøg webstedet2. Kontroller dine IP-indstillinger
Sådan aktiveres IPv4- og IPv6-protokoller:
- Gå til Søg , skriv netværk og åbn Netværks- og delingscenter
- Gå til Skift adapterindstillinger fra venstre panorering
- Højreklik på din forbindelsesenhed (i de fleste tilfælde hedder det bare Ethernet) og gå til Egenskaber
- Under Denne forbindelse bruger følgende punkter: tjek Internetprotokol version 4 (TCP / IPv4) og Internetprotokol version 6 (TCP / IPv6)
- Klik på OK, og genstart computeren
Når du tænder din computer igen, skal du kunne oprette forbindelse til internettet uden problemer.
Der er en chance for, at Windows 10 slukkede dine IPv4- og IPv6-protokoller efter installationen, dette sker ikke meget ofte, men det kan ske. Så logisk er alt hvad du skal gøre for at få din internetforbindelse tilbage at tænde disse protokoller igen.
Nogle gange er din IPV6 muligvis aktiveret, men fungerer ikke. Genaktivering af det skal løse dette problem.
3. Skift kanalbredde
- Naviger til Netværks- og delingscenter fra listen over resultater
- Gå til Skift adapterindstillinger
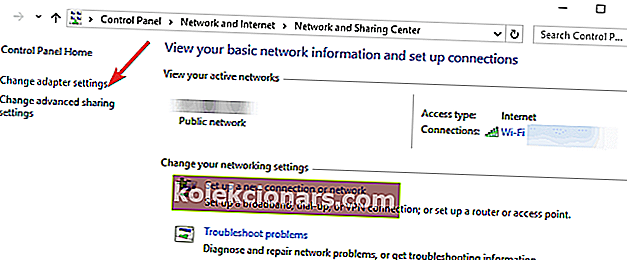
- Vælg din trådløse adapter ved at højreklikke på den> gå til Egenskaber> Gå til Konfigurer
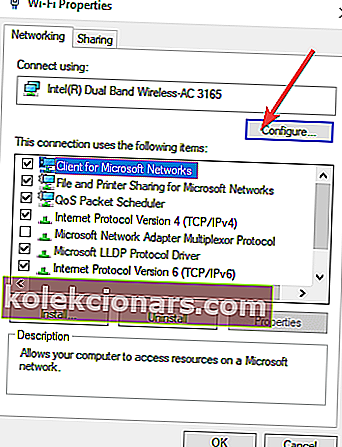
- Vælg fanen Avanceret> vælg 802.11-kanalbredden, og skift værdien. Fortsæt med at bruge en anden værdi, indtil du har oprettet en stabil internetforbindelse.
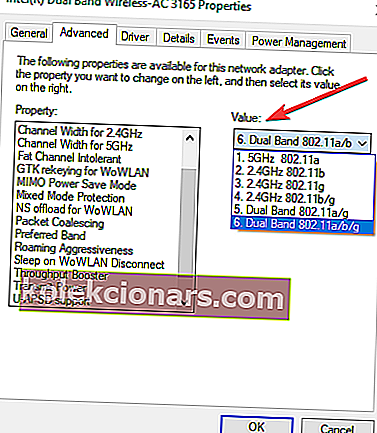
- Gem dine nye indstillinger.
Dette trin gælder for trådløse netværk. Ved at ændre indstillingerne for båndbredde tillader du din computer at bruge andre trådløse frekvenser og udvide rækkevidden.
4. Kør fejlfindingsværktøjet til internetforbindelser
Windows 10 leveres også med en indbygget fejlfinding, der automatisk identificerer netværksproblemer og fejl.
Gå til Indstillinger> Opdatering og sikkerhed> Fejlfinding> kør internetfejlfinding.

Hvis du har andre problemer med Windows 10, kan du se efter løsningen i vores Windows 10 Fix-sektion.
Redaktørens bemærkning: Dette indlæg blev oprindeligt offentliggjort i oktober 2018 og er siden blevet moderniseret og opdateret i august 2020 for friskhed, nøjagtighed og omfattende.