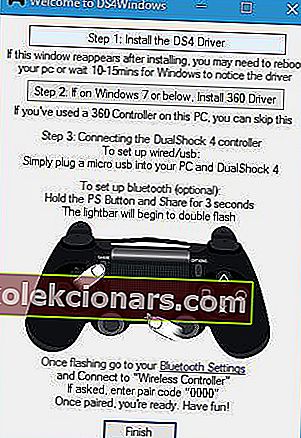- En af de bedste ting ved spil på pc er den række af perifere enheder, man kan bruge. Fra Xbox-controllere til rat og meget meget mere, inklusive Sonys DualShock-controller!
- Hvis du er fan af PlayStation-controlleren og vil bruge den på en Windows 10-pc, så vil du være glad for at vide, at du nu nemt kan gøre det, både kablet og trådløst. Processen til at forbinde din PS4-controller til en Windows 10-pc er beskrevet nedenfor.
- Ønsker du at forbedre dit spil ved hjælp af en controller over en mus og et tastatur? Vi har en hel side dedikeret til spilcontrollere på Windows 10-pc'er.
- For mere letfordøjelige guider, rettelser og tip, gå videre til vores tutorial hub, hvor du kan finde en række guider til de mest almindelige (og ikke almindelige) problemer.

Hvis du f.eks. Er en konsolspiller, og du ejer PlayStation 4, føles det sandsynligvis mere naturligt for dig at spille videospil på Windows 10 med controller.
Hvis du leder efter en ny controller til din Windows 10-pc, skal du ikke lede længere, fordi vi viser dig, hvordan du tilslutter din PlayStation 4-controller til Windows 10.
Vi har også offentliggjort en artikel om, hvordan du også forbinder din PS3-controller til Windows 10.
Hvordan kan jeg nemt forbinde PlayStation 4-controller til Windows 10?
1. Tilslut din kablede DualShock-controller til din computer

Tilslutning af din kablede PlayStation 4-controller til din Windows 10-maskine er meget ligetil, som med de seneste opdateringer til Windows 10 understøtter den DS4-controlleren indbygget.
Alt hvad du skal gøre er at tilslutte det, og Windows installerer automatisk driveren og indstiller alt for dig.
2. Tilslut din DualShock-controller trådløst til din Windows 10-computer

- Tænd Bluetooth på din Windows 10-maskine
- Tænd DualShock-controlleren
- Tryk på PlayStation + Share- knapperne sammen på controlleren, og vent på, at lyset begynder at blinke på controlleren
- Åbn Windows-indstillinger> Enheder> Bluetooth og andre enheder> Tilføj Bluetooth eller anden enhed
- Vent på, at Windows installerer din
Træt af forbindelsesproblemer og afbrudte spilsessioner? Ret din controller-forbindelse lige nu!
3. Brug DS4Windows
For at forbinde PS4-controller til Windows 10 skal du stole på tredjepartsløsninger, men selve processerne er ikke så hårde, som du måske tror. For at forbinde PS4-controller til Windows 10 skal du gøre følgende:
- Download DS4Windows
- Når du har downloadet .zip-filen, skal du pakke den ud og køre DS4Windows.exe .
- Når DS4Windows starter, skal du klikke på trin 1: Installer DS4-driveren .
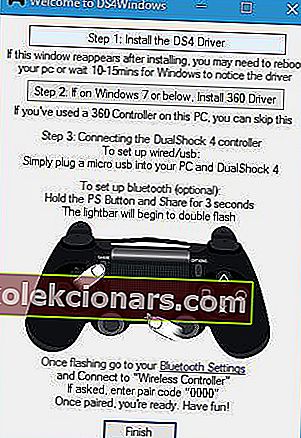
- Når driveren er installeret, skal du klikke på Udfør .
- Åbn appen Indstillinger , gå til Enheder> Bluetooth .
- Tænd Bluetooth.
- På din PS4-controller skal du trykke på og holde PS- og Share- knapperne nede, indtil lyset begynder at blinke.
- I Bluetooth-indstillinger skal den trådløse controller vises. Klik på den, og vælg Par .
- Åbn DS4Windows- applikationen igen. Din PS4-controller skal være fuldt tilsluttet nu.
- Minimer DS4Windows og start spillet.
Hvis du har problemer med at få adgang til appen Indstillinger, er der en hurtig guide til at hjælpe dig med at løse dem. Også, hvis din pc ikke kan finde nogen Bluetooth-enheder, kan du kontrollere denne artikel.
Følg disse trin for at slukke / frakoble PS4-controlleren fra Windows 10:
- Åbn DS4Windows, og klik på Stop .
- Gå til Indstillinger> Enheder> Bluetooth, og slå Bluetooth til og fra.
- Hvis du ønsker at tilslutte din PS4-controller igen, skal du bare starte DS4Windows og trykke på PS-knappen på din controller.
Vi skal påpege, at du kan tilslutte din controller ved hjælp af micro USB-kablet ved at følge de samme trin. Hvis du beslutter at bruge USB-kablet til at forbinde PS4-controlleren, er der ikke behov for at bruge Bluetooth eller at parre din PS4-controller med din pc.
Installer bare DS4Windows-driveren, start DS4Windows-appen og tilslut din controller ved hjælp af USB-kabel.
4. Download og installer InputMapper software
En anden tredjepartsløsning, der kan hjælpe dig med at bruge PS4-controller på en Windows 10-pc, er InputMapper. Følg disse trin for at konfigurere din controller ved hjælp af InputMapper:
- Download InputMapper herfra.
- Installer InputMapper og tilslut din PS4-controller ved hjælp af USB-kabel eller ved hjælp af Bluetooth. For at parre din Windows 10-pc med PS4-controller via Bluetooth, skal du tænde Bluetooth på din pc og holde PS- og del-knapperne nede på controlleren.
- Nu skal Open InputMapper og din controller være genkendt og klar til brug.
Vi er nødt til at påpege, at visse spil måske har få problemer, så du bliver nødt til at tilpasse nogle få indstillinger i InputMapper for at løse disse problemer.
Har du overvejet en PS4-emulator til din Windows-pc? Læs mere om de 4 bedste i denne artikel.
Tilslutning af PlayStation 4-controller til Windows 10-pc er ikke så svært, og hvis du vil forbinde din PS4-controller til din pc, skal du sørge for at prøve nogle af vores løsninger.
Hvis du har spørgsmål om tilslutning af din PlayStation-controller til en Windows 10-pc, skal du lyde i kommentarfeltet nedenfor!
FAQ: Tilslutning af en DualShock-controller til en Windows 10-pc
- Hvordan tilslutter jeg min PS4-controller til min pc uden ledning?
Hvis du vil tilslutte din PS4-controller trådløst til din Windows 10-pc, skal du bruge en bærbar computer / pc med Bluetooth-forbindelse. Følg trinene beskrevet ovenfor for at opsætte controlleren.
- Hvordan bruger du kablet til DS4Windows?
Efter succesfuld installation af DS4Windows skal du åbne softwaren og følge trinene beskrevet i denne artikel.
- Hvordan tilslutter jeg min PS4-controller til min pc uden Bluetooth?
Hvis du ikke har Bluetooth på din Windows 10-enhed, er din eneste anden mulighed at bruge den kablede PS4-controller. Du kan også købe en Bluetooth-dongle og tilslutte din controller trådløst til din computer med den.
Redaktørens bemærkning : Dette indlæg blev oprindeligt offentliggjort i april 2018 og er siden blevet moderniseret og opdateret i marts 2020 for friskhed, nøjagtighed og omfattende.