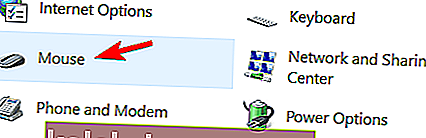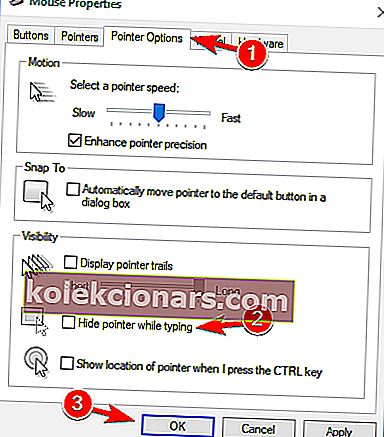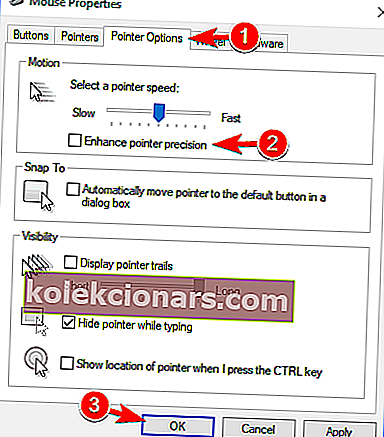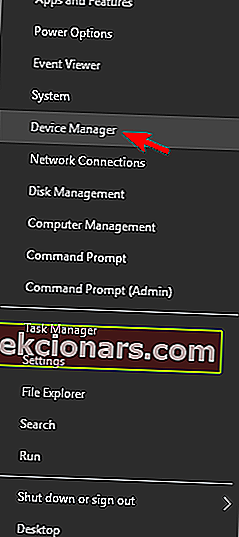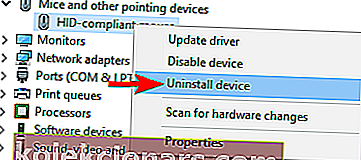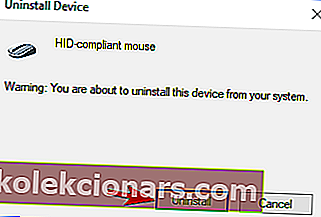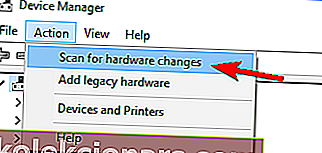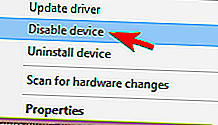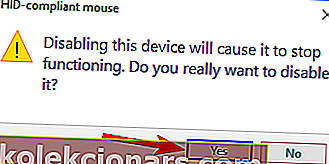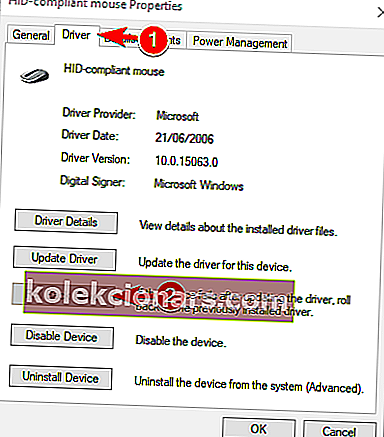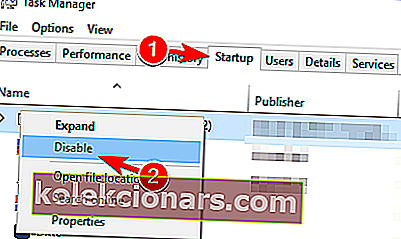- Markørfrysning kan være ret besværlig, især hvis du ikke kan bruge tastaturet som et alternativ.
- Artiklen nedenfor hjælper med enhver form for markørfrysning, som du måtte støde på.
- For at se mere om dette særlige emne, besøg vores systemfejlhub.
- For flere nyttige vejledninger, gå videre og gennemse vores Windows 10 Fix-side.

Hvis du bruger et Windows 8- eller Windows 10-operativsystem, og din markør fryser, hopper eller forsvinder under dine spil eller mens du laver noget på arbejdspladsen, hjælper denne vejledning dig med at forstå, hvorfor det gør dette, og også hvad du kan gøre for at løse dette problem ved at anvende en permanent løsning i Windows 8 eller Windows 10.
Windows 8 og Windows 10 har en indbygget funktion, der skal få din markør til at forsvinde, mens du skriver.
Denne funktion er praktisk, når du bruger en Windows 8 eller Windows 10 bærbar enhed, for hvis du har markøren aktiv, så springer den overalt, hvis du ved et uheld rører ved den, når du skriver noget.
Ved at følge instruktionerne nedenfor kan du løse dine Windows 8-markørproblemer og også vide, hvordan du bruger markørfunktionerne korrekt.
Hvordan løser jeg musefrysning, spring eller forsvinder?
Problemer med din mus kan påvirke din brugeroplevelse, og brugere rapporterede følgende problemer med deres musemarkør:
- P ointer fryser W indows 10
- Ifølge brugerne er det almindelige problem med din mus, at markøren fryser. Brugere rapporterede, at deres markør fryser tilfældigt på Windows 10.
- Markøren fryser hvert par sekunder
- Et andet problem med musemarkøren er hyppig frysning. På grund af denne fejl kan du ikke udføre selv de grundlæggende opgaver.
- Markøren fryser, når du skriver
- Dette er en variation af dette problem, og mange brugere rapporterede, at deres markør fryser, når de skriver. Dette lyder som en mærkelig fejl, men du skal være i stand til at ordne det med en af vores løsninger.
- Markøren fryser derefter forsvinder
- Nogle gange kan din markør fryse og derefter forsvinde. Dette kan være et stort problem, og det skyldes sandsynligvis en problematisk driver.
- Markøren bevæger sig ikke
- Et andet problem, der kan vises med musen, er manglende evne til at flytte markøren. Ifølge brugerne sidder deres markør på plads og er ude af stand til at bevæge sig.
- Markøren hopper rundt
- Et af de mest almindelige problemer er springmarkøren. Dette kan være et irriterende problem, men du skal være i stand til at ordne det med en af vores løsninger.
- Markøren vises ikke
- Dette er et andet problem, som brugerne rapporterede på deres pc'er. Ifølge dem forsvinder deres markør, hvilket gør dem ude af stand til at bruge musen.
Markøren bliver usynlig i Windows 10? Tilføj denne side som bogmærke, hvis du har brug for den senere.
1. Deaktiver den forsvindende funktion i Windows 10
- Venstreklik på skrivebordsikonet fra startmenuen i Windows 8, 10.
- Flyt musemarkøren til nederste højre hjørne af skærmen.
- En menu skal dukke op, og du skal venstreklikke på det ikon for indstillinger , du har præsenteret der.
- Venstreklik på kontrolpanelfunktionen .
- Venstreklik på musikonet .
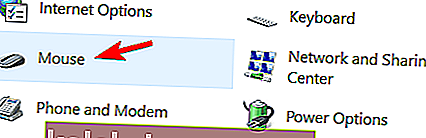
- Et vindue med musegenskaber skal åbnes; skal du venstreklikke på fanen Markørindstillinger øverst i vinduet.
- Du bliver nødt til at fjerne markeringen i feltet ud for Skjul markør, mens du skriver .
- Venstreklik på OK- knappen i nederste side af skærmen.
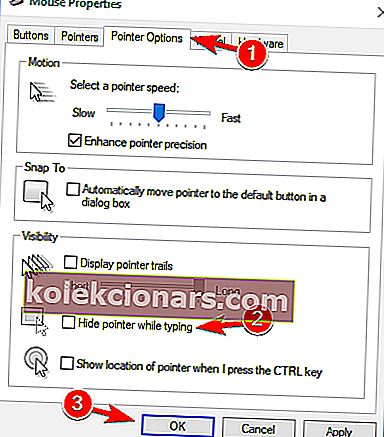
- Luk hvert vindue, du har åbnet, og genstart Windows 8 eller Windows 10-enheden.
2. Løs de uventede spring eller fryseproblemer i Windows 10
- Åbn Kontrolpanel .
- I kontrolpanelvinduet skal du venstreklikke på Find og rette problemer .
- Bemærk: Funktionen Find og rette problemer kan findes i afsnittet System og sikkerhed .
- Et fejlfindingsvindue vises, fra højre side af vinduet skal du venstreklikke på indstillingen Hardware og lyd .
- Venstreklik nu på enhedskategorien på knappen Næste for hardware og enheder .
- En scanning begynder, og når den er færdig, skal du venstreklikke på Anvend denne rettelse .
- Luk de vinduer, du har åbnet.
- Genstart Windows 8 eller Windows 10-enheden, og se om du stadig har dette problem.
Mange brugere stødte på pc-fryser ved højreklik. Lær at løse problemet her!
3. Fjern markeringen i Forbedre markørpræcisionsfunktionen
- Åbn Kontrolpanel, og naviger til musesektionen .
- Naviger til fanen Markørindstillinger , og deaktiver funktionen Forbedre markørpræcision . Klik nu på Anvend og OK for at gemme ændringer.
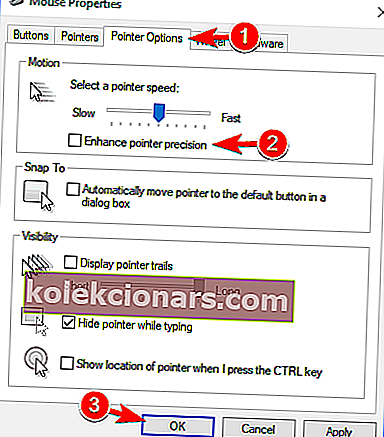
Efter at denne funktion er slået fra, skulle problemer med markøren forsvinde.
4. Geninstaller din musedriver
Opdater drivere manuelt
Nogle gange kan dette problem opstå på grund af din musedriver. Flere brugere rapporterede, at deres mus blev anerkendt som en PS / 2 i stedet for USB-mus, og det fik forskellige problemer til at dukke op.
Hvis din markør fryser, springer eller forsvinder, kan du løse problemet ved at geninstallere driveren. For at gøre det skal du følge disse trin:
- Tryk på Windows-tast + X for at åbne Win + X-menuen, og vælg Enhedshåndtering i menuen.
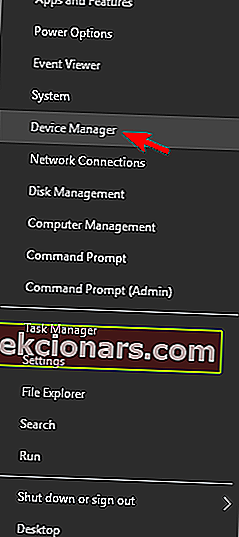
- Find din mus, højreklik på den, og vælg Afinstaller enhed .
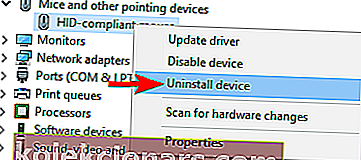
- Når bekræftelsesmeddelelsen vises, skal du klikke på Afinstaller .
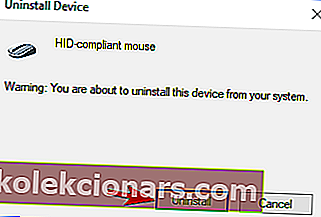
- Når du har gjort det, deaktiveres din mus. Ved hjælp af tastaturtasterne kan du navigere til Handling> Scan efter hardwareændringer . Hvis du ikke kan åbne denne menu med dit tastatur, skal du blot genstarte din pc.
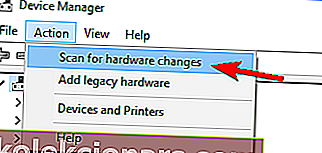
Når du har gjort det, registreres din mus, og du skal kunne bruge den igen uden problemer.
Denne guide hjælper dig med at blive ekspert i opdatering af drivere!
Opdater drivere automatisk
Hvis denne metode ikke virker, eller hvis du ikke har de nødvendige computerfærdigheder til at opdatere / rette driverne manuelt, anbefaler vi kraftigt, at du gør det automatisk ved hjælp af Tweakbits Driver Updater-værktøj.
Dette værktøj er godkendt af Microsoft og Norton Antivirus. Efter flere tests konkluderede vores team, at dette er den bedste automatiserede løsning. Nedenfor kan du finde en hurtig guide til, hvordan du gør det.
- Download og installer TweakBit Driver Updater

- Når programmet er installeret, begynder programmet automatisk at scanne din pc til forældede drivere.
- Driver Updater kontrollerer dine installerede driverversioner i forhold til dens cloud-database med de nyeste versioner og anbefaler ordentlige opdateringer. Alt du skal gøre er at vente på, at scanningen er færdig.

- Når scanningen er afsluttet, får du en rapport om alle problemdrivere, der findes på din pc.
- Gennemgå listen, og se om du vil opdatere hver driver individuelt eller alt på én gang.
- For at opdatere en driver ad gangen skal du klikke på linket 'Opdater driver' ud for drivernavnet.
- Eller klik blot på knappen 'Opdater alle' i bunden for automatisk at installere alle anbefalede opdateringer.

Bemærk: Nogle drivere skal installeres i flere trin, så du bliver nødt til at trykke på knappen 'Opdater' flere gange, indtil alle dens komponenter er installeret.
- Eller klik blot på knappen 'Opdater alle' i bunden for automatisk at installere alle anbefalede opdateringer.
Ansvarsfraskrivelse : nogle af funktionerne i dette værktøj er ikke gratis.
5. Deaktiver HP Control Zone
Hvis din markør fryser, springer eller forsvinder, kan dit problem være relateret til HP Control Zone. Flere brugere rapporterede, at de rettede problemet ved blot at deaktivere HP Control Zone. For at gøre det skal du følge disse enkle trin:
- Naviger til museafsnittet i Kontrolpanel .
- Gå til fanen HP Control Zone , og deaktiver HP Control Zone . Klik på Anvend og OK .
Efter deaktivering af denne funktion skal dine museproblemer løses. Husk, at HP Control Zone muligvis ikke er tilgængelig på din pc, medmindre det er en HP-enhed.
6. Fjern AdAware
Nogle gange kan tredjepartsapplikationer forårsage problemer med din mus. Mange brugere rapporterede, at deres markør fryser, springer eller forsvinder på grund af AdAware. Dette er et solidt anti-spyware-program, men nogle gange kan det medføre, at forskellige problemer vises.
Brugere rapporterede, at afinstallation af AdAware løste problemet for dem, så prøv det. Hvis du vil fortsætte med at bruge denne app, skal du sørge for at opdatere den til den nyeste version og kontrollere, om det løser problemet.
7. Deaktiver yderligere musedrivere fra Enhedshåndtering
Ifølge brugere kan der opstå problemer med din markør på grund af flere musedrivere på din pc.
Hvis markøren fryser, springer eller forsvinder, skal du muligvis deaktivere yderligere musedrivere på din pc. For at gøre det skal du følge disse trin:
- Åbn Enhedshåndtering og naviger til sektionen Mus og andre pegeredskaber .
- Hvis du ser flere poster i dette afsnit, skal du deaktivere alle enheder, som du ikke bruger.
- For at gøre det skal du blot højreklikke på den enhed, du vil deaktivere, og vælge Deaktiver enhed i menuen.
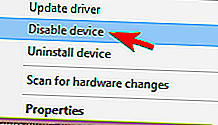
- For at gøre det skal du blot højreklikke på den enhed, du vil deaktivere, og vælge Deaktiver enhed i menuen.
- Bekræftelsesvindue vises nu. Klik på Ja for at fortsætte.
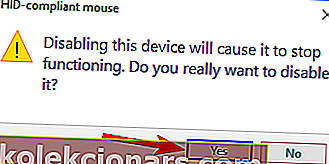
Efter fjernelse af yderligere enheder skal problemet løses fuldstændigt.
8. Rul tilbage til den forrige driver
Nogle gange kan der opstå problemer med din markør på grund af nye drivere. Ifølge brugere kan dette problem vises, hvis du for nylig har opdateret din mus eller touchpad-driver.
Hvis markøren fryser, springer eller forsvinder, skal du rulle tilbage til den ældre driver. Du kan gøre det ved at følge disse trin:
- Åbn Enhedshåndtering, og find den problematiske enhed. Dobbeltklik på enheden for at åbne dens egenskaber.
- Når vinduet Egenskaber åbnes, skal du gå til fanen Driver og klikke på knappen Tilbagekør driver .
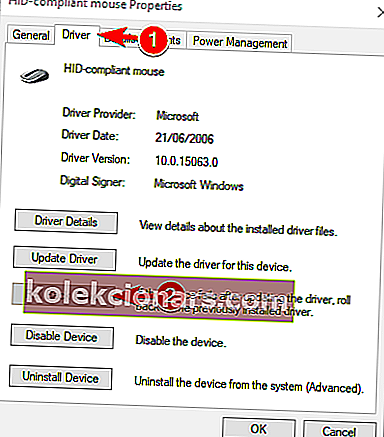
Efter at have rullet tilbage til den ældre driver, skal du kontrollere, om problemet er løst. Hvis tilbagevendende driverindstilling ikke er tilgængelig, skal du muligvis geninstallere driveren ved at følge trinene fra løsning 4 .
Det er værd at nævne, at Windows undertiden automatisk kan opdatere dine drivere og få dette problem til at dukke op igen.
For at forhindre det skal du sørge for at tjekke vores artikel om, hvordan du forhindrer Windows i automatisk at opdatere specifikke drivere.
9. Deaktiver Realtek HD Audio Manager
Ifølge brugere kan nogle gange Realtek HD Audio Manager forårsage problemer med din markør. Hvis din markør fryser, springer eller forsvinder, skal du forhindre, at Realtek HD Audio Manager starter automatisk med din pc.
For at gøre det skal du følge disse trin:
- Tryk på Ctrl + Skift + Esc for at åbne Jobliste .
- Når Jobliste åbnes, skal du gå til fanen Startup . Find Realtek HD Audio Manager , højreklik på den, og vælg Deaktiver .
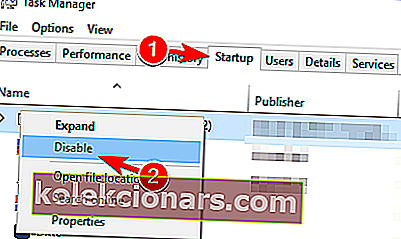
Når du har gjort det, skal du genstarte din pc og kontrollere, om problemet igen vises. Hvis du ikke kan finde Realtek HD Audio Manager på listen, kan du løse problemet ved at gå til C: Program FilesRealtekAudioHDA og omdøbe FMAPP.exe .
Efter at have gjort det, starter applikationen ikke automatisk med din pc længere.
10. Sørg for, at din enhed er aktiveret
Hvis dette problem vises på din bærbare computer, skal du kontrollere, om din enhed er aktiveret. For at gøre det skal du følge disse trin:
- Gå til Kontrolpanel> Mus .
- Naviger til den sidste fane til højre og sørg for, at enheden er aktiveret.
Når du har gjort det, vises din mus igen, og alt begynder at arbejde igen. Husk, at du muligvis skal udføre disse trin ved hjælp af dit tastatur.
Sådan løses andre markørrelaterede problemer
Denne fejl er ikke den eneste, der kan generer dig. Der er mange markørrelaterede problemer, som man kan få på en Windows-pc.
Du har muligvis stødt på andre lignende markørproblemer, og vi har flere løsninger til en hel del af dem:
- Sort skærm med markør i Windows 10
- Musemarkøren forsvandt i Windows 10
- Musemarkør hopper, mens du skriver i Windows10
- Musemarkøren forsvandt i Windows 10
- Markøren bliver usynlig i Windows 10
Fortæl os i kommentarsektionen, om disse løsninger var nyttige til at løse forskellige musemarkørproblemer. Vi søger løbende efter andre løsninger, og hvis vi finder nogen, sørger vi for at opdatere artiklen med de relevante.
Så hvis du følger instruktionerne ovenfor omhyggeligt, skal du løse eventuelle problemer vedrørende din markør i Windows 8 eller Windows 10 og fortsætte med dit arbejde.
Tøv ikke med at skrive os, hvis du har andre spørgsmål om denne artikel.
Redaktørens bemærkning: Dette indlæg blev oprindeligt offentliggjort i januar 2018 og er siden blevet moderniseret og opdateret i juli 2020 for friskhed, nøjagtighed og omfattende.