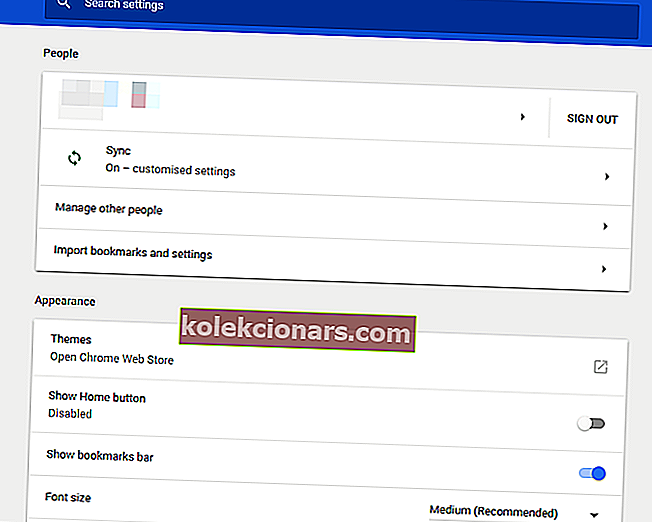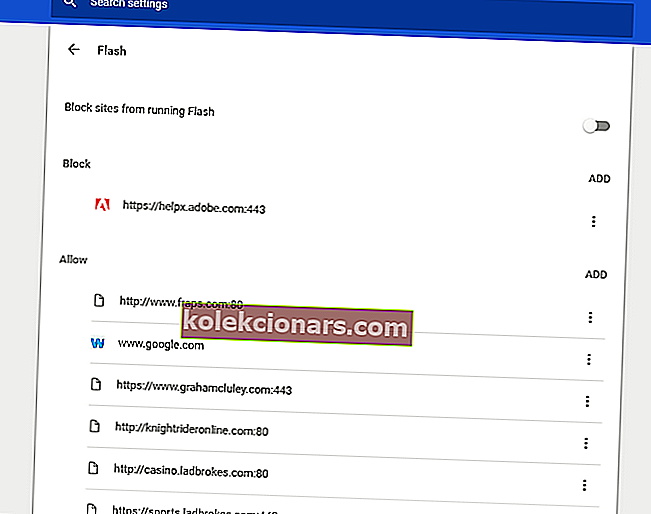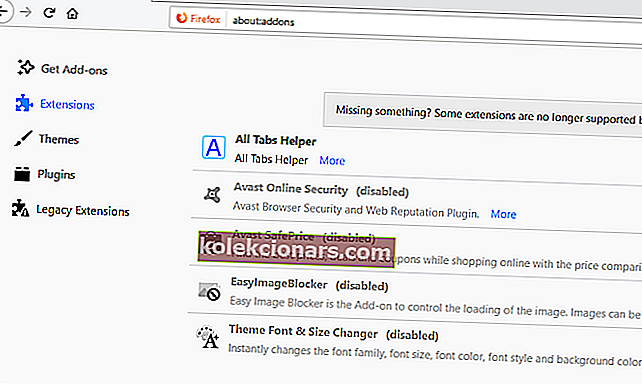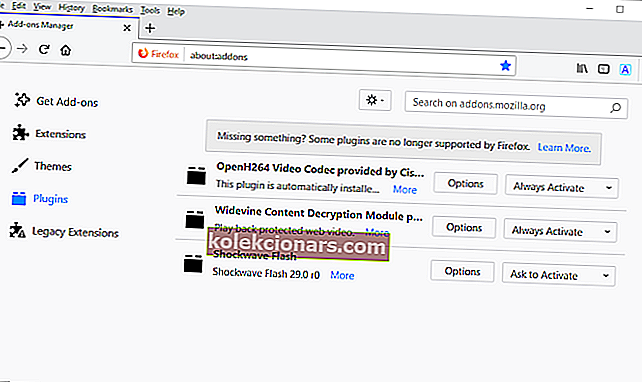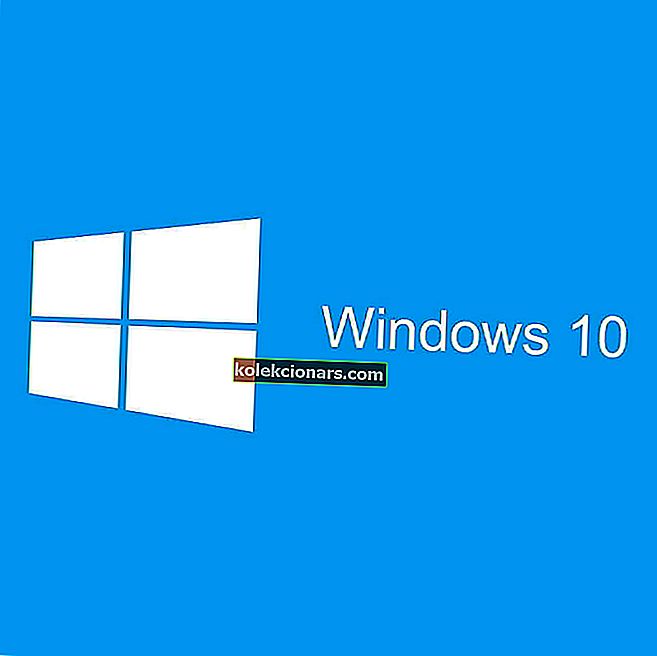- Adobe Flash er allerede en forældet multimedieteknologi i browsere.
- Hvis din browser automatisk blokerer Flash-indhold, kan du ikke se alle grafik- og animationselementerne på de websteder, du besøger.
- Hvis du vil fjerne blokeringen af Flash-indhold i din browser, skal du ikke lede længere.
- For at læse mere om browsere generelt, se vores dedikerede browserside.

Som du alle ved var Flash engang en af de førende webteknologier, men i dag er Adobe Flash Player som standard blokeret i næsten alle webbrowsere. De fleste browserudviklere (Mozilla, Google og Microsoft) har stort set forladt plug-ins til fordel for HTML 5.
Flash er et af de få plug-ins, som browsere stadig understøtter bredt, men Adobe bekræftede, at det ville afbryde Flash inden udgangen af 2020.
Derfor kører Edge, Chrome og Firefox ikke længere automatisk Flash som standard. I stedet skal du vælge at fjerne blokeringen af Adobe Flash-indhold manuelt for at bruge det i Edge, Chrome og Firefox.
Hvad gør jeg, hvis Adobe Flash-indhold er blokeret?
1. Vælg en browser, der er kompatibel med Adobe Flash Player
Adobe Flash er blokeret for det meste på Edge, Chrome og Firefox, men Opera understøtter adobe flash-plugin, og det forårsager ikke nogen problemer af den slags.
Når det er tilfældet, skal du overveje, at det måske er lettere at skifte til Opera, inden du fortsætter med nedenstående fejlfindingstrin.
Browseren er Chrom-baseret, ekstremt let, har et minimalt ressourcefodaftryk og kan ekstremt tilpasses med hensyn til designudvidelser og plugins.
Alt i alt er Opera et godt valg, hvis du løber ind i hyppige Adobe Flash Player-relaterede problemer i din browser.

Opera
Nyd Flash-indhold uden at bekymre dig om belastningsfejl, stamming eller andet af den slags med denne lynhurtige webbrowser. Få det gratis Besøg webstedet2. Fjern blokeringen af Flash i Edge
For eksempel er Adobe Flash Player blokeret i Microsoft Edge, selvom browseren er konfigureret til at bruge plug-in'en. Edge inkluderer en Enable Flash- mulighed på websteder, der bruger Flash.
For at fjerne blokeringen af Adobe Flash-indhold skal du vælge enten Tillad altid eller Tillad, når indstillingen i Adobe Flash-indhold blev blokeret dialogboksen.

Hvis et Adobe Flash-indhold blev blokeret, åbnes ikke dialogboksen, skal du sandsynligvis aktivere Edge's Adobe Flash Player-indstilling ved at følge disse trin:
- For at gøre det skal du trykke på knappen Indstillinger og mere øverst til højre på Edge.
- Vælg Indstillinger > Vis avancerede indstillinger for at åbne nedenstående indstillinger.
- Slå derefter indstillingen Brug Adobe Flash Player til.

Din pc genkender ikke Adobe Flash i IE? Her er hvad du skal gøre for at løse det!
3. Fjern blokering af Flash i Chrome

Google Chrome kører også Flash kun på disse klik for at køre. Browseren fremhæver Flash-indhold på sider med et puslespil-ikon.
Hvis du får en besked i Chrome, der siger, at Adobe-indhold blev blokeret, skal du klikke på puslespilikonet og trykke på knappen Tillad .
Hvis du ikke kan vælge knappen Tillad for at køre multimedieindholdet, skal du muligvis konfigurere Chromes Flash-indstillinger som følger:
- Tryk på knappen Tilpas Google Chrome for at åbne browserens menu.
- Klik på Indstillinger for at åbne fanen vist i øjebliksbillede direkte nedenfor.
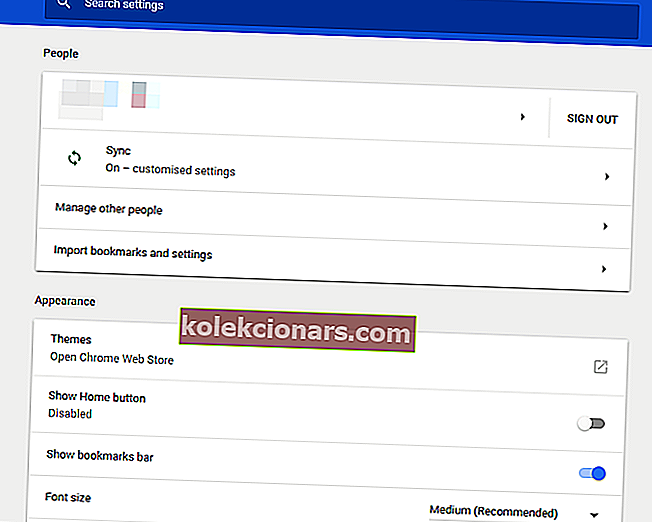
- Rul til bunden af siden, og klik på Avanceret .
- Klik derefter på Indstillinger for indhold, og vælg Flash for at åbne indstillingerne vist i øjebliksbillede direkte nedenfor.
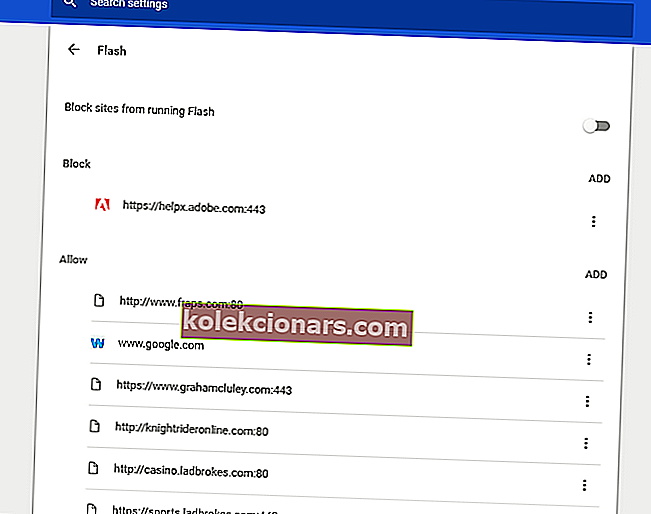
- Du kan fjerne blokeringen af Adobe Flash-indhold ved at skifte Bloker websteder fra at køre Flash til Ask først (anbefales) .
- Du kan også føje websteder til listen Tillad for at aktivere Adobe Flash til altid at køre på dem. For at gøre det skal du klikke på Tilføj , indtaste en websteds-URL og trykke på knappen Tilføj .
Din browser understøtter ikke HTML5? Løs det hurtigt med denne guide!
4. Vælg Altid aktivér Flash i Firefox

Mozilla justerede også Firefoxs standard Flash-konfiguration til at bede om at aktivere i 2017. Browseren viser således et ikon i stedet for Flash-multimediet, når du åbner en side.
Ved at klikke på ikonet og vælge Tillad fjernes blokeringen af multimedieindholdet. Hvis Adobe-indholdet blev blokeret i Firefox, kan du aktivere det på alle websteder ved at gøre følgende:
- Tryk på knappen Åbn menu øverst til højre i Firefox-vinduet.
- Klik på Tilføjelser for at åbne fanen i billedet lige nedenfor.
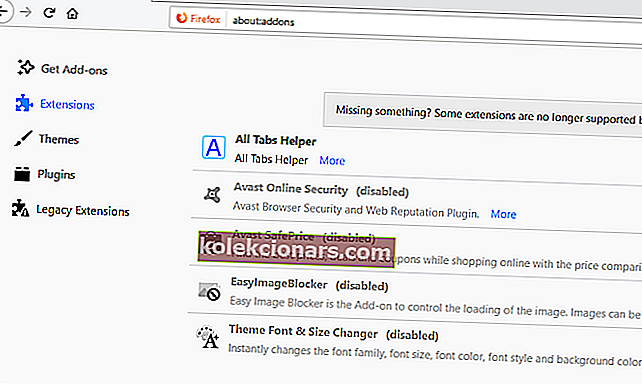
- Vælg derefter Plug-ins for at åbne plug-in listen vist direkte nedenfor.
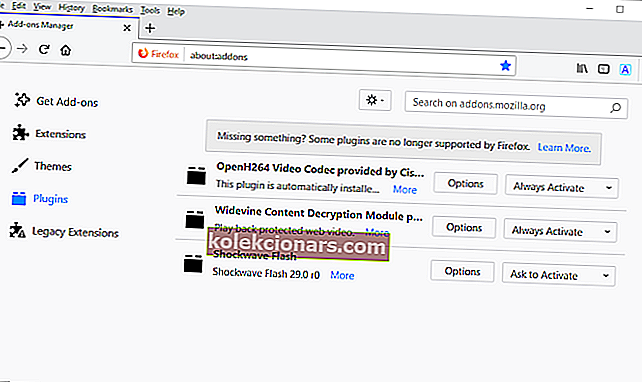
- Vælg Aktivér altid i Flash-rullemenuen.

Der er du en hurtig guide til, hvordan du aktiverer Adobe Flash Player på Windows 10.
Denne guide viser dig, hvordan du fjerner blokeringen af Flash i Edge, Google Chrome og Firefox, så hvis du finder det nyttigt, er du velkommen til at fortælle os det i kommentarfeltet nedenfor.
FAQ: Lær mere om Adobe Flash
- Hvorfor får jeg indhold på denne side kræver en nyere version af Adobe Flash player- fejl?
Denne fejlmeddelelse opstår normalt, når brugere besøger et Flash-baseret websted ved hjælp af en moderne browser, der automatisk blokerer Flash-indhold.
Moderne browsere blokerer Flash-indhold uanset den Flash Player-version, du bruger, efter at HTML5 blev den nye standard.
- Hvad blokerer Adobe Flash for at køre?
Hvis det ser ud til, at noget forhindrer Adobe Flash i at køre, skal du sørge for, at din browser ikke automatisk blokerer Flash-indhold, og at dit Adobe Flash Player-plugin er opdateret.
- Hvordan løser jeg fejlmeddelelsen Du skal aktivere Adobe Flash for at kunne se dette indhold ?
Hvis du får en fejl, der beder dig om at aktivere Adobe Flash for at se det respektive indhold, skal du klikke på dialogboksen og vælge knappen Tillad.
Redaktørens bemærkning: Dette indlæg blev oprindeligt offentliggjort i april 2020 og er siden blevet moderniseret og opdateret i juli 2020 for friskhed, nøjagtighed og omfattende.