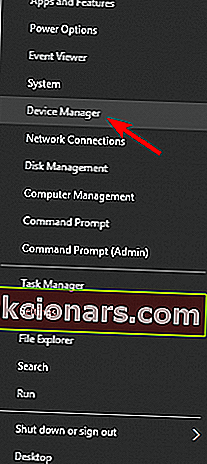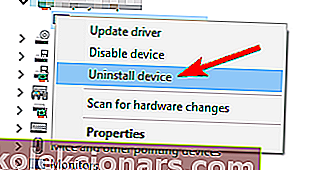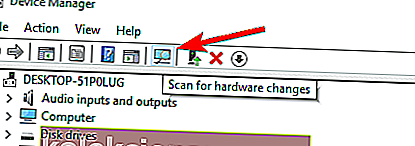- Blue Screen of Death-fejl skyldes ganske ofte forældede eller inkompatible drivere, og for at løse denne slags problemer anbefales det stærkt, at du opdaterer dine drivere.
- Mange brugere rapporterede, at det lykkedes dem at rette ACPI _ BIOS _ ERROR-fejl ved at indtaste BIOS og deaktivere AHCI. For det, se din bundkortmanual.
- BSoD-fejl udløses af alle mulige software- og hardwareproblemer, men du får helt sikkert en løsning, hvis du besøger vores Fejlfinding-BsoD-fejlhub.
- Du behøver ikke at kende hvert eneste problem og løsning. Vi skrev masser af artikler om disse problemer, så find dem i vores Windows 10-fejlhub.

Blue Screen of Death-fejl som ACPI_BIOS_ERROR kan være alvorlige, da de genstarter din computer, hver gang de vises.
Disse typer fejl kan undertiden endda forhindre Windows 10 i at starte, derfor er det vigtigt, at du ved, hvordan du løser disse typer fejl.
Hvordan kan jeg rette ACPI_BIOS_ERROR BSOD-fejl?
Acpi_bios_error er en blå skærmfejl, og ligesom enhver anden BSOD-fejl vil den tvinge din pc til at gå ned. Når vi taler om dette problem, rapporterede brugerne følgende problemer:
- Acpi_bios_error Windows 10-installation - Denne fejl kan vises, mens du prøver at installere Windows 10. Hvis dette sker, tilrådes det at kontrollere din BIOS-konfiguration og ændre et par indstillinger, før du prøver at installere Windows 10 igen.
- Acpi_bios_error Windows 8, Windows 7 - Mange brugere rapporterede denne fejl i både Windows 8 og Windows 7. Selvom du ikke bruger Windows 10, skal du kunne løse dit problem ved hjælp af en af vores løsninger.
- Acpi_bios_error Surface 2 - Dette problem kan påvirke næsten enhver Windows-enhed, og Surface er ikke en undtagelse. Hvis du har dette problem på din Surface-enhed, kan du muligvis rette det ved hjælp af løsningerne fra denne artikel.
- Acpi bios-fejl RAM - Den mest almindelige hardwareårsag til blå skærmfejl er din RAM. Hvis du har dette problem på din pc, tilrådes det at scanne din RAM og kontrollere, om det er defekt. Derudover skal du sørge for at fjerne de overclockindstillinger, du har anvendt på din RAM.
- Acpi bios-fejl Toshiba, Asus, Acer, Sony Vaio, Dell, HP, Lenovo - Dette problem kan påvirke pc'er fra enhver producent. Dette problem kan være relateret til dine drivere, så du bliver muligvis nødt til at opdatere dem eller finde og geninstallere den problematiske driver.
- Acpi_bios_error acpi.sys - Denne fejlmeddelelse giver nogle gange et navn på den fil, der forårsagede fejlen. Hvis det sker, skal du undersøge lidt og finde den driver eller enhed, der er tilknyttet den fil.
- Acpi bios-fejlsløjfe, blå skærm - Da dette er en blå skærmfejl , kan det nogle gange tvinge din pc til en genstartsløjfe. Dette kan være et stort problem, men du skal kunne rette det ved at ændre dine BIOS-indstillinger.
Løsning 1 - Opdater dine drivere
Blue Screen of Death-fejl skyldes ganske ofte forældede eller inkompatible drivere, og for at løse denne slags problemer anbefales det stærkt, at du opdaterer dine drivere.
Dit operativsystem er stærkt afhængigt af drivere for at genkende og bruge din hardware, og hvis en bestemt driver er forældet eller ikke fungerer korrekt, vil det forårsage ACPI_BIOS_ERROR BSOD fejl og crash din pc.
For at løse disse typer problemer er det vigtigt, at du opdaterer alle dine drivere.
Opdatering af dine drivere er ret simpelt, og for at gøre det skal du bare besøge din hardwareproducent og downloade de nyeste drivere til din enhed.
Hvis du ikke ved, hvilken driver der forårsager BSOD-fejlen, råder vi dig til at opdatere alle drivere på din pc for at løse dette problem.
Opdatering af dine drivere er afgørende for din systemstabilitet, og hvis du vil downloade de nyeste Windows 10-drivere, kan du bruge denne driveropdateringssoftware, der automatisk opdaterer alle nødvendige drivere til dig.
Vidste du, at størstedelen af Windows 10-brugere har forældede drivere? Vær et skridt foran ved hjælp af denne vejledning.
Løsning 2 - Fjern din SSD, og opdater din BIOS

Et antal Samsung-bærere af Samsung rapporterede, at de ikke engang kan starte til Windows 10 på grund af ACPI_BIOS_ERROR BSOD-fejl, og ifølge dem er den eneste løsning at fjerne SSD-drevet og gendanne Windows 10. For at gøre det skal du følge disse trin:
- Find dit SSD-drev, og afbryd det.
- Start din bærbare computer, og du skal se Samsung-prompt bede dig om at trykke på F4 for at starte gendannelsestilstand.
- Tryk på F4, og tilslut hurtigt dit SSD-drev igen.
- Vælg indstillingen for at gendanne, og vent på, at processen er færdig.
- Kør SW Update-software og installer BIOS-opdateringen.
Vi skal nævne, at installation af BIOS er en avanceret procedure, og du kan forårsage permanent skade på din pc, hvis du ikke udfører det ordentligt, så sørg for at tjekke din bundkortmanual for detaljerede instruktioner.
Løsning 3 - Gå ind i BIOS, og deaktiver AHCI
Mange brugere rapporterede, at de formåede at rette ACPI_BIOS_ERROR-fejl ved at indtaste BIOS og deaktivere AHCI.
For detaljerede instruktioner om, hvordan du åbner BIOS, og hvordan du deaktiverer AHCI, skal du kontrollere din bundkortmanual.
Adgang til BIOS virker for stor af en opgave? Lad os gøre tingene lettere for dig ved hjælp af denne fantastiske guide!
Løsning 4 - Indstil ACPI-tilstand til S1 i BIOS

Ifølge brugere vises ACPI_BIOS_ERROR Blue Screen of Death-fejl normalt, mens du vågner pc'en fra dvaletilstand, og for at løse dette problem skal du indstille ACPI-tilstand til S1 i BIOS.
For detaljerede instruktioner om, hvordan du gør det, anbefaler vi kraftigt, at du tjekker din bundkortmanual for detaljerede instruktioner.
Hvis din pc ikke vågner op fra dvaletilstand, skal du kigge på denne trinvise vejledning for nemt at løse problemerne.
Løsning 5 - Deaktiver jumper JPME1 og reflash BIOS
Ejere af X9DAI-bundkort rapporterede, at deaktivering af JPME1-jumper og reflashing af BIOS fik dette problem løst for dem.
Denne proces er avanceret, og hvis du ikke udfører det korrekt, kan du permanent skade dit bundkort, så vær yderst forsigtig.
Igen fungerer denne løsning tilsyneladende med X9DAI-bundkort, men hvis du bruger et andet bundkort, skal du sandsynligvis springe denne løsning over.
Det er vigtigt at nævne, at du skal slukke for din pc, når du har blinket BIOS for at udføre dette trin korrekt.
Som vi allerede har nævnt, er dette en avanceret procedure, vær derfor ekstra forsigtig.
Løsning 6 - Afinstaller Microsoft ACPI-kompatibel driver
Få brugere rapporterede, at afinstallation af Microsoft ACPI-kompatibel kontrolmetodebatteridriver fikset ACPI_BIOS_ERROR BSOD-fejlen på visse bærbare computere, så du vil muligvis prøve den.
For at slette en driver på Windows 10 skal du gøre følgende:
- Tryk på Windows-tasten + X for at åbne Power User Menu. Vælg Enhedshåndtering fra listen.
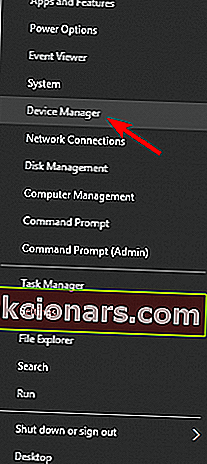
- Når Enhedshåndtering starter, skal du finde Microsoft ACPI-kompatibel kontrolmetodebatteri , højreklikke på det og vælge Afinstaller .
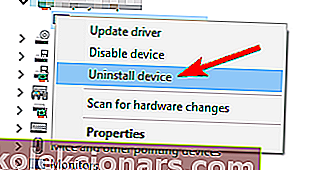
- Klik på knappen Scan efter hardwareændringer, og lad Windows 10 installere eventuelle nye drivere.
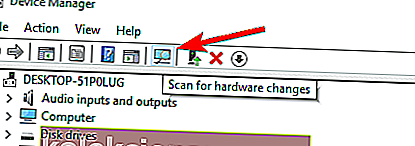
- Genstart din pc.
Hvis du ikke kan få adgang til Windows 10 normalt, skal du muligvis udføre disse trin fra fejlsikret tilstand. For at gå ind i fejlsikret tilstand skal du gøre følgende:
- Genstart din pc under opstartssekvensen et par gange. Dette skal starte automatisk reparation.
- Vælg Fejlfinding> Avancerede indstillinger> Systemstart, og klik på knappen Genstart .
- Når din computer er genstartet, kan du se en liste over muligheder. Tryk på 5 eller F5 for at åbne fejlsikret tilstand med netværk .
De fleste Windows-brugere ved ikke, hvor let det er at tilføje fejlsikret tilstand til startmenuen. Find ud af, hvordan du kan gøre det i blot et par trin.
Sikker tilstand fungerer ikke? Gå ikke i panik, denne vejledning hjælper dig med at komme forbi opstartsproblemerne.
Løsning 7 - Installer Windows 10 i UEFI-tilstand
Mange brugere rapporterede, at de ikke kan installere Windows 10 på grund af ACPI_BIOS_ERROR, men du kan nemt løse dette problem ved at installere Windows 10 i UEFI-tilstand.
For at gøre dette skal du bruge et bootbart USB-flashdrev med Windows 10 på. Du kan nemt oprette et bootbart USB-flashdrev med Windows 10 på ved hjælp af Media Creation Tool.
For at installere Windows 10 i UEFI-tilstand skal du gøre følgende:
- Tilslut USB-flashdrev, der kan startes, til din pc, og genstart computeren.
- Mens din computer starter, skal du trykke på F11 for at vælge en boot-enhed. Husk, at dit bundkort muligvis bruger en anden nøgle, så sørg for at tjekke bundkortets manual for detaljerede instruktioner.
- Du skal se en liste over muligheder. Vælg UEFI: Dit USB-flashdrev .
- Følg instruktionerne for at fuldføre opsætningen af Windows 10.
Løsning 8 - Fjern overclockindstillinger

Mange brugere har tendens til at bruge overclocking-software for at få bedre ydeevne fra deres hardware, men overclocking kan forårsage alle mulige problemer, såsom f.eks.ACPI_BIOS_ERROR BSOD-fejl.
Hvis du har overclockindstillinger, opfordrer vi dig til at fjerne dem og kontrollere, om det løser fejlen.
Brugere rapporterede, at ACPI_BIOS_ERROR-fejlen blev løst efter at have ændret RAM-frekvensen til standardværdien i BIOS, så sørg for at prøve det.
ACPI_BIOS_ERROR Blue Screen of Death er ofte forårsaget af BIOS-indstillinger eller firmwareproblemer, men du kan nemt rette denne fejl ved hjælp af en af vores løsninger.
Løsning 9 - Nulstil BIOS til standard
Hvis du ikke kan få adgang til Windows på grund af meddelelsen ACPI_BIOS_ERROR, er problemet sandsynligvis din BIOS-konfiguration. For at løse problemet skal du muligvis nulstille din BIOS til standard.
Dette er ret simpelt, og for at gøre det skal du bare gå ind i BIOS og vælge Gendan standardindstilling . Derefter vender dine BIOS-indstillinger tilbage til standard.
Du kan også nulstille din BIOS ved at fjerne batteriet på dit bundkort. For at gøre dette skal du lukke din pc og tage den ud af stikkontakten.
Åbn nu din computerkasse, og find batteriet på dit bundkort.
Fjern forsigtigt batteriet, og vent et par minutter. Når du har gjort det, skal du sætte batteriet tilbage på dit bundkort og kontrollere, om problemet er løst.
Løsning 10 - Skift OS-billed-id i BIOS
Hvis du har ACPI_BIOS_ERROR på din pc, kan problemet være dine BIOS-indstillinger.
Nogle gange kan visse indstillinger forstyrre dit system, og det kan medføre, at dette og andre problemer vises.
For at løse problemet skal du åbne BIOS og ændre en enkelt indstilling. For at gøre det skal du følge disse trin:
- Indtast dit BIOS. For at se, hvordan du gør det, skal du kontrollere din bundkortmanual for detaljerede instruktioner. I de fleste tilfælde skal du trykke på en bestemt tast som F2 eller Del under opstartssekvensen.
- Når du har indtastet BIOS, skal du navigere til Avanceret> Systemkomponent .
- Indstil nu OS-billed-id til Windows .
Gem ændringer, og genstart din pc. Husk, at ikke alle computere har denne mulighed tilgængelig, og hvis du ikke har denne mulighed tilgængelig i BIOS, gælder denne løsning ikke for dig.
Som altid, for flere spørgsmål eller forslag, nå til kommentarfeltet nedenfor.
FAQ: Læs mere om ACPI BIOS-fejl
- Hvad er en BIOS-fejl?
- Hvordan deaktiverer jeg ACPI i BIOS?
- Hvordan løser jeg ACPI BIOS-fejl?
For at løse dette problem skal du afinstallere Microsoft ACPI-kompatibel kontrolmetodebatteri fra Enhedshåndtering. Hvis du finder dette for kompliceret, skal du følge vores trinvise vejledning for at komme igennem det.
Redaktørens bemærkning: Dette indlæg blev oprindeligt offentliggjort i maj 2018 og er siden blevet moderniseret og opdateret i april 2020 for friskhed, nøjagtighed og omfattende.