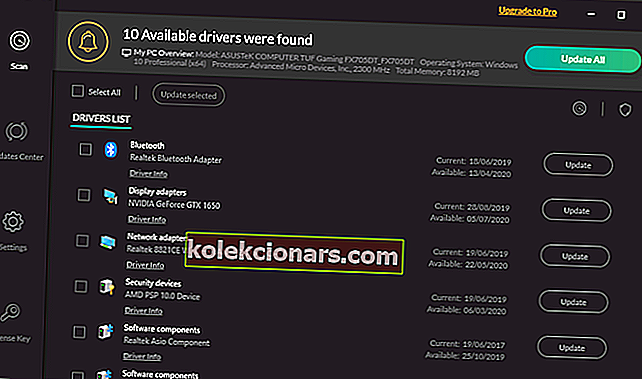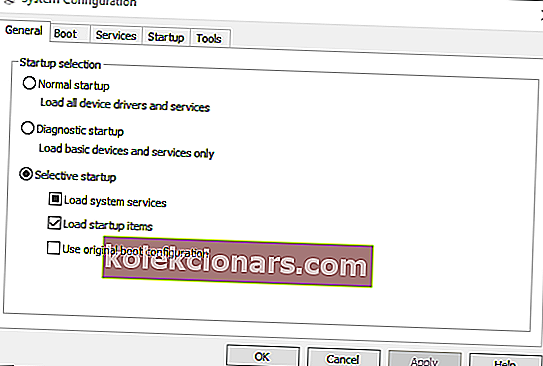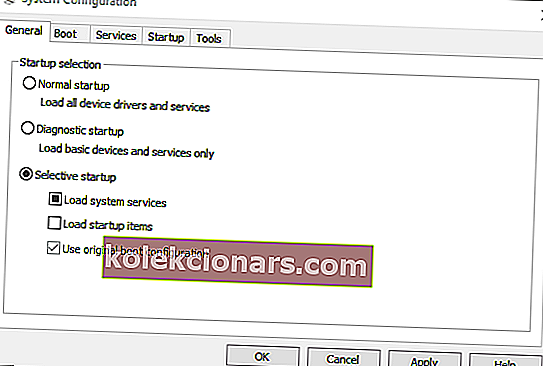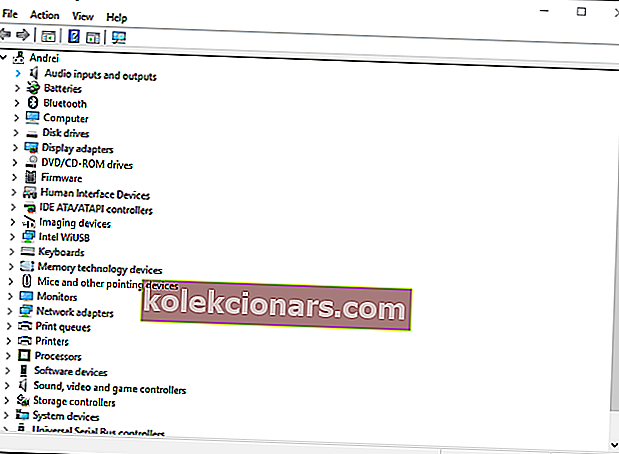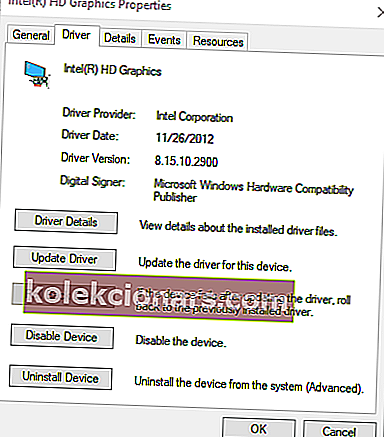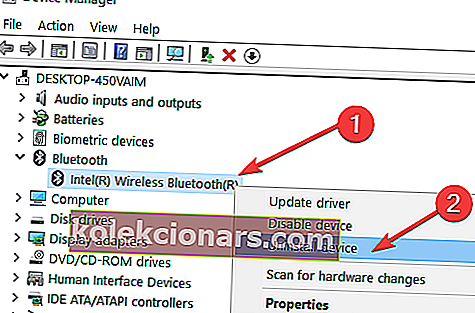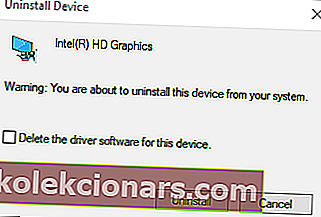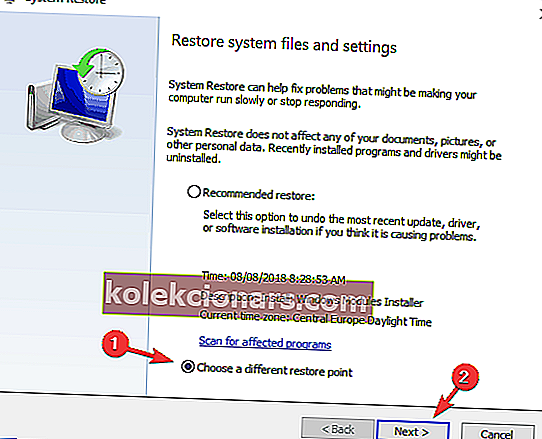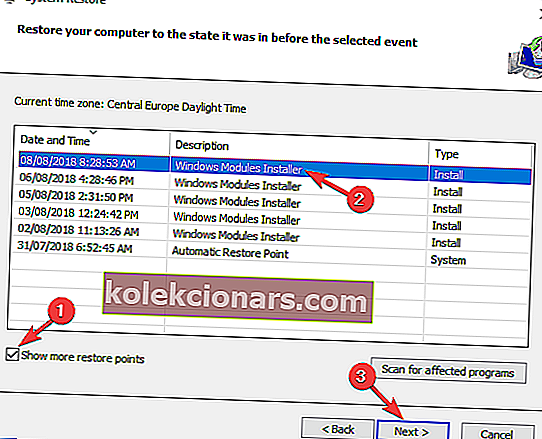- Mange brugere rapporterede, at deres Windows 10-opløsningsindstillinger ændres automatisk, når de genstarter deres enheder.
- Følg vores liste over løsninger nedenfor for trin til, hvordan du løser dette problem.
- Du kan finde endnu mere omfattende guider på vores fejlfindingsside.
- Vores artikler i Windows 10 Hub hjælper med flere tip og tricks til din Windows 10-bærbare computer, så tjek det ud.

Windows 10-opløsningens indstilling genkonfigurerer normalt ikke sig selv. Alligevel har nogle brugere sagt, at deres VDU'er 'opløsninger skifter fra standardindstillingen, hver gang de starter Windows.
Efter at have justeret skærmopløsningen til en højere indstilling, falder den derefter ned til en lavere opløsning, efter at brugerne genstarter Windows. Det er et noget forvirrende problem, der opstår for nogle brugere.
Opløsningsændringen kan ofte skyldes inkompatible eller beskadigede grafikkortdrivere og indstillingen Base-video .
Derudover kan modstridende tredjepartssoftware muligvis justere opløsningen. I denne artikel viser vi, hvordan du kan rette opløsningen i Windows 10, når den automatisk ændres.
Indholdsfortegnelse:
- Opdater dine drivere
- Fravælg grundvideoindstillingen
- Rens boot Windows
- Opdatering af driver til gendannelse af grafikkort
- Geninstaller grafikkortdriveren
- Gendan Windows til en tidligere dato
Hvad kan jeg gøre, hvis Windows 10 ændrer opløsningen i sig selv?
1. Opdater dine drivere

Opløsningsændringen kan ofte skyldes inkompatible eller ødelagte grafikkortdrivere, så det kan være en god ide at sikre, at de er opdaterede.
Du kan opdatere kortdriverne ved hjælp af dedikeret software, såsom DriverFix.
Her er de trin, du skal følge:
- Download DriverFix, og start værktøjet.
- Vent til Driverfix scanner din pc.

- Vælg grafikkortdrivere fra din liste.
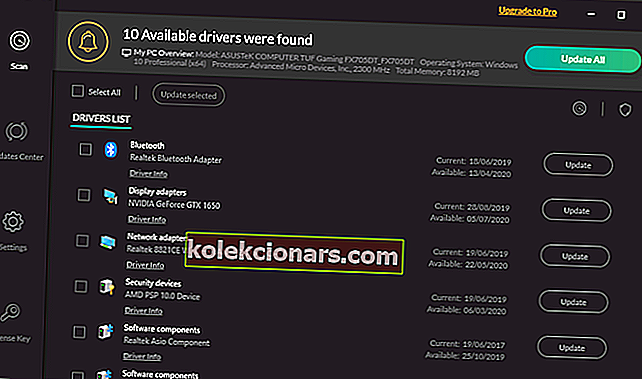
- Vent mens DriverFix beskæftiger sig med dine chauffører.
- Genstart din pc.

DriverFix
Opdater dine enheds grafikkortdrivere med dette fantastiske værktøj, og forhindre Windows 10 i at ændre opløsningen automatisk Gratis prøveversion Hent det nu2. Fravælg grundvideoindstillingen
- Tryk på Windows + X-tasten.
- Klik på Kør i menuen for at åbne det tilbehør.
- Indtast msconfig i Kør, og klik på OK- knappen.
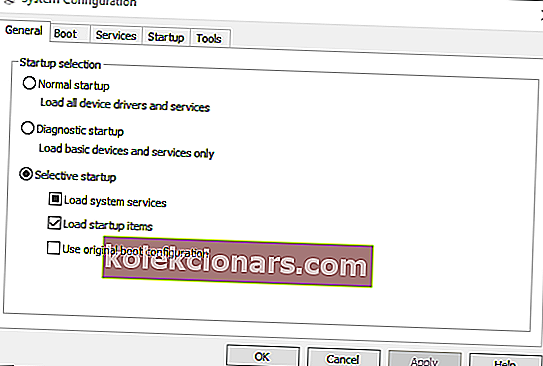
- Klik derefter på fanen Boot i vinduet Systemkonfiguration.
- Fravælg video Base afkrydsningsfelt.

- Tryk på knappen Anvend for at bekræfte de nye indstillinger.
- Klik på OK for at lukke vinduet.
- Genstart windows efter lukning af systemkonfiguration.
3. Rens boot Windows
- Åbn Kør med Windows-tasten + R genvejstast.
- Indtast msconfig i Kør, og klik på OK .
- Klik på alternativknappen Selektiv opstart på fanen Generelt.
- Fjern markeringen i afkrydsningsfeltet Indlæs startelementer .
- Vælg Indlæs systemtjenester og Brug originale startkonfigurationsindstillinger .
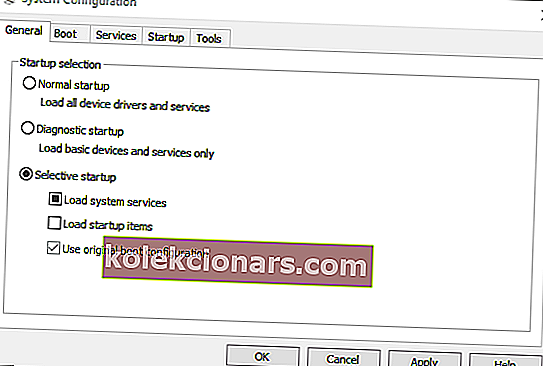
- Vælg fanen Tjenester, og klik på indstillingen Skjul alle Microsoft- tjenester.

- Tryk på knappen Deaktiver alt .
- Vælg indstillingen Anvend , og tryk på knappen OK .
- Vælg derefter indstillingen Genstart i vinduet Systemkonfiguration.
4. Opdatering af tilbagevendende grafikkortdriver
- Tryk på Windows-tasten + R for at starte Kør.
- Indtast derefter devmgmt.msc i Kør, og klik på OK .
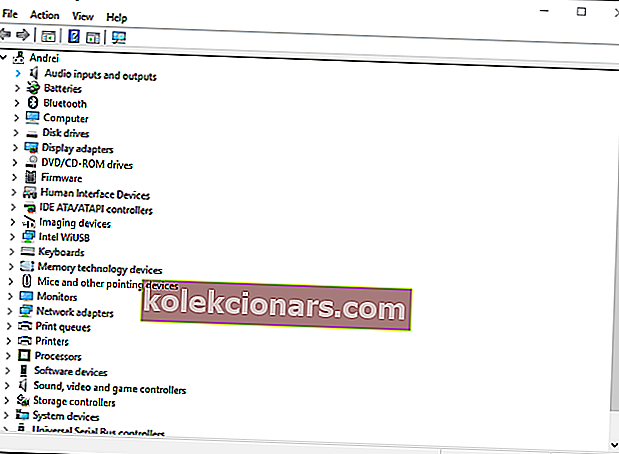
- Dobbeltklik på skærmkort.
- Højreklik på dit grafikkort, og vælg Egenskaber .
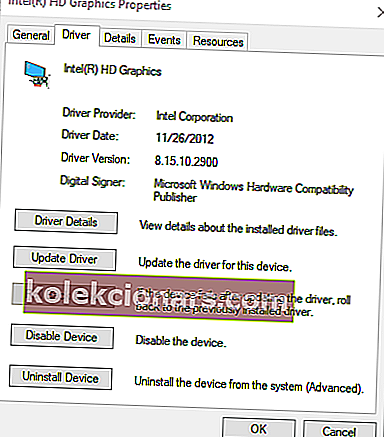
- Tryk derefter på knappen Rul tilbage driver på fanen Driver.
5. Geninstaller grafikkortdriveren
- Åbn vinduet Enhedshåndtering .
- Udvid kategorien Displayadaptere.
- Højreklik på dit videokort, og vælg indstillingen Afinstaller enhed .
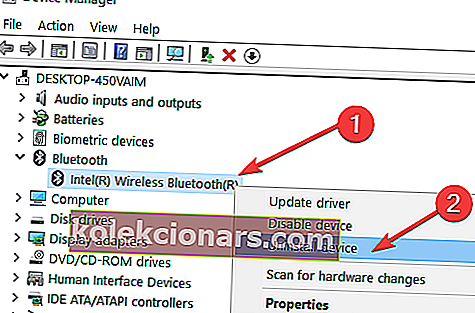
- Vælg Slet driversoftwaren til denne enhed i dialogboksen Afinstaller enhed.
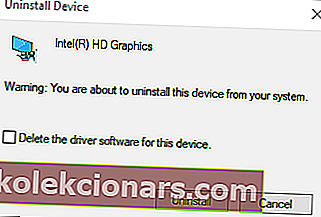
- Tryk på knappen Afinstaller .
- Windows geninstallerer automatisk en grafikkortdriver, når du genstarter skrivebordet eller den bærbare computer.
6. Gendan Windows til en tidligere dato
- Åbn Kør med Windows-tasten + R genvejstast.
- Indtast rstrui i Runs tekstfelt, og tryk på Enter.
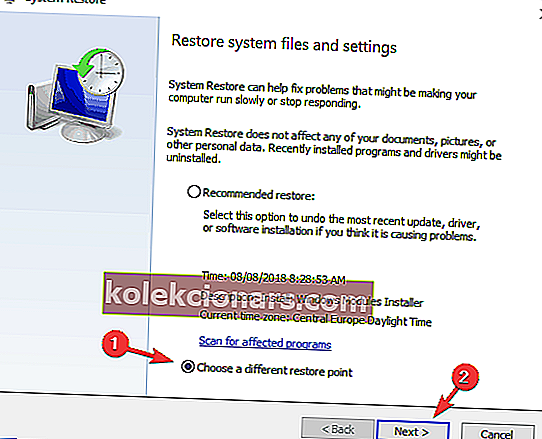
- Klik på Vælg et andet gendannelsespunkt radiomulighed, og tryk på knappen Næste .
- Marker afkrydsningsfeltet Vis flere gendannelsespunkter .
- Vælg et listet gendannelsespunkt, og tryk på knappen Næste .
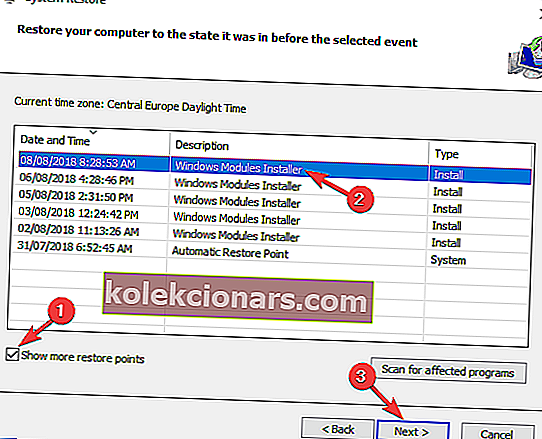
- Tryk på Udfør- knappen for at bekræfte dit valgte gendannelsespunkt, og rul OS igen.
Det er nogle af de rettelser, som brugerne har rettet skærmopløsningen med. Ud over disse rettelser kan slukning af pauseskærmen og hurtig opstartstilstand muligvis også løse problemet.
Hvis du har yderligere forslag eller anbefalinger, så lad os det vide i kommentarfeltet nedenfor.
Redaktørens bemærkning: Dette indlæg blev oprindeligt offentliggjort i oktober 2018 og er siden blevet moderniseret og opdateret i september 2020 for friskhed, nøjagtighed og omfattende.