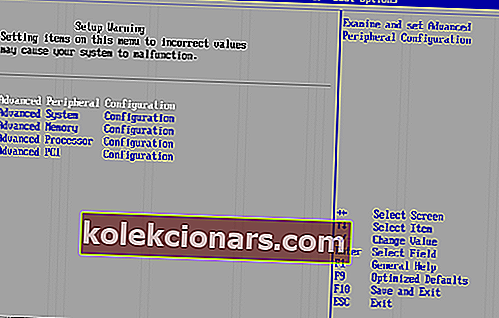At få CPU'en er blevet deaktiveret af gæstens operativsystemfejl på din computer? Denne fejl er dybest set stødt på, mens du prøver at køre en virtuel motor i en VMware Workstation. Bemærkelsesværdige årsager til denne fejl inkluderer upassende konfiguration af VT-funktionen (i BIOS), systemkorruption, inkompatibel CPU-opsætning, diskkonfigurationsproblemer og forældet VMware-version blandt andre.
Hvordan løser jeg CPU'en er blevet deaktiveret af gæstoperativsystemet i Windows? For det første, som anbefalet af prompten, skal du nulstille din virtuelle maskine. Det behandler normalt fejlen fuldstændigt. Alternativt skal du aktivere virtualisering i BIOS eller maskere CPU-id.
Læs om nedenstående løsninger.
Sådan repareres CPU'en er blevet deaktiveret af gæsteoperativsystemet
- Nulstil virtuel maskine
- Aktivér virtualisering i BIOS
- Maske CPU-id
- Opret en anden gæstemotor i VMware Workstation
1. Nulstil virtuel maskine
For ikke at se bort fra den system-anbefalede løsning vedtager vi denne metode som den første løsning i denne vejledning. CPU'en er blevet deaktiveret af gæstestyringssystemets fejlmeddelelse er passende ledsaget af en systemanbefalet løsning, der læser Sluk eller nulstil den virtuelle maskine .
Prøv derfor som den første handlingslinje at slukke eller nulstille arbejdsstationen og kontrollere, om den løser problemet.
Hvis dette mislykkes, kan du prøve at køre den næste fejlfindingsteknik for at rette fejlen.
2. Aktivér virtualisering i BIOS
Hvis du støder på denne fejl, skal du aktivere (hvis deaktiveret) virtualiseringsfunktionen i BIOS på din pc.
Nedenfor er en enkel trin-for-trin guide til, hvordan du aktiverer virtualisering (VTx / VTd) i BIOS:
- I din pcs startvindue skal du klikke på F2-knappen / BIOS-funktionstasten (gentagne gange) for at åbne BIOS (typisk mærket SETUP).
- I BIOS-indstillingerne 'vindue, gå til fanen Sikkerhed.
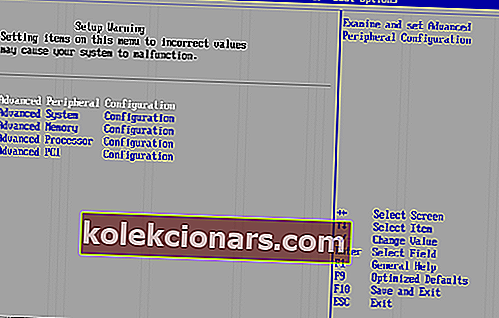
- Vælg System Security .
- Aktivér virtuel teknologi (VTx / VTd) .
- Anvend ændringer.
- Genstart computeren.
Når dette er gjort, skal du kontrollere, om fejlen er løst i din virtuelle maskins arbejdsstation. Hvis det forbliver ubundet, er der sandsynligvis en anden faktor (er) i spil, i hvilket tilfælde du kan prøve den næste løsning.
3. Masker CPU-id
Fejlen kan også være forbundet med en sikkerhedsfunktion, der deaktiverer en ikke-verificeret / ikke-understøttet processor. Dette er almindeligt, hvor de virtuelle motorer i spil ikke er kompatible med hinanden, især i deres opbygning (arkitektur). Når dette sker, med en deaktiveret processor, genkendes ISO-billedet (af VM) ikke af systemet.
For at omgå denne uregelmæssighed / utilstrækkelighed kan du maskere dit CPU-identifikationsmærke. Desværre mangler VMware-arbejdsstationen den grafiske grænseflade til at køre maskeringsproceduren, hvilket giver en vanskelig situation.
Ikke desto mindre er der en løsning, der indebærer omkonfiguration af den virtuelle maskines kodefil i en teksteditor. At gøre dette;
- Download og installer en kraftfuld note-editor (som Notepad ++) på din pc.
- Start Notepad ++.
- Åbn din VMware-arbejdsstation, og indstil VM's ISO-billedtilstand til Powered Off .
- Vælg gæstemotoren (virtuel), find og klik på Rediger indstillinger for virtuel maskine .
- Naviger til hardware- ruden, find og vælg harddisk (SCSI) .
- Kopier stien til diskfilen (øverst i højre rude).
- Luk programmet, og start Windows Stifinder (eller Stifinder).
- Gå under VM-filens placering, og marker afkrydsningsfeltet Filnavneudvidelser (kun Windows 10).
- På de viste indstillinger skal du finde og højreklikke på filen med udvidelsen “ .vmx ”.
- Vælg Rediger> Notepad ++.
- Skriv “ cpuid.1.eax =“ 0000: 0000: 0000: 0001: 0000: 0110: 1010: 0101 ”i bunden af kodefilen .
- Anvend ændringer og afslut programmet.
- Genstart pc.
Genstart din VM-arbejdsstation, og kontroller, om problemet er løst. Hvis ikke, kan du prøve den næste og sidste løsning.
4. Opret en anden gæstemotor i VMware Workstation
Dette er normalt den sidste udvej, hvor / når andre fejlfindingsteknikker / løsninger er opbrugt.
For at oprette en ny virtuel maskine skal du gøre følgende:
- Start arbejdsstationen; find og klik på Hjem
- På de viste indstillinger skal du vælge Opret en ny virtuel maskine (den første mulighed).
- I det næste vindue skal du klikke på indstillingsdiskens billedfil (iso) og trykke på indstillingen Gennemse under den. Dette indlæser billedet.
- Klik på Næste nederst i vinduet.
- I det næste vindue skal du udfylde dine oplysninger og klikke på Næste .
- Under Virtual Machine vinduet, udfylde de rubrikker.
- Klik på Næste> Afslut .
- Genstart pc og kontroller, om problemet er løst.
Hvis problemet, efter at du har prøvet de fire teknikker i denne vejledning, ikke er løst, kan du fortsætte med at opgradere din VMware-arbejdsstation til den nyeste version).
RELATEREDE HISTORIER, DU SKAL KONTROLLERE:
- Denne version af% 1 er ikke kompatibel med den version af Windows, du kører
- Sådan repareres Windows 10 fra en anden computer
- Microsoft Azure, VMware og Dell går ind i en ny Hybrid Cloud-æra