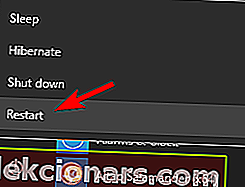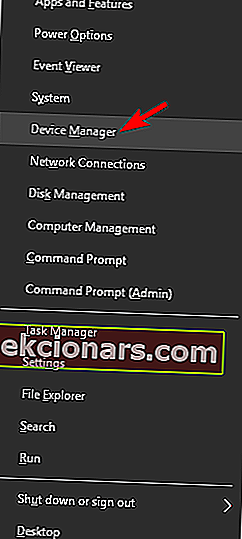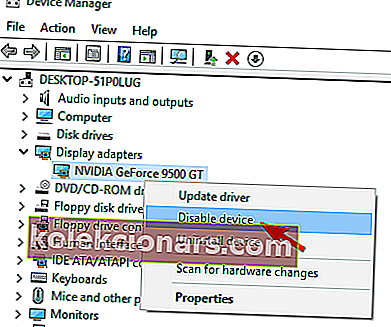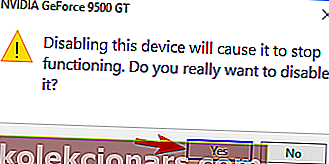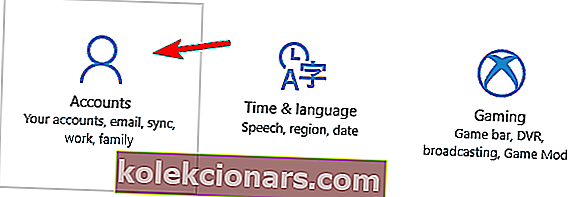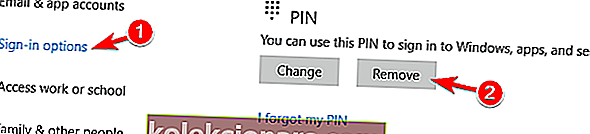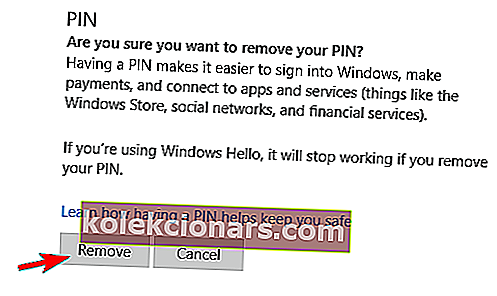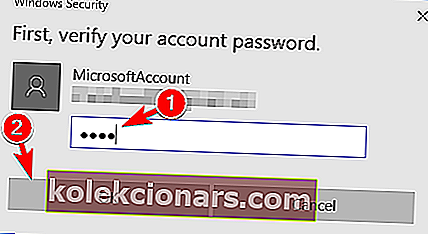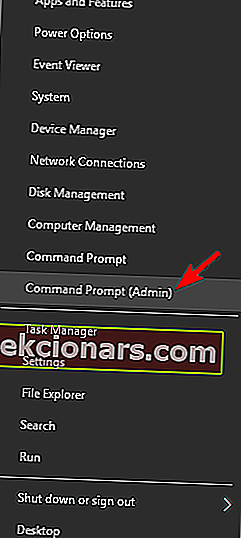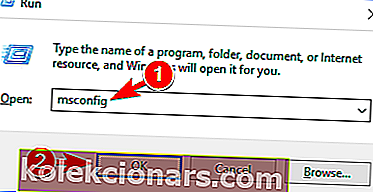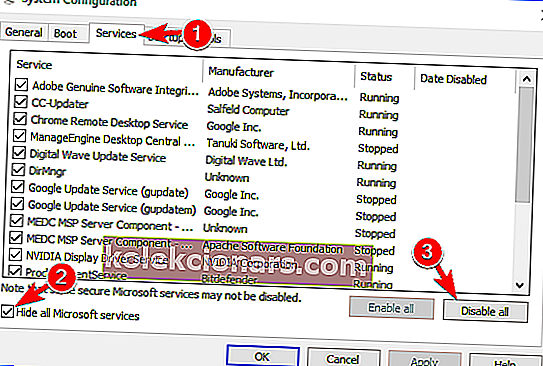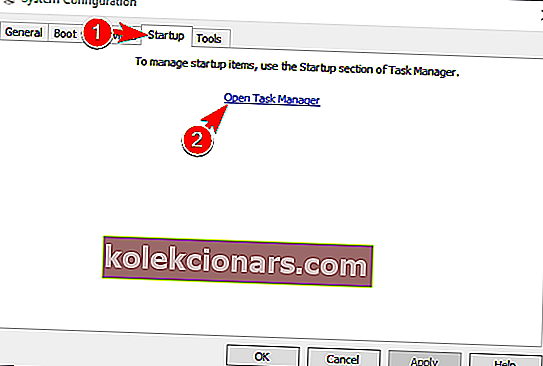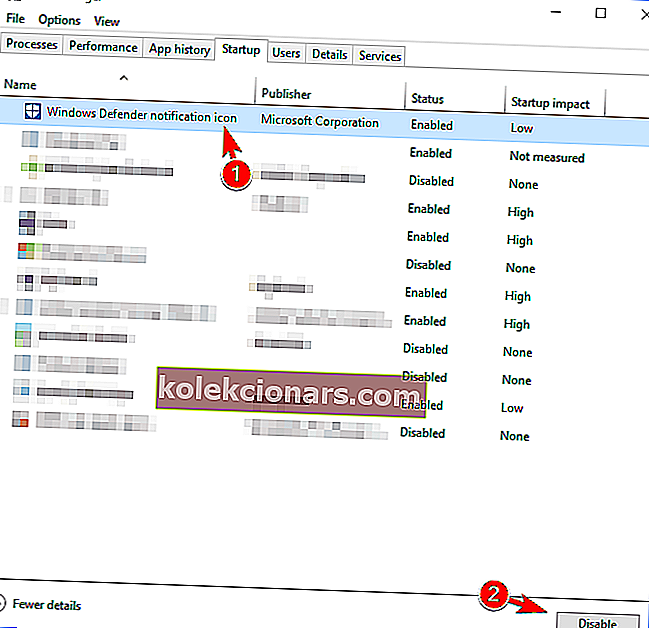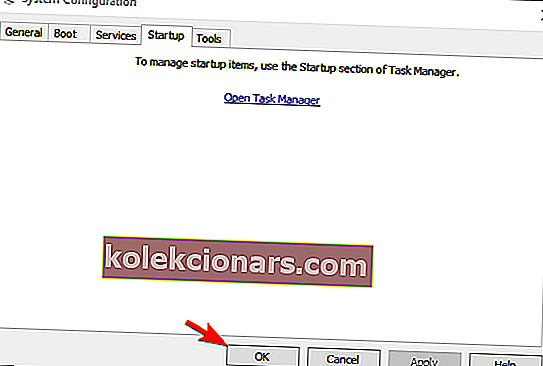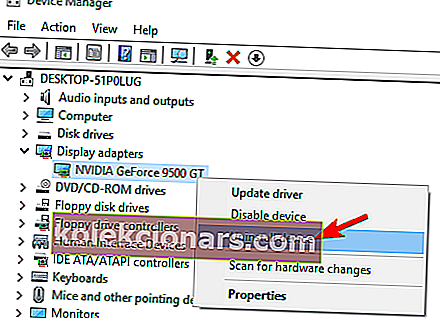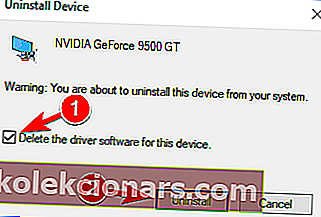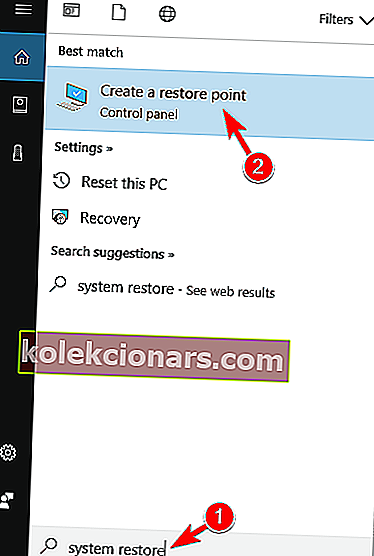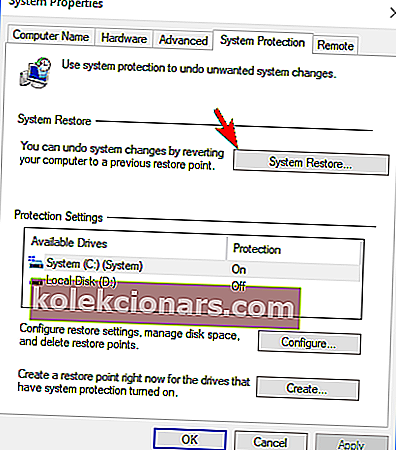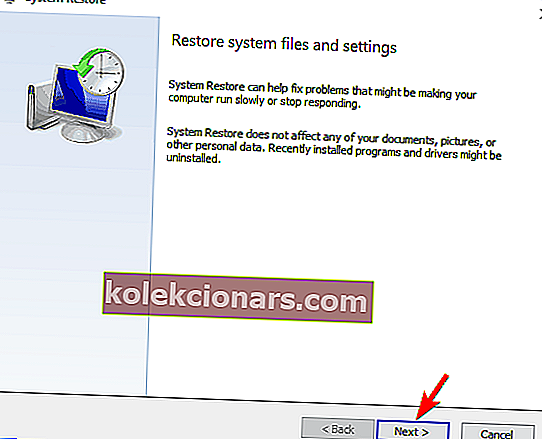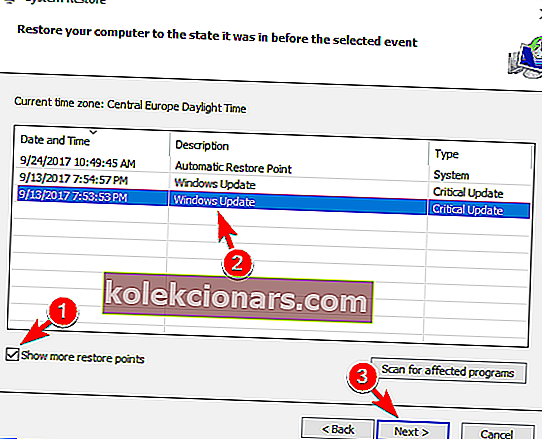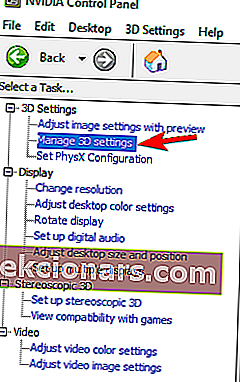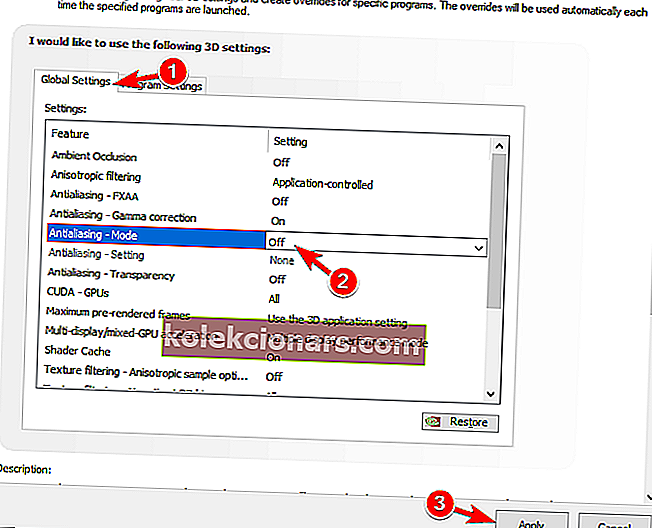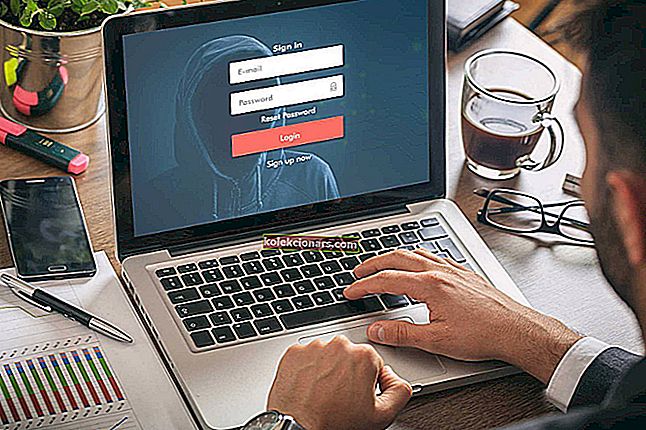
Windows-fejl er relativt almindelige, og når det tales, rapporterede mange brugere LogonUI.exe Application Error på deres pc. Dette kan være en irriterende fejl, så i dag skal vi vise dig, hvordan du løser det korrekt.
LogonUI.exe Application Error, hvordan fikser man det?
Løsning 1 - Deaktiver dit grafikkort i fejlsikret tilstand
Ifølge brugere kan LogonUI.exe Application Error vises på grund af dit grafikkort. Tilsyneladende kan dine drivere være problemet og få denne fejlmeddelelse til at vises. For at løse problemet skal du gå i fejlsikret tilstand ved at følge disse trin:
- Åbn Start-menuen, og klik på ikonet Strøm . Tryk nu på og hold Skift- tasten nede, og vælg Genstart indstilling i menuen.
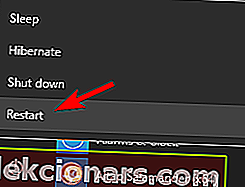
- Vælg nu Avancerede indstillinger> Opstartsindstillinger . Klik på Genstart .
- Når din pc genstarter, får du en liste over muligheder. Vælg en hvilken som helst version af fejlsikret tilstand ved at trykke på den relevante tast.
Hvis du af en eller anden grund slet ikke kan komme ind i Windows, kan du få adgang til fejlsikret tilstand ved blot at genstarte din pc et par gange under opstartssekvensen.
Når du er gået i fejlsikret tilstand, skal du deaktivere dit grafikkort. For at gøre det skal du følge disse trin:
- Tryk på Windows-tast + X for at åbne Win + X-menuen og vælg Enhedshåndtering fra listen.
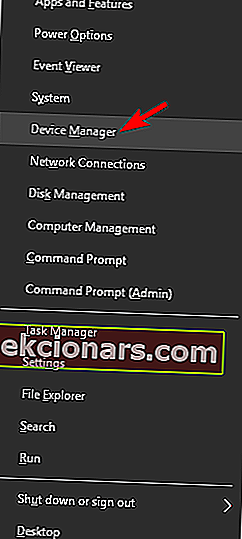
- Når Enhedshåndtering åbnes, skal du finde dit grafikkort, højreklikke på det og vælge Deaktiver enhed i menuen.
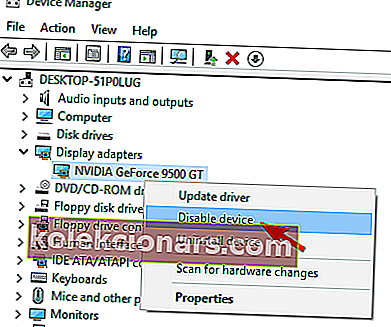
- Bekræftelsesdialogboks vises nu. Klik på Ja for at deaktivere enheden.
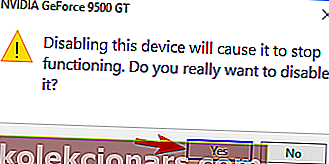
Genstart din pc, og Windows skal starte uden problemer. Den eneste ting, der er tilbage at gøre nu, er at gå tilbage til Enhedshåndtering og aktivere dit grafikkort igen. Efter at have gjort det, skal problemet løses.
Løsning 2 - Deaktiver fingeraftryksscanneren
Fingeraftryksscanner er sandsynligvis en af de bedste måder at beskytte din pc mod uautoriseret adgang på. Flere brugere rapporterede dog, at din fingeraftryksscanner kan få LogonUI.exe Application Error til at vises. For at løse dette problem skal du gå i fejlsikret tilstand og deaktivere din fingeraftrykslæser. Efter at have gjort det, skal problemet forsvinde, og du kan få adgang til Windows uden problemer.
- LÆS OGSÅ: Fix: Windows Defender-applikationen kunne ikke initialiseres
Vi skal nævne, at du også kan løse dette problem ved blot at opdatere din fingeraftrykssoftware og driver. For at gøre dette skal du besøge din fingeraftryksproducents websted og downloade den nyeste fingeraftrykssoftware eller driver. Når du har gjort det, skal du installere softwaren, og problemet skal løses. Flere brugere rapporterede, at opdatering af deres fingeraftrykssoftware løste problemet for dem, så sørg for at prøve det.
Løsning 3 - Deaktiver selvbetjening af Micro Focus-adgangskode
Brugere rapporterede, at LogonUI.exe Application Error kan vises på grund af Micro Focus Password Self Service login-udvidelse. Hvis du har installeret denne udvidelse, skal du sørge for at fjerne den og kontrollere, om det løser problemet.
Det er ret sandsynligt, at Micro Focus har en ny version af deres software tilgængelig, så hvis du vil fortsætte med at bruge den, skal du sørge for at opdatere den og kontrollere, om det løser problemet.
Løsning 4 - Deaktiver PIN-login
PIN-login er en enkel måde at beskytte din pc mod uautoriseret adgang, men nogle gange kan der opstå problemer med det. Brugere rapporterede, at LogonUI.exe Application Error er relateret til PIN-login, og hvis du vil rette det, skal du deaktivere det. Dette er relativt simpelt, og du kan gøre det ved at følge disse trin:
- Åbn appen Indstillinger. Du kan gøre det hurtigt ved at trykke på Windows-tast + I- tastaturgenvej.
- Gå til afsnittet Konti .
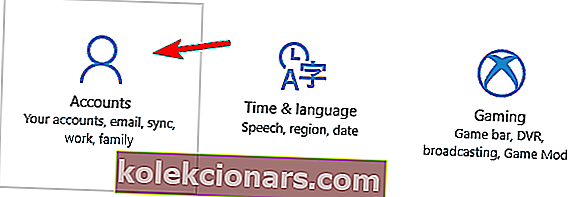
- Klik nu på Loginmuligheder i menuen til venstre, rul ned til PIN- sektionen og klik på Fjern .
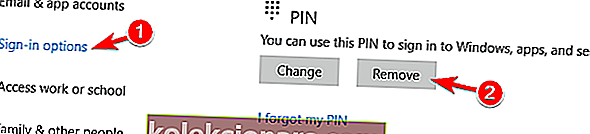
- Windows beder dig om at bekræfte, at du vil fjerne din pinkode. Klik på Fjern .
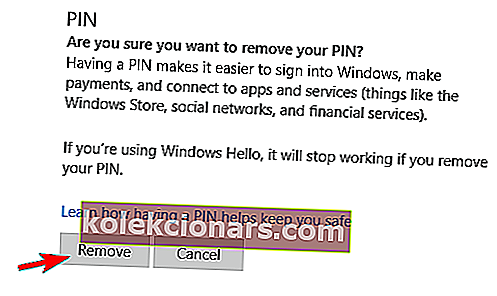
- Nu skal du bare indtaste din adgangskode og klikke på OK for at fjerne din pinkode.
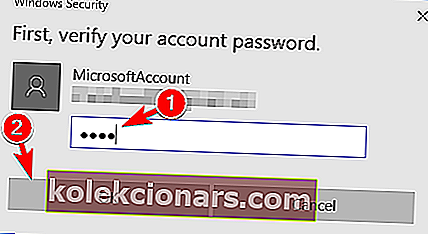
Når du har fjernet din pinkode, skal fejlmeddelelsen forsvinde, og du kan bruge Windows uden problemer.
- LÆS OGSÅ: Sådan løses en WINWORD.EXE applikationsfejl
Løsning 5 - Udfør SFC- og DISM-scanning
LogonUI.exe Application Error kan undertiden vises på grund af beskadigede systemfiler. Du kan dog nemt løse dette problem ved blot at udføre en SFC-scanning. For at gøre det skal du følge disse trin:
- Tryk på Windows-tast + X, og vælg kommandoprompt (administrator) i menuen. Hvis kommandoprompt ikke er tilgængelig, kan du også vælge PowerShell (administrator) i stedet.
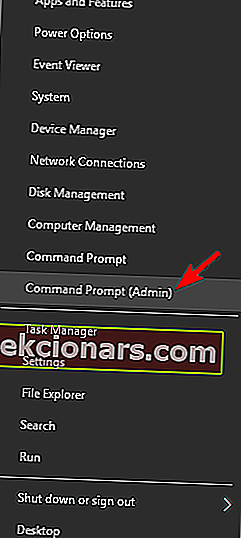
- Når kommandoprompt åbnes, skal du indtaste sfc / scannow og trykke på Enter for at køre det.
- Scanningsprocessen starter nu. Denne proces kan tage cirka 10 minutter, så afbryd den ikke.
Hvis SFC-scanning ikke kan køre, eller hvis den ikke kan løse problemet, skal du bruge DISM-scanning i stedet. For at gøre det skal du åbne kommandoprompt som administrator og indtaste Dism / Online / Cleanup-Image / Restorehealth og trykke på Enter for at køre det. Det kan tage cirka 20 minutter at gennemføre DISM-scanning, så sørg for ikke at afbryde den.
Efter både SFC- og DISM-scanning skal dit problem løses, og Windows begynder at fungere normalt. Hvis du ikke kan logge på Windows på grund af denne fejl, skal du prøve at køre disse kommandoer fra fejlsikret tilstand.
Løsning 6 - Fjern Sensible Vision FastAccess-applikationen
Ofte kan tredjepartsapplikationer få LogonUI.exe Application Error til at vises. Nogle gange er en bestemt applikation ikke fuldt kompatibel med Windows 10, og det kan medføre, at denne fejl vises. Ifølge brugerne skyldtes problemet Sensible Vision FastAccess- applikationen. For at løse problemet skal du finde og fjerne dette program fra din pc. Alternativt kan du bare forhindre det i at køre, og dit problem skal forsvinde. Hvis du vil bruge denne applikation, kan du kontrollere udviklerens websted og se, om en opdatering er tilgængelig.
Husk at du muligvis ikke kan logge ind på Windows 10 på grund af denne fejl, så du bliver nødt til at få adgang til fejlsikret tilstand for at fjerne dette program. Vi har allerede vist dig, hvordan du får adgang til fejlsikret tilstand i løsning 1 , så sørg for at kontrollere den for detaljerede instruktioner.
- LÆS OGSÅ: Fix: Kan ikke lukkes ned på grund af et DDE-servervindue: Explorer.exe-applikationsfejl
Løsning 7 - Brug Ctrl + Alt + Del genvej
Hvis du ikke kan logge på Windows på grund af LogonUI.exe-applikationsfejl , kan du muligvis løse det blot ved hjælp af en enkelt tastaturgenvej. Få brugere rapporterede, at de rettede problemet ved blot at trykke på Ctrl + Alt + Del genvej i 10 sekunder. Dette er en usædvanlig løsning, men det fungerer efter brugerne, så prøv det gerne. Vi skal nævne, at dette muligvis ikke er en permanent løsning, så du bliver nødt til at gentage det hver gang denne fejl vises.
Løsning 8 - Brug en integreret grafik
Ifølge brugere kan LogonUI.exe Application Error vises på grund af dit dedikerede grafikkort. Brugere rapporterede dette problem på deres bærbare computere, og ifølge dem forsøgte deres bærbare computer at bruge et dedikeret grafikkort, der fik problemet til at dukke op. En måde at løse dette problem på er at afbryde forbindelsen til din bærbare computer fra strømkilden. Ved at gøre det, vil du tvinge det til at bruge integreret grafik.
Hvis du vil have en mere pålidelig løsning, skal du ændre dine indstillinger og indstille din integrerede grafik som standard skærmadapter. Husk at ved at bruge en integreret grafik kan du opleve lavere ydeevne i videospil. Brug af integreret grafik er ikke en permanent løsning, men det er en solid løsning, der kan hjælpe dig med dette problem.
Løsning 9 - Udfør en ren opstart
Som vi tidligere har nævnt, kan LogonUI.exe Application Error være forårsaget af tredjepartsapplikationer. For at løse problemet skal du deaktivere alle opstartsapplikationer, indtil du finder den problematiske. Hvis du ikke kan logge på Windows på grund af denne fejl, skal du udføre disse trin fra fejlsikret tilstand. For at udføre en ren opstart på grund af følgende:
- LÆS OGSÅ: Fix: OHUb.exe-applikationsfejl i Windows 10
- Tryk på Windows-tast + R, og indtast msconfig . Tryk på Enter, eller klik på OK .
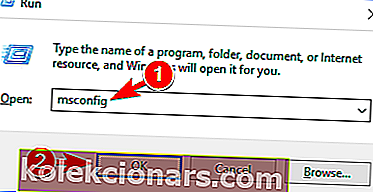
- Systemkonfigurationsvinduet vises nu. Gå til fanen Tjenester , og marker Skjul alle Microsoft-tjenester . Klik nu på Deaktiver alt- knappen.
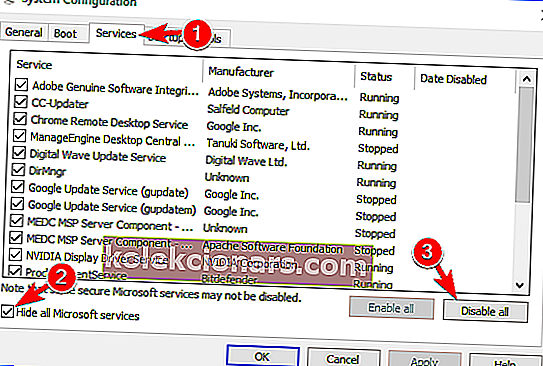
- Naviger til fanen Startup , og klik på Åbn Jobliste .
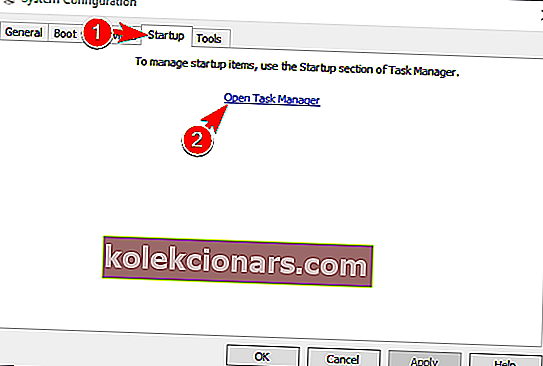
- Når Jobliste åbnes, vil du se en liste over alle opstartsapplikationer. Vælg det første element på listen, og klik på Deaktiver . Gentag dette trin, indtil du deaktiverer alle opstartsapplikationer. Når du er færdig, skal du lukke Task Manager.
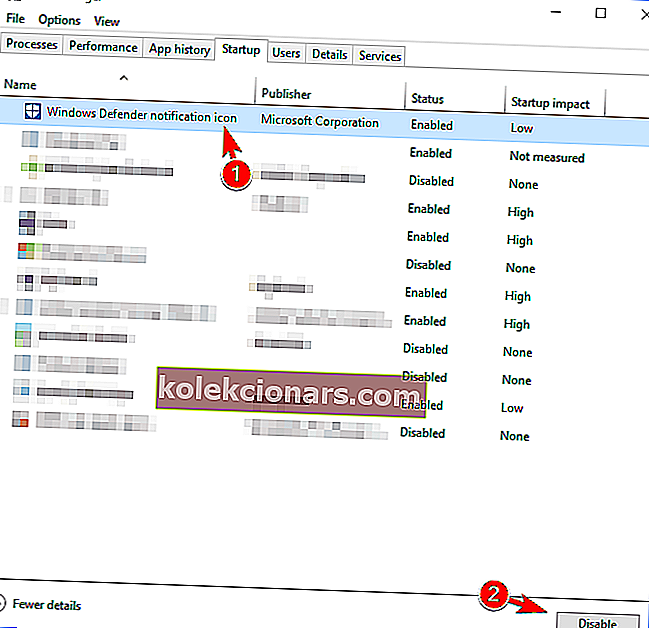
- Gå nu tilbage til vinduet Systemkonfiguration , og klik på Anvend og OK for at gemme ændringer.
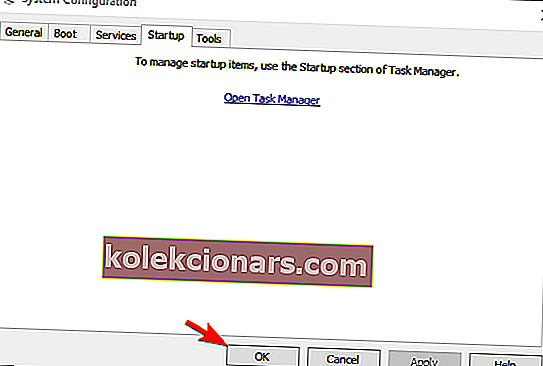
- En dialog vises, der beder dig om at genstarte din pc. Vælg muligheden for at genstarte din pc nu.
Når din pc er genstartet, skal du starte Windows normalt og kontrollere, om problemet stadig vises. Hvis ikke, betyder det, at en af deaktiverede applikationer eller tjenester forårsager dette problem. For at finde ud af, hvilken applikation der er problemet, skal du gentage de samme trin og aktivere deaktiverede tjenester og apps i grupper eller en efter en. Husk, at du skal genstarte din pc efter aktivering af en gruppe apps for at gemme ændringer.
Når du har fundet det problematiske program, kan du vælge at holde det deaktiveret eller fjerne det fra din pc. Hvis du har brug for at bruge dette program, skal du sørge for at opdatere det eller geninstallere det og kontrollere, om det løser problemet.
Løsning 10 - Geninstaller din grafikkortdriver
Ifølge brugere kan LogonUI.exe Application Error være relateret til din grafikkortdriver. Flere brugere rapporterede, at de løste problemet ved blot at geninstallere deres grafikkortdriver. For at gøre det skal du følge disse trin:
- Hvis din Windows ikke kan starte normalt, skal du starte den i fejlsikret tilstand.
- Åbn nu Enhedshåndtering, og find dit grafikkort. Højreklik på den, og vælg Afinstaller enhed .
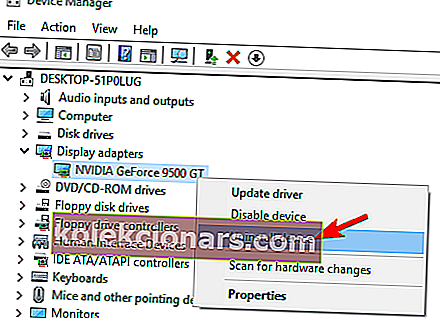
- Bekræftelsesdialogboks vises nu. Marker Slet driversoftwaren til denne enhed, og klik på knappen Afinstaller .
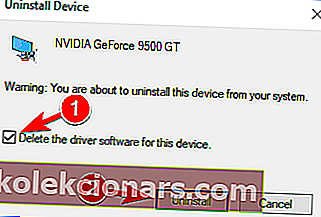
- LÆS OGSÅ: Fix: Explorer.exe-applikationsfejl i Windows 10
Hvis du helt vil fjerne din grafikkortdriver, kan du gøre det med Display Driver Uninstaller. Dette er et freeware-værktøj, der fjerner din driver og alle filer og registreringsdatabase poster, der er knyttet til det. Værktøjet er ret simpelt at bruge, så hvis du vil fjerne din grafikkortdriver helt, kan du overveje at bruge det.
Når du har fjernet driveren, skal du bare installere den igen. For at gøre det skal du blot besøge producentens websted for grafikkort og downloade den nyeste driver til dit grafikkort. Efter geninstallation af driveren skal problemet løses fuldstændigt.
Brugere rapporterede problemer med AMD beta-drivere, men efter at have fjernet dem og installeret den stabile version blev problemet løst. Betadrivere kan give forbedret ydeevne, men de kan også forårsage stabilitetsproblemer, derfor anbefales det altid at bruge en stabil version.
Løsning 11 - Udfør en systemgendannelse
Ifølge brugere kan du muligvis rette LogonUI.exe-applikationsfejl ved blot at udføre en systemgendannelse. Dette er en nyttig funktion, der kan gendanne dit system og fjerne eventuelle nylige problemer. For at bruge denne funktion skal du gøre følgende:
- Tryk på Windows-tast + S, og indtast systemgendannelse . Vælg Opret et gendannelsespunkt i menuen.
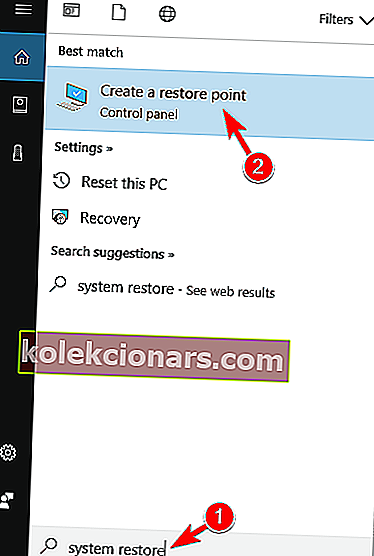
- Vinduet Systemegenskaber vises nu. Klik på knappen Systemgendannelse .
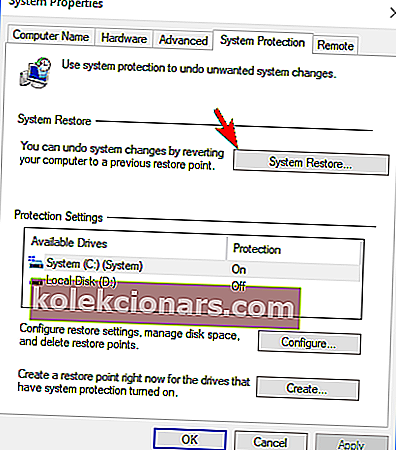
- Systemgendannelsesvinduet åbnes nu. Klik på Næste .
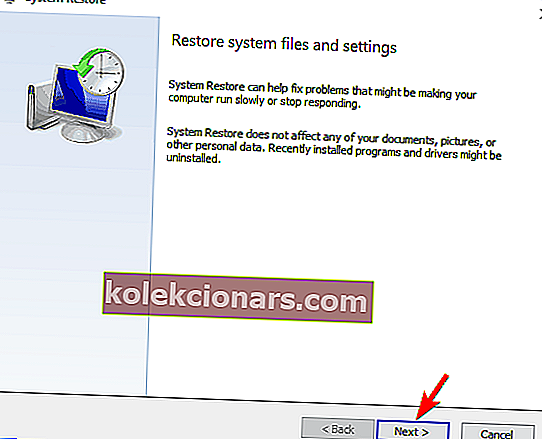
- Nu skal du se listen over alle tilgængelige gendannelsespunkter. Hvis det er tilgængeligt, skal du markere Vis flere gendannelsespunkter . Vælg det ønskede gendannelsespunkt, og klik på Næste for at fortsætte.
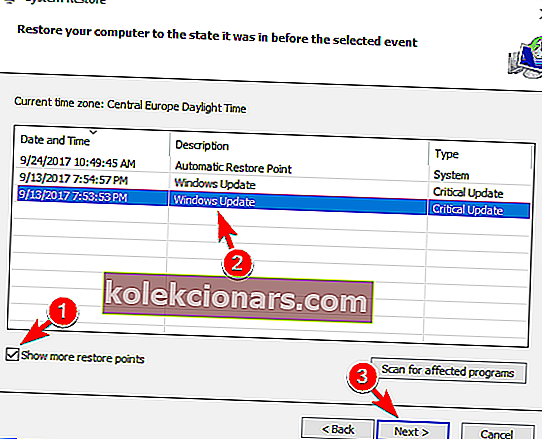
- Følg instruktionerne på skærmen for at afslutte gendannelsesprocessen.
Hvis du ikke kan starte Windows normalt på grund af denne fejl, skal du muligvis udføre Systemgendannelse fra fejlsikret tilstand. Alternativt kan du få adgang til avancerede opstartsindstillinger og udføre systemgendannelse derfra. For at gøre det skal du følge disse trin:
- LÆS OGSÅ: Fix: GWXUX.exe-applikationsfejl i Windows 10
- Genstart computeren et par gange, mens din pc starter.
- Hvis du udfører dette korrekt, kan du se en liste over muligheder på skærmen. Vælg Fejlfinding> Avancerede indstillinger> Systemgendannelse . Vælg nu dit brugernavn og indtast din adgangskode.
- Når du har gjort det, skal du se vinduet Systemgendannelse . Hvis du ser Vælg en anden mulighed for gendannelsespunkt , skal du vælge den og klikke på Næste .
- Vælg nu et ønsket gendannelsespunkt, og følg instruktionerne på skærmen.
Efter gendannelse af dit system skal problemet løses fuldstændigt.
Løsning 12 - Deaktiver anti-aliasing for dit grafikkort
Mange brugere bruger Anti-Aliasing, mens de spiller deres foretrukne videospil, men nogle gange kan denne funktion forårsage visse problemer. Faktisk rapporterede flere brugere, at denne funktion fik LogonUI.exe Application Error til at vises. For at løse problemet skal du deaktivere Anti-Aliasing, også kendt som FXAA-funktion. For at deaktivere det skal du gøre følgende:
- Åbn Nvidia Kontrolpanel .
- Vælg Administrer 3D-indstillinger i menuen til venstre.
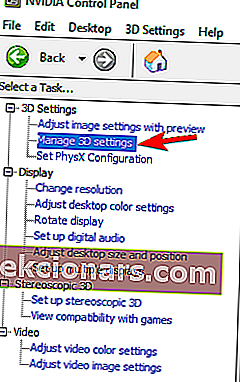
- I højre rude skal du gå til Globale indstillinger og finde Antialiasing - Mode og indstille den til Fra . Nogle brugere foreslår også at slå Multi-Frame Sampled AA (MFAA) fra, så du måske også vil gøre det. Klik nu på Anvend for at gemme ændringer.
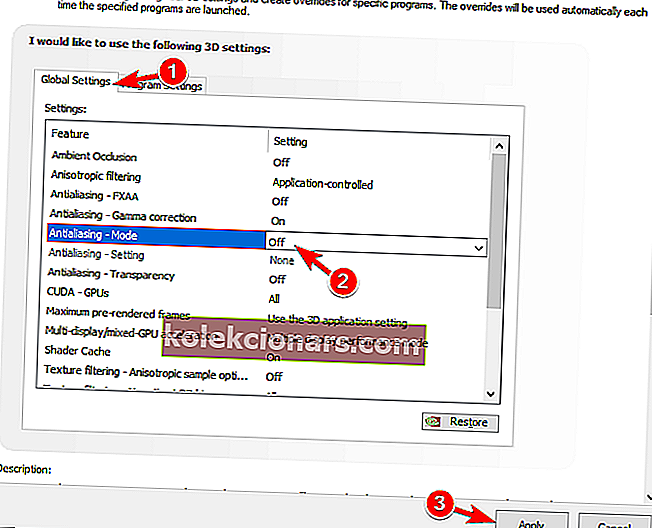
Efter at have gjort det, skal problemet løses fuldstændigt. Vi viste dig, hvordan du deaktiverer Anti-Aliasing til Nvidia-grafikkort, men hvis du har AMD-grafik, skal du kunne deaktivere det fra Catalyst Control Center.
Løsning 13 - Afinstaller CSR Wireless Stack-software
Som vi allerede har nævnt, er tredjepartsapplikationer ofte en årsag til disse fejl. Et program, der kan få dette problem til at vises, er CSR Wireless Stack . Hvis du har dette program på din pc, skal du fjerne det eller opdatere det til den nyeste version og kontrollere, om det løser dit problem.
Løsning 14 - Deaktiver eller afinstaller din sikkerhedssoftware
Ifølge brugere kan din antivirussoftware også medføre, at LogonUI.exe Application Error vises. For at løse problemet skal du muligvis midlertidigt deaktivere dit antivirusprogram og kontrollere, om det løser problemet. Hvis problemet stadig vedvarer, kan du prøve at fjerne din antivirussoftware midlertidigt.
Det er værd at nævne, at antivirusværktøjer har tendens til at efterlade visse filer og registreringsdatabase poster, selv efter at du har afinstalleret dem. For fuldstændigt at fjerne et antivirusværktøj fra din pc skal du bruge et dedikeret værktøj til fjernelse. De fleste antivirusfirmaer tilbyder et dedikeret fjernelsesværktøj til deres software, så sørg for at downloade et til dit antivirusprogram. Når du har fjernet det, skal du kontrollere, om problemet stadig vedvarer. Hvis ikke, vil du muligvis geninstallere dit antivirusprogram eller skifte til et helt andet antivirussoftware.
- LÆS OGSÅ: "Application.exe er stoppet med at fungere" -fejl i Windows 10 [Fix]
Løsning 15 - Erstat de problematiske filer
Nogle gange fortæller LogonUI.exe Application Error , hvilken fil der forårsager dette problem. For at løse problemet skal du kopiere den fil fra en fungerende Windows-pc til din C: \ W indows \ System32- mappe. Nogle gange kan du muligvis ikke få adgang til din Windows, og hvis det er tilfældet, skal du starte til kommandoprompt og kopiere den problematiske fil til System32-biblioteket ved hjælp af kommandolinjen. Dette er en avanceret løsning, og hvis du ikke er forsigtig, kan du forårsage endnu flere problemer med dit operativsystem, så vær ekstra forsigtig.
Løsning 16 - Nulstil Windows 10
Hvis andre løsninger ikke kan løse dette problem, kan du overveje at nulstille Windows 10. Denne løsning fjerner alle filer fra dit systemdrev, så sørg for at sikkerhedskopiere dem på forhånd. Derudover har du muligvis også brug for et Windows 10-installationsmedie, så sørg for at oprette det ved hjælp af Media Creation Tool. Når du er klar til at starte, kan du udføre nulstillingen ved at følge disse trin:
- Genstart computeren et par gange under opstartssekvensen.
- Vælg Fejlfinding> Nulstil denne pc> Fjern alt .
- For at gå videre til næste trin bliver du muligvis bedt om at indsætte Windows 10 installationsmedier, så sørg for at have det klar.
- Vælg din version af Windows, og vælg kun det drev, hvor Windows er installeret> Fjern bare mine filer .
- Nu skal du se listen over ændringer, der nulstilles, udføres. Klik på Nulstil for at starte processen.
- Følg nu instruktionerne på skærmen for at fuldføre Windows 10-nulstillingen.
Når nulstillingen er afsluttet, har du en ren installation af Windows 10. Nu skal du bare installere alle dine applikationer og flytte filerne fra sikkerhedskopien. I de fleste tilfælde løser Windows 10-nulstilling dette problem, men det fjerner også alle filer fra dit systemdrev, så brug det som en sidste udvej.
LogonUI.exe Application Error kan forårsage mange problemer, da det kan forhindre dig i at få adgang til Windows. Du skal dog være i stand til at løse dette problem ved blot at bruge en af vores løsninger.
LÆS OGSÅ:
- "Bsplayer exe opstod en fejl i applikationen" fejl [Fix]
- Fix: "Applikation ikke fundet" -fejl på Windows 10
- Firefox svarer ikke: Sådan løses dette problem i Windows 10
- Microsoft Excel venter på et andet program til at gennemføre en OLE-handling [FIX]
- Fix: Applikation reagerer ikke i Windows 10