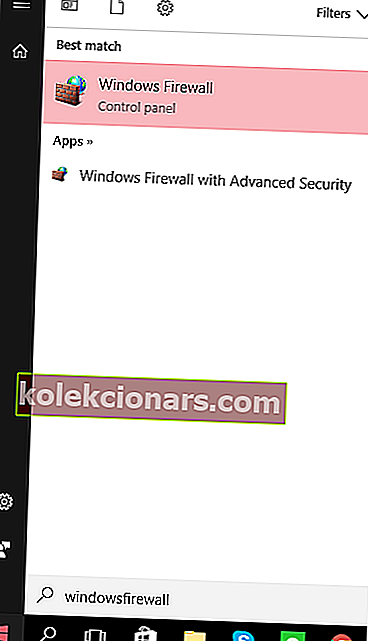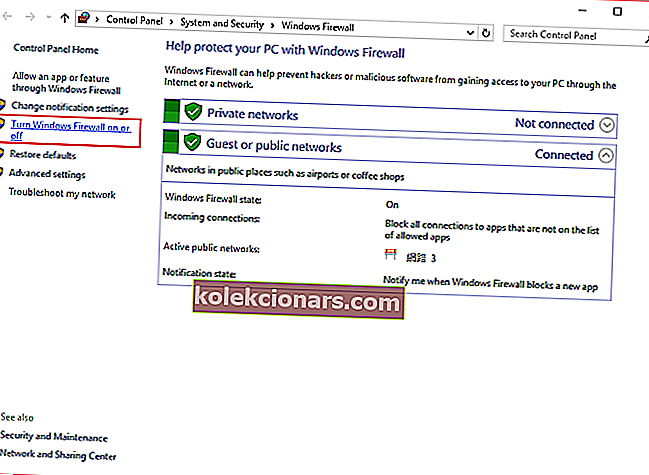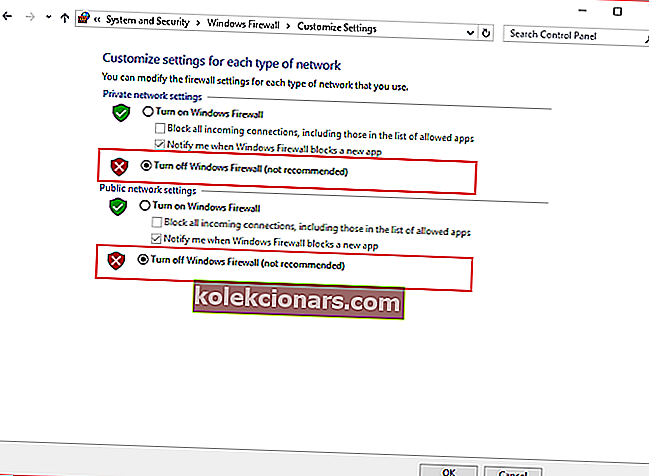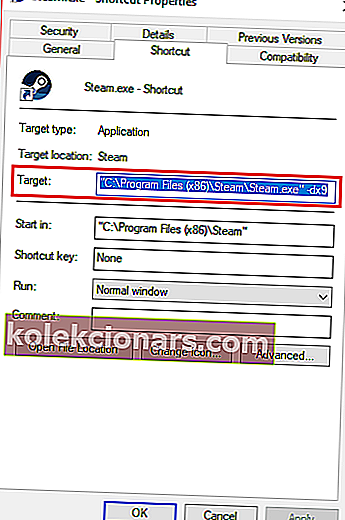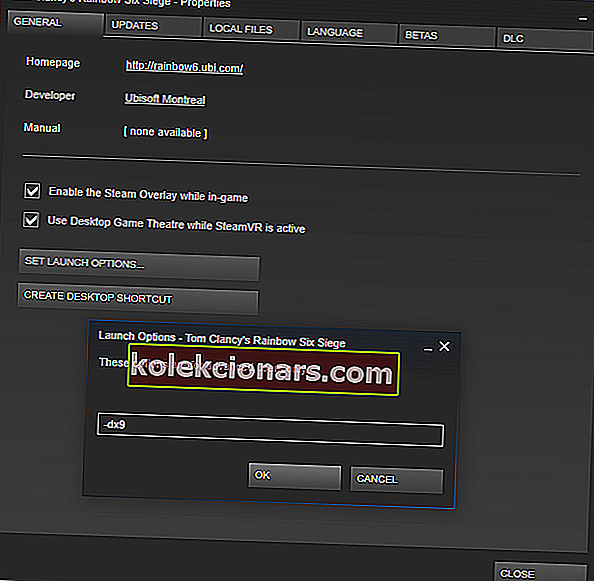- Leder du efter en måde at rette AppHangB1-fejlen på Steam? Som altid har vi nogle tip til at dele.
- Du kan kontrollere integriteten af dine spilfiler eller prøve at konfigurere startindstillinger for at se, om det hjælper.
- Fejlen kan skyldes malware, så tøv ikke med at bruge den bedste anti-malware software.
- Endelig bogmærke vores Steam Hub. Her finder du nyttige tip, du kan bruge, når du støder på lignende problemer.
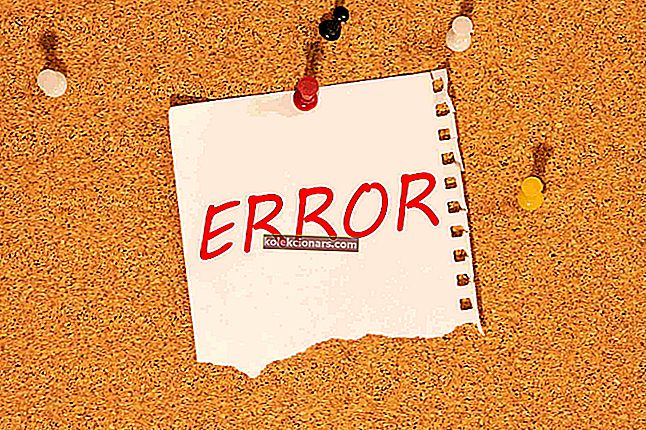
AppHangB1-fejlen får normalt computeren til at reagere eller være ekstremt langsom. Denne fejl vises normalt, hvis du prøver at åbne et spil via Steam.
Det er også muligt for brugere at modtage denne fejl, når de forsøger at åbne applikationer som Adobe Acrobat, Microsoft Edge osv.
Hvis du også ser denne fejl på din computer, vil du gerne se på de mulige rettelser nedenfor.
Hvordan kan jeg rette AppHangB1-fejlen på Windows 10?
1. Søg og ødelæg malware

Computerspionware og vira er almindeligt kendt for at forstyrre andre applikationer negativt. De kan sive ind i dine systemindstillinger og ændre dem uden dit samtykke.
Dette kan få Steam eller andre programmer til at udføre nogle kommandoer forkert og til sidst generere fejl som AppHangB1-en.
Således er det ikke usandsynligt, at AppHangB1-fejlen på din computer er forårsaget af malware af en slags. Derfor anbefales det stærkt at udføre en virusscanning ved hjælp af Malwarebytes.
Dette værktøj er let at installere og bruge, hvilket gør opgaven med at rotere dine enheder og dyrebare data meget mere intuitiv.

Malwarebytes
Malwarebytes er et simpelt værktøj, der er klar til at hjælpe dig med at rette AppHangB1-fejlen på Steam. Er du vild med at prøve det? Gratis prøveversion Besøg webstedet2. Deaktiver antivirusprogrammer, eller konfigurer dem korrekt
- Find og dobbeltklik på Windows Firewall-ikonet i nederste højre hjørne af din proceslinje. Alternativt kan du åbne din Windows-menu ved at trykke på Windows-tasten på dit tastatur.
- Indtast Windows Firewall, når din Windows-menu er åben.
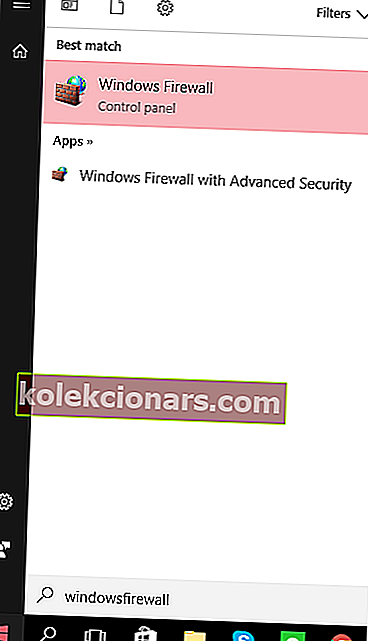
- Gå derefter ind i Windows Firewall-dialogen, og klik på afsnittet Slå Windows Firewall til eller fra i venstre side.
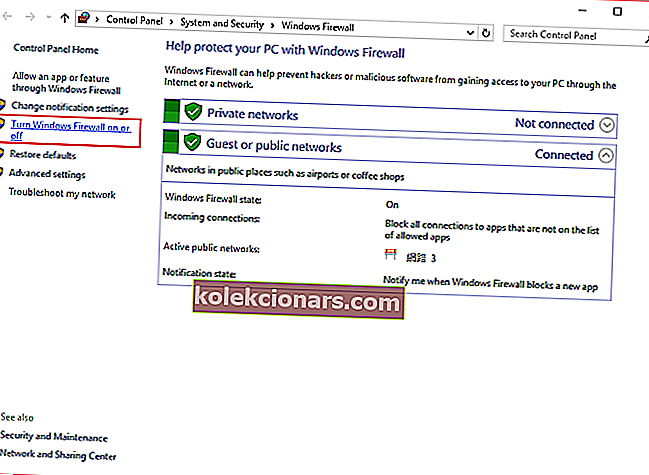
- Derefter skal du slå Windows Firewall fra på både dine private netværksindstillinger og dine offentlige netværksindstillinger. Du kan se, hvor du kan finde dem på billedet nedenfor.
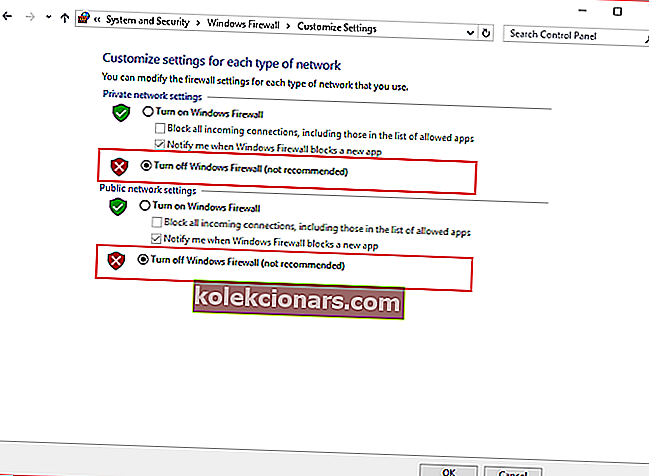
- Tryk på OK .
- Genstart Steam eller det program, som du har et problem med, og kør det som administrator.
Dette råd kan synes at være helt modstridende med råd fra Fix 1. Det er dog vigtigt at vide, at antivirusprogrammer har tendens til at begrænse applikationer fra at åbne, uanset om de er troværdige eller ej.
Desuden har Steam tendens til at bruge mange forskellige processer for at tilbyde den optimale spiloplevelse.
Antivirusprogrammer, der ikke er konfigureret korrekt, kan undertiden betragte disse processer som en potentiel trussel mod din computer. Dette kan igen medføre fejl, når du åbner Steam-spil.
Derfor kan du prøve at deaktivere dine antivirusprogrammer midlertidigt for at se, om de er årsagen til, at du får AppHangB1-fejlen eller ej.
Hvis du ikke er sikker på, hvordan du deaktiverer Windows Firewall på Windows 10, skal du følge ovenstående instruktioner.
3. Konfigurer startindstillinger på Steam
- Find først standardplaceringen for din dampklient. Dette findes typisk i C: Drev> Programfiler (x86) \ Steam.
- Derefter skal du lave en genvej til steam.exe i samme mappe.
- Højreklik på genvejen, og vælg Egenskaber.
- Gå til genvejsfanen med egenskaber, og find det afsnit, der hedder Target. I denne dialogboks skal du se C: Program Files (x86) \ SteamSteam.exe skrevet i den. Tilføj -dx9 i slutningen. Din dialog skal se ud som billedet nedenfor.
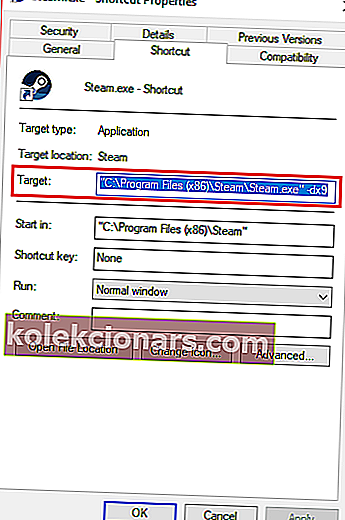
- Husk at trykke på OK .
- Åbn derefter Jobliste og afslut opgaven Steam Client Bootstrapper.
- Genstart Steam for at se, om du får AppHangB1-fejlen eller ej.
Denne rettelse fungerer for Steam, men den er ikke testet på andre applikationer, der har problemer med AppHangB1-fejlen. Dybest set er denne løsning en løsning på en løsning til fejlen.
Instruktionerne nedenfor vil lære dig, hvordan du laver Steam og dets spil åbne med dx9, også kendt som DirectX 9. Dette løser undertiden AppHangB1-fejlen.
Sådan kan du ændre spillets startindstillinger individuelt:
- Åbn Steam.
- Gå til sektionen Bibliotek, hvor alle dine spil opbevares.
- Højreklik på det spil, der giver dig denne fejl, og klik på P roperties fra listen.
- Gå til fanen Generelt .
- I sektionen Generelt skal du se en indstilling kaldet Set Launch Options. Klik på den.
- En dialogboks vises. Skriv -dx9 i den, og tryk på OK.
- glem ikke at trykke på Anvend og OK også i egenskaberne Windows.
- Du bliver nødt til at lukke og afslutte Steam helt.
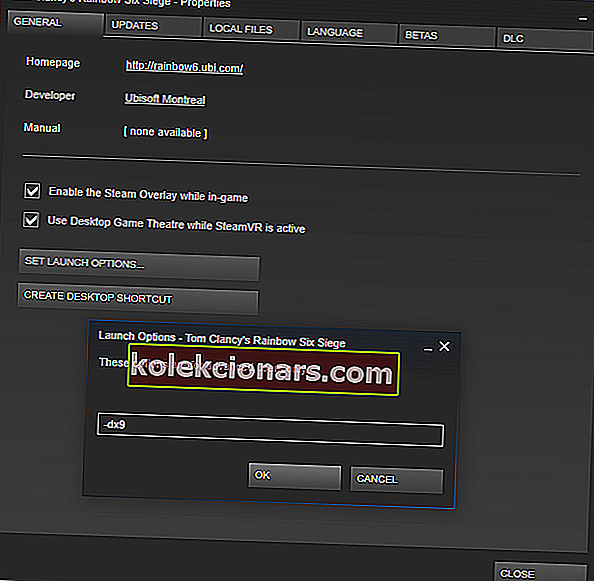
- Genstart det, og se om problemet er løst.
4. Brug fejlsikret tilstand

- En metode til at starte Windows 10 i fejlsikret tilstand er at bruge Kør- værktøjet. Tryk på Windows- tasten + R- tasterne på dit tastatur sammen for straks at åbne dialogboksen Kør .
- Indtast msconfig i dialogboksen. Dette åbner Windows Systemkonfiguration. Alternativt kan du blot bruge Cortana til at hjælpe dig med at finde systemkonfiguration.
- Når du er inde i System Configuration Windows, skal du klikke på fanen Boot .
- I dette afsnit skal du se en sikker opstartsindstilling i afsnittet Bootindstillinger . Vælg Sikker opstart, og vælg derefter Netværk under det. Husk at anvende dine ændringer.
- Genstart computeren.
- Kontroller, om AppHangB1-fejlen stadig foreligger eller ej.
Computere, der bruger Windows OS, kan starte i fejlsikret tilstand. Det bruges typisk til at diagnosticere eventuelle problemer, din computer måtte have.
Denne tilstand lukker de fleste software og processer for at gøre det lettere for brugerne at foretage fejlfinding af et problem.
Ofte er AppHangB1-fejlen forårsaget af et tredjepartsprogram, der forstyrrer, hvordan Steam fungerer.
At starte Windows i sikker tilstand kan hjælpe dig med at bestemme, hvilket program der er i konflikt med Steam. Dette vil igen give dig mulighed for at deaktivere programmer, der forårsager problemer.
Til Windows 7, som er det mest populære operativsystem blandt spillere, kan du gå i sikker tilstand ved at holde Shift + F8 sammen, mens din computer starter op.
Da de fleste moderne computere i disse dage er hurtige nok til at starte op på få sekunder, blev denne teknik imidlertid umulig at gennemføre.
Derfor har Windows 10 andre muligheder, der giver brugerne mulighed for at starte deres system i fejlsikret tilstand.
Hvis du stadig får fejlmeddelelsen, efter at du har prøvet denne løsning, er det sandsynligt, at et tredjepartsprogram, herunder tredjeparts antivirusprogrammer, forstyrrer Steam-operationerne.
Du bliver nødt til at se, hvilket program der påvirker Steam, og deaktivere det.
5. Kontroller integriteten af dine spilfiler

- Åbn Steam.
- Find det spil, der giver dig fejlen, og højreklik på det for at åbne Egenskaber.
- Gå derefter til fanen Lokale filer .
- Du skal se en mulighed, der siger Bekræft integriteten af spilfiler .
- Klik på denne mulighed, og Steam gør resten.
Måske blev din computer forkert lukket ned, eller downloadet af din seneste programrettelse blev afbrudt.
Hvis begivenheder som disse skete for nylig, har du muligvis ødelagte filer i dit spil. Korrupte filer kan forårsage fejl som AppHangB1-fejlen.
Derfor er en løsning på AppHangB1-fejlen at kontrollere integriteten af dine spilfiler, som løser eventuelle beskadigede filer.
Heldigvis har Steam en mulighed, der giver dig mulighed for nemt at rette korrupte filer. Brug ovenstående trin for at finde den funktion.
AppHangB1-fejlen er et almindeligt problem, men der er dog mange metoder, der kan løse det. Det er vigtigt at bemærke, at rettelserne i denne artikel ikke er bestilt fra bedste til værste eller i nogen rækkefølge.
Blot fordi der er mange mulige årsager til denne fejl, så der er flere løsninger. Fortæl os, hvilken der fungerede for dig i kommentarfeltet nedenfor.
Redaktørens bemærkning : Dette indlæg blev oprindeligt offentliggjort i september 2017 og er siden blevet moderniseret og opdateret i september 2020 for friskhed, nøjagtighed og omfattende.