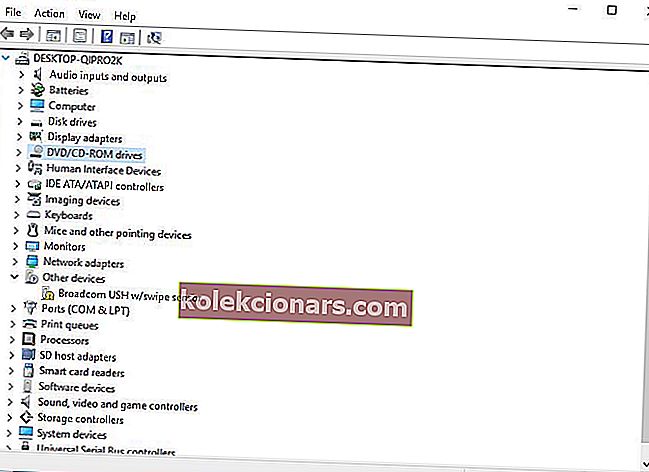- At afholde et videochatopkald eller et videokonferenceopkald kan være meget produktivt eller endda sjovt. At have et godt fungerende bærbar kamera er et vigtigt stykke hardware for at dette kan ske.
- Normalt, hvis kameraet ikke fungerer som det skal, kan du rette dette ved at opdatere driverne og sørge for, at ethvert webcambeskyttelsessoftware er korrekt konfigureret.
- Der er mange nyttige værktøjer, software og rettelser relateret til webkameraet, så sørg for at tjekke alle de artikler, vi skrev om disse emner.
- Når du har rettet dit webcam, er der måske ting, vi kan hjælpe dig med. Hvorfor ikke tjekke vores Laptop & PC-hub for mange fejlfindingsvejledninger.

Der er mange forskellige anvendelser til det bærbare kamera, men de fleste bruger det enten til at tage fotos, holde videochat som på Skype eller Google Hangouts, blandt andre anvendelser.
Men det bærbare kamera kan muligvis ikke altid starte eller fungere som det normalt forventes. Her er løsninger, der hjælper dig med at rette dit bærbare kamera, når det bare ikke fungerer.
Hvordan kan jeg rette mit bærbare kamera på Windows 10:
- Kør hardwarefejlfinding
- Opdater den bærbare kameradriver
- Geninstaller det bærbare kamera
- Installer driveren i kompatibilitetstilstand
- Rul chaufføren tilbage
- Tjek din antivirussoftware
- Kontroller kameraets privatlivsindstillinger
- Opret en ny brugerprofil
- Sådan løses kameraproblemer på bestemte bærbare modeller
Løsning 1: Kør hardwarefejlfinding
Hvis du oplever problemer med den nyligt installerede enhed eller hardware på din computer, skal du køre fejlfinding for hardware og enheder for at løse problemet.
Dette kontrollerer for almindeligt forekommende problemer og sikrer, at enhver ny enhed eller hardware er korrekt installeret på din computer. Sådan gør du:
- Højreklik på Start
- Vælg Kontrolpanel
- Gå til indstillingen " Vis efter" i øverste højre hjørne
- Klik på rullemenuen, og vælg Store ikoner
- Klik på Fejlfinding
- Klik på Vis alle i venstre rude
- Klik på Hardware og enheder
- Klik på Næste
Følg instruktionerne for at køre fejlfindingsværktøjet til hardware og enheder. Fejlfindingsprogrammet begynder at opdage eventuelle problemer.
Du kan ikke åbne Kontrolpanel? Se denne trinvise vejledning for at finde en løsning.
Hvis fejlfinding stopper, inden processen er færdig, skal du rette den ved hjælp af denne komplette guide.
Løsning 2: Opdater bærbar kameradriver
- Højreklik på Start
- Vælg Enhedshåndtering
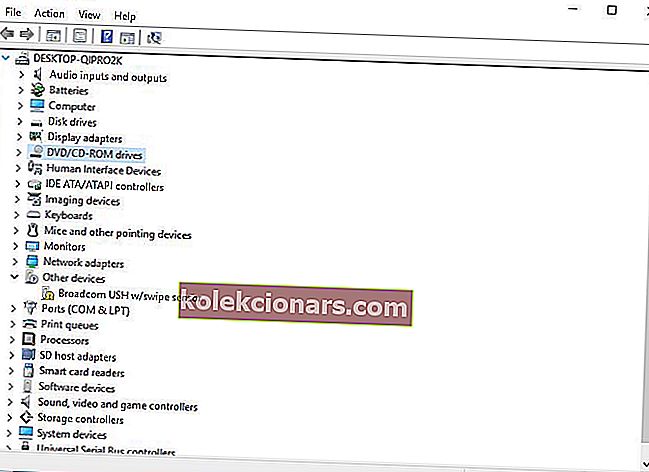
- Gå til Imaging Devices, og klik for at udvide den

- Højreklik på det bærbare kamera eller den integrerede driver til webkameraet
- Vælg Opdater driver software
- Når du bliver bedt om at vælge Hvordan vil du søge i driver, skal du vælge Søg automatisk efter opdateret driversoftware. Hvis der er en tilgængelig driver på din computer, skal du vælge Gennemse min computer efter driversoftware og derefter vælge den rette placering til opdatering (sørg for at du er online for at gøre dette)
- Vælg Lad mig vælge fra en liste over enhedsdrivere på min computer
- Vælg USB-videoenhed
- Klik på Næste, og følg derefter instruktionerne på skærmen
- Genstart computeren
Hvis dette ikke løser hugget, skal du gå til den næste løsning.
Vidste du, at størstedelen af Windows 10-brugere har forældede drivere? Vær et skridt foran ved hjælp af denne vejledning.
Løsning 3: Geninstaller det bærbare kamera
For at geninstallere bærbar kameradriver, især for HP-brugere, skal du gøre følgende:
- Højreklik på Start-knappen
- Vælg Enhedshåndtering
- Gå til Imaging-enheder, og klik på pilen for at udvide listen

- Højreklik på dit bærbare kamera eller integrerede webcam
- Vælg Afinstaller
- Genstart din computer
Lad det automatisk installere driveren ved start af pc'en, og start derefter det bærbare kamera igen for at kontrollere, om dette løser problemet.
Windows kan ikke automatisk finde og downloade nye drivere? Bare rolig, vi har fået dig dækket.
Løsning 4: Installer driveren i kompatibilitetstilstand
Følg disse trin for at installere det bærbare kamera i kompatibilitetstilstand:
- Download den nyeste driver fra producentens websted
- Gem det på din lokale disk
- Højreklik på driveropsætningsfilen
- Klik på Egenskaber
- Klik på fanen Kompatibilitet
- Marker afkrydsningsfeltet ud for Kør dette program i kompatibilitetstilstand
- Vælg operativsystemet fra rullelisten
- Driveren installerer og kontrollerer derefter dens funktionalitet.
- Genstart computeren, og kontroller, om problemet fortsætter.
FAQ: Lær mere om kameraet
- Hvorfor fungerer ikke kameraet på min bærbare computer?
Hvis dit bærbare kamera pludselig stoppede med at arbejde, er det måske en Windows Update, der blev udført. Enten brød opdateringen funktionaliteten, i hvilket tilfælde du har brug for at fjerne opdateringen, ellers fungerer webcamdriveren ikke korrekt og skal opdateres.
- Hvordan får jeg min computer til at genkende mit kamera?
De fleste webkameraer genkendes automatisk, så snart de er tilsluttet og tændt (valgfrit), hvis de ikke er integreret.
- Hvorfor registreres webcam ikke?
Hvis en bestemt software ikke er i stand til at bruge webkameraet, skyldes det normalt en defekt enhedsdriver. Opdater enhedsdriveren for at løse dette.
Editorens bemærkning: Denne artikel fortsætter på den næste side med yderligere løsninger til løsning af problemer med webcam. Hvis du vil læse mere om, hvordan du optimerer dit webcam på Windows 10, skal du tjekke vores samling af guider.