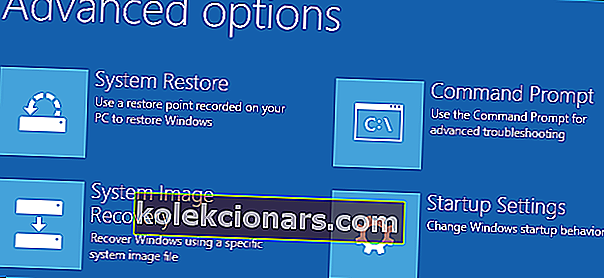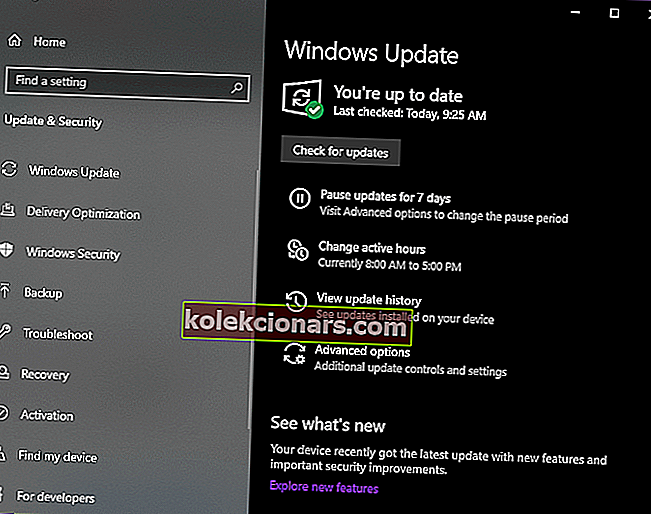Hvis du nogensinde har haft problemer med din pc, har du sandsynligvis muligvis haft brug for at bruge fejlsikret tilstand. For de af jer, der ikke ved, er Safe Mode den diagnostiske tilstand for ethvert operativsystem.
I tilfælde af Windows tillader fejlsikret tilstand kun vigtige systemprogrammer og -tjenester at starte op ved opstart.
Derudover scanner Windows, når du installerer en opdatering, hvilke enheder og hvilke systemkomponenter der er aktiveret for at bestemme, hvad der opdateres.
Skal du installere Windows-opdateringer i fejlsikret tilstand?
Da ikke alle enheder og komponenter er aktive i fejlsikret tilstand, vil dette kun resultere i delvise opdateringer. Dette fører til sidst til intermitterende filfejl eller registreringsdatabase fejl, når du endelig starter pc'en normalt.
På grund af dette vil tjenester og funktioner, som vi er vant til at køre i baggrunden, såsom Windows-opdateringer, ikke aktiveres som standard.
Bemærk: Microsoft anbefaler, at du ikke installerer servicepakker eller opdateringer, når Windows kører i fejlsikret tilstand, medmindre du ikke kan starte Windows normalt .
Den eneste acceptable situation er, hvis du ikke kan starte Windows normalt. Alligevel, hvis du installerer en servicepakke eller opdatering, mens Windows kører i fejlsikret tilstand, skal du straks geninstallere det, når du starter Windows normalt.
Hvordan installerer jeg Windows-opdateringer i fejlsikret tilstand?
Ved at følge disse trin skal du kunne udføre Windows-opdateringer, selv når pc'en er i fejlsikret tilstand.
- Tryk på Windows
- Klik på tænd / sluk-knappen
- Hold Skift nede, og vælg Genstart
- Klik på indstillingen Fejlfinding
- Vælg Avancerede indstillinger
- Vælg Opstartsindstillinger
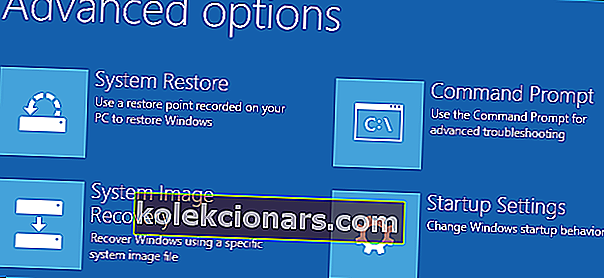
- Klik på Genstart
- Tryk på 5 for at vælge Sikker tilstand med netværk
- Tryk på Enter
- Åbn Start-menuen
- Skriv Windows Update i søgefeltet
- Klik på Windows Update-ikonet
- Gå til venstre side af skærmen
- Klik på Skift indstillinger
- Vælg Installer opdateringer automatisk
- Klik på Søg efter opdateringer
- De seneste opdateringer vises som tilgængelige
- Klik på Vis tilgængelige opdateringer
- Vælg de opdateringer, du har brug for, og klik på Installer
- Genstart pc'en, når opdateringerne er færdige
- Geninstaller opdateringerne, når du starter pc'en i normal tilstand
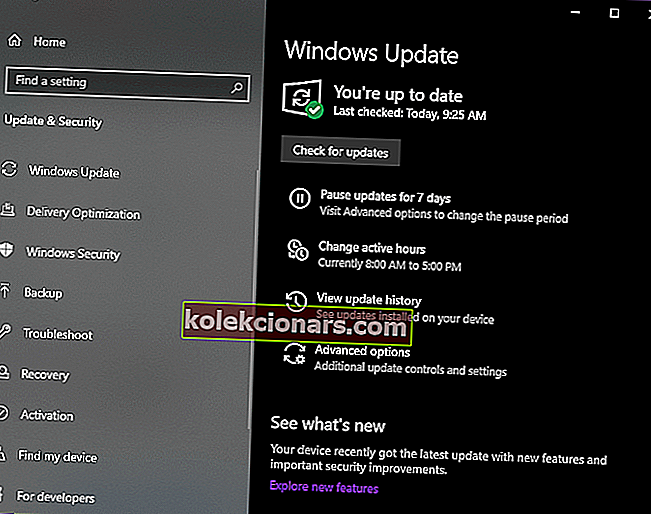
Ved at følge disse trin skal du nu kunne få de nyeste Windows-opdateringer, selv når du starter pc'en i fejlsikret tilstand.
Selvom dette ikke anbefales, er der et par situationer, hvor dette måske er dit eneste valg tilbage.
Fandt du denne vejledning nyttig? Fortæl os, hvilke andre processer du vil køre i fejlsikret tilstand i kommentarfeltet nedenfor.
RELATEREDE VARER, DU SKAL KONTROLLERE:
- Pas på: falske Windows Update-e-mails planter ransomware på pc'er
- Hvordan kan jeg vide, om Windows Update sidder fast?
- Sådan kontrolleres, om specifik Windows-opdatering er installeret på Windows 10