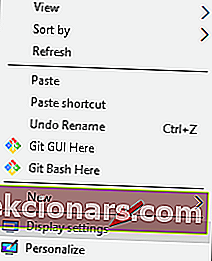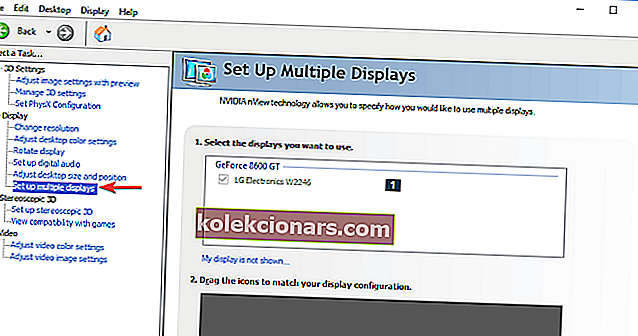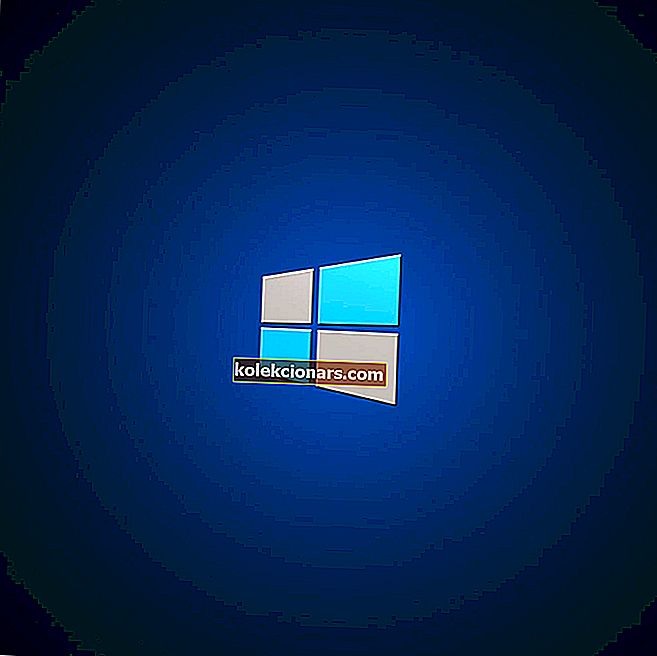- At have en opsætning med to skærme giver dig bedre produktivitet, men nogle gange er du nødt til at skifte primær og sekundær skærm for at opnå de ønskede resultater. En hurtig metode er at gå til menuen Displayindstillinger
- En anden metode er at åbne den specifikke kontrolkonsol til din GPU. Herinde har du yderligere indstillinger, der kan hjælpe dig med din opsætning.
- For andre skærmtip og -tricks kan du bogmærke vores Monitor Troubleshooting Hub
- Når du har løst dit skærmproblem, er der måske andre ting, vi kan hjælpe dig med. Hvorfor ikke tjekke vores Laptop & PC-hub for mange fejlfindingsvejledninger?

At have en to-monitor opsætning giver dig bedre produktivitet, men nogle gange er du nødt til at skifte primær og sekundær skærm for at opnå de ønskede resultater.
Dette er faktisk ret simpelt, og du kan gøre det med et øjeblik. Hvis du ikke ved, hvordan du ændrer din primære og sekundære skærm, er denne artikel perfekt til dig.
I denne artikel viser vi dig to enkle og hurtige metoder, som du kan bruge, så lad os komme i gang uden videre.
Hvordan ændrer jeg min primære skærm Windows 10
1. Skift skærmindstillinger
- Højreklik på et tomt sted på skrivebordet, og vælg Skærmindstillinger i menuen.
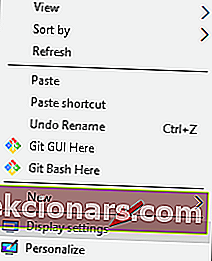
- Vælg hvilken du vil være din primære skærm, rul ned og vælg at gøre dette til mit hovedskærmbillede .
- Derefter bliver den valgte skærm den primære skærm.
2. Indstil skærm som hovedskærm i NVIDIA-kontrolpanelet
- Åbn NVIDIA-kontrolpanelet .
- Under Display mulighed, i venstre rude, vælg Opsætning flere skærme .
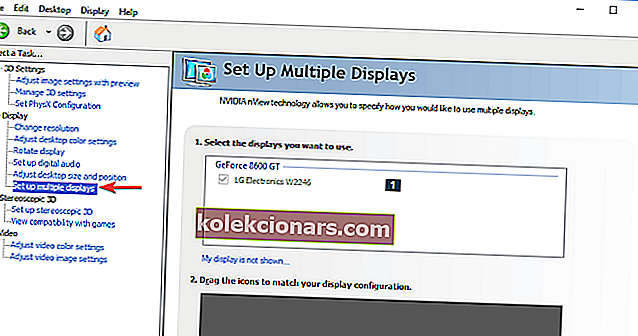
- Højreklik nu på det displaynummer, du vil bruge til hovedskærmen, og vælg at gøre primær . Bemærk: det displaynummer, du kan se med en stjerne (*), er den aktuelle skærm.
- Klik derefter på Anvend .
- Endelig bekræft ved at klikke på Ja .
Det er ret nemt at ændre primær og sekundær skærm på Windows 10. Den hurtigste mulighed er at gøre det indbygget fra skærmafsnittet i appen Indstillinger, men du kan også bruge Nvidia Control Panel eller AMD Catalyst Control Center til at gøre det samme.
BEMÆRK: Disse løsninger fungerer også ved opsætning af flere skærme.
Sørg for at prøve alle vores løsninger, og lad os vide i kommentarfeltet, hvilken løsning der fungerede for dig.
FAQ: Lær mere om opsætning af flere skærme
- Hvorfor registreres min anden skærm ikke?
Kontroller kabelforbindelsen mellem skærmen og grafikkortet. Frakobl kablet fra begge ender, vent et par sekunder, og tilslut det igen. Brug et andet kabel, da problemet kan være stifterne i stikket eller et dårligt kabel. Flere løsninger i denne vejledning.
- Hvor mange skærme kan jeg oprette forbindelse til min Windows-pc?
Nogle stationære computere giver dig mulighed for at tilføje et andet grafikkort, hvilket betyder at du kan tilslutte fire skærme. Og der er spilcomputere, der understøtter op til tre grafikkort til i alt seks skærmudgange. Teknisk set kan Windows OS understøtte så mange, som grafikkortene tillader.
- Hvorfor har mine skærme forskellige farver?
Der er mange grunde til, at billederne på dine forskellige skærme ikke stemmer overens. Det er fordi hver skærm er forskellig; produktionsvariabler og monteringsfejl kan betyde, at selv skærme med nøjagtig samme model ikke har farver, der passer perfekt sammen.
Redaktørens bemærkning: Dette indlæg blev oprindeligt offentliggjort i juni 2019, og det er siden blevet opdateret og opdateret i april 2020 for friskhed, nøjagtighed og omfattende.