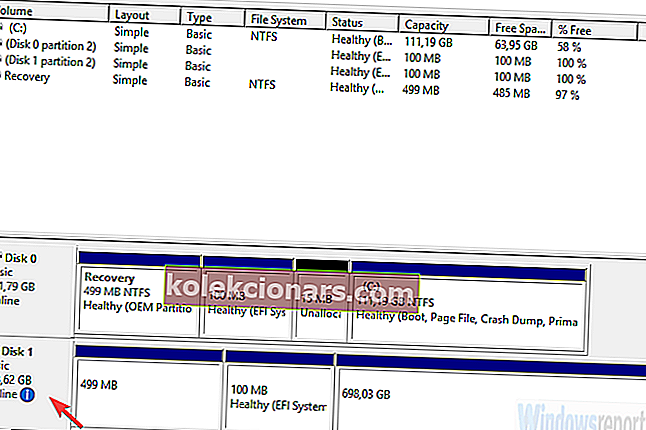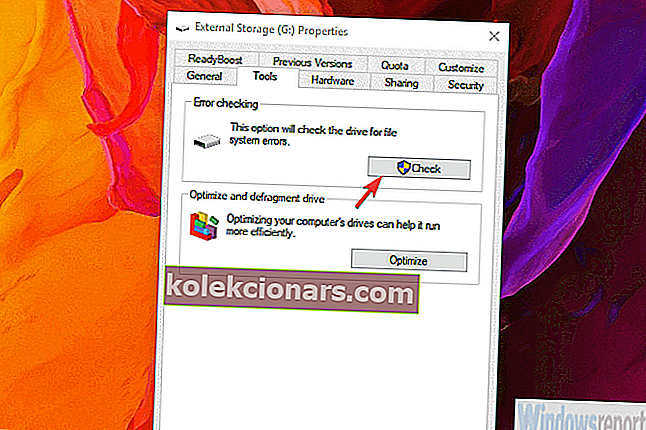Problemer med initialisering af et helt nyt drev er lette at løse ved blot at formatere det i GPT- eller MBR-partition. Men hvad skal jeg gøre, hvis et engang fuldt funktionelt drev ikke initialiseres? Nå, næppe noget. Men inden vi overgiver og formaterer drevet, er der nogle ting, vi kan prøve. Hvis du ikke kan initialisere disken i Windows 10, kan du prøve med nedenstående trin.
Disk initialiseres ikke i Windows 10
- Sørg for, at disken er online
- Kør Disk test
- Prøv at ordne drevet
- Brug et tredjepartsprogram til at sikkerhedskopiere dine data og initialisere drevet
Løsning 1 - Sørg for, at disken er online
Den første ting du skal gøre er at bekræfte, at disken er online. Flash-drev behøver ikke at indstilles online under konfiguration, men det er ikke tilfældet for standard harddiskdrev. Så før vi gør noget drastisk, lad os aktivere drevet i første omgang.
Dette betyder, at det kører, mens offline får det til at vises i BIOS-indstillinger, men ikke i systemet. Husk, at dette, hvis harddisken er beskadiget, ikke vil være for meget brugbar.
Sådan indstilles disken som online:
- Skriv Diskhåndtering i Windows-søgefeltet , og åbn " Opret og formater harddiskpartitioner ".
- Højreklik på det ikke-initialiserede drev nederst til venstre, og vælg Online i kontekstmenuen.
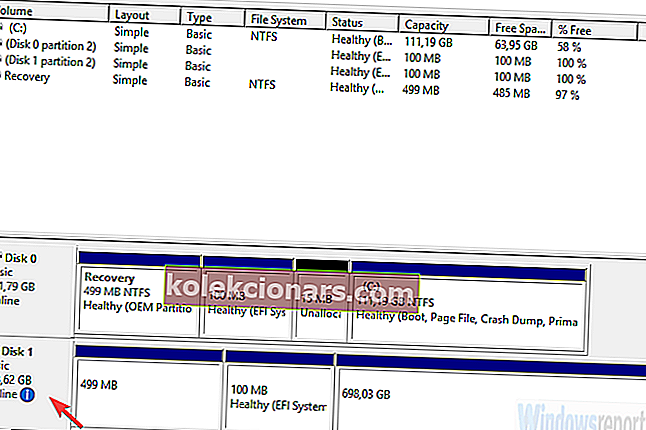
- Prøv at få adgang til drevet.
Løsning 2 - Kør disktest
Hvis disken stadig ikke initialiseres, skal du overveje at køre en disktest. Du kan bruge systemressourcerne, men vi foretrækker at downloade og bruge et tredjeparts diagnostisk værktøj i dette scenarie. Hvad vi skal gøre er at finde ud af, at drevet er fuldt funktionelt og uden korruption.
Sammen med softwareinspektionen skal du også sørge for, at dine kabler er tilsluttet korrekt. Hvis dette er et eksternt drev med den bærbare kuffert, skal du tage den ud og tilslut den igen. Efter det, prøv det igen.
Softwaremæssigt, prøv med et af disse programmer for at kontrollere, om der er fejl. Det vigtige er ikke at initialisere drevet manuelt, da dette kræver sletning af alle data. Og hvis du har noget af værdi på dette drev, tørrer du det sandsynligvis ikke, hvad du vil have.
Løsning 3 - Prøv at rette drevet
En anden ting, omend far-hentet, er at prøve at reparere drevet med systemressourcerne. Hvis drevet er synligt i Diskhåndtering, kan du prøve at reparere det med værktøjet Fejlkontrol. Dette fungerer måske eller måske ikke, da drevet muligvis ser ud som Ukendt. Ikke desto mindre kan du give det en chance og muligvis løse problemet.
Sådan prøver du at rette det ikke-initialiserede drev:
- Åbn Diskhåndtering (som forklaret i den første løsning).
- Højreklik på den berørte disk, og åbn Egenskaber .
- Vælg Værktøjer .
- Klik på Kontroller under afsnittet Fejlkontrol .
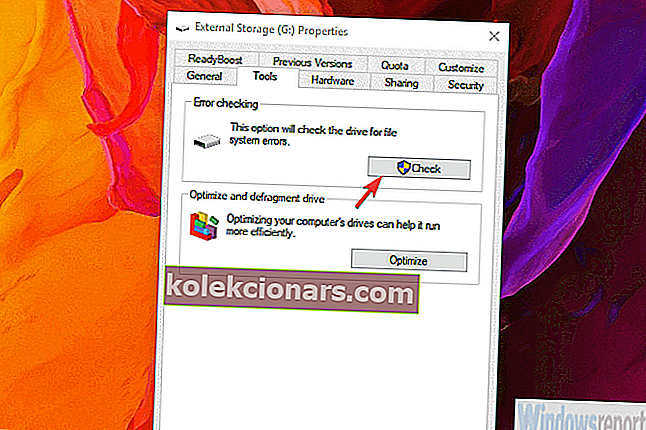
- Proceduren kan tage noget tid afhængigt af drevets størrelse.
Løsning 4 - Brug et tredjepartsprogram til at sikkerhedskopiere dine data og initialisere drevet
Endelig, hvis du ikke er i stand til at initialisere drevet, er det eneste, du kan gøre, at formatere drevet og starte fra bunden. Før du gør dette, skal du selvfølgelig prøve noget af den gratis eller betalte gendannelsessoftware for at få dine data ud af det. Du kan prøve et af disse programmer til at gøre det, men husk at du næppe formår at hente 100% af dataene.
Når du har gjort det, kan du her initialisere disken med Diskhåndtering:
- Åbn Diskhåndtering .
- Klik på den ikke-initialiserede disk nederst til venstre, og vælg Initialiser disk i genvejsmenuen.
- Vælg partitionstil (GPT eller MBR). Dette sletter alt fra diskopbevaring.
- Klik på Ok, og prøv at få adgang til drevet.
Når det er sagt, kan vi afslutte denne artikel. Hvis du stadig ikke er i stand til at initialisere disken, skal du overveje at udskifte den. Den mest sandsynlige årsag til dette er hardwarefejl, og det er svært at rette det.
RELATEREDE HISTORIER, DU SKAL KONTROLLERE:
- Bedste HDD Health Check-software IOLO Phoenix-pakke
- 7 bedste USB-C eksterne harddiske og SSD'er til sikkerhedskopiering af dine filer i 2019
- Fix: En gammel harddisk vises ikke i Windows 10
- Hvad skal jeg gøre, hvis din eksterne HDD ikke formateres