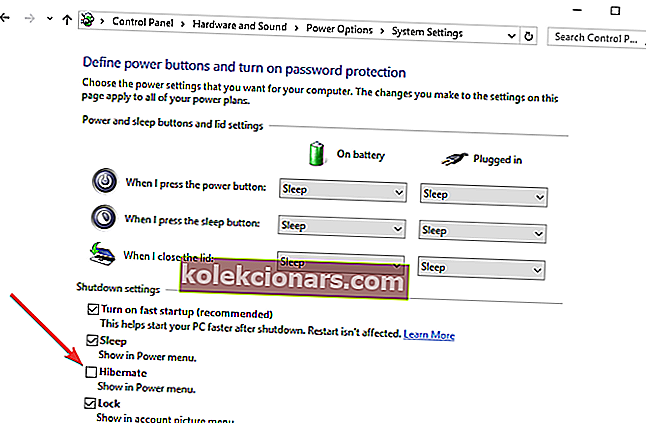Hvis du vil spare så meget strøm som muligt, når du bruger din computer, kan du overveje at bruge Dvaletilstand . Denne indstilling er ikke aktiveret som standard på Windows 10, men det betyder ikke, at der ikke er nogen måde at tilføje den til Start-menuen.
De fleste stationære computere leveres med Sleep-indstilling som standard. Ved hjælp af sleep-indstillingen kan du slukke for det meste af din computerhardware og gemme dine aktuelle oplysninger på din RAM.
Når du bruger dvaletilstand, bruger din computer stadig noget strøm, selvom det er meget mindre. Så det er godt at bruge Sleep-indstillingen, hvis du skal være væk fra din computer i kort tid.
En fordel ved dvaletilstand er, at den "vågner op" fra dvaletilstand på få sekunder, så du nemt kan fortsætte, hvor du slap.
Hvis din pc ikke forlader dvaletilstand, skal du tjekke denne smarte guide for at løse problemet. På den anden side, hvis du har problemer med at holde din pc i dvaletilstand, anbefaler vi dig at se på denne artikel for at finde en løsning.
Trin til at tilføje dvaletilstand i Windows 10 startmenu
Hvad angår dvaletilstand, fungerer det på en lignende måde, men det gemmer dine åbne dokumenter og kørende applikationer på din harddisk og lukker computeren ned.
I dvale-tilstand bruger din computer nul elektrisk strøm, så det er godt at bruge denne mulighed, hvis du skal være væk et stykke tid, og du vil fortsætte, hvor du slap, når du kommer tilbage.
Den eneste ulempe ved dvaletilstand er, at det tager lidt mere at starte sammenlignet med dvaletilstand. Lad os se, hvordan du aktiverer dvaletilstand på Windows 10:
- Åbn Kontrolpanel, og naviger til Hardware og lyd> Strømindstillinger.
- Klik på Vælg, hvad tænd / sluk-knapperne gør.
- Klik derefter på linket Skift indstillinger, der i øjeblikket ikke er tilgængelige. Dette giver dig mulighed for at ændre nedlukningsmuligheder.
- Kontroller dvaletilstand (Vis i strømmenuen).
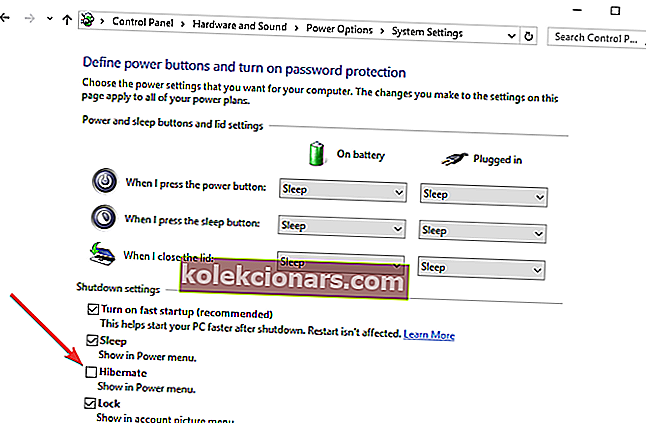
- Klik på Gem ændringer, og det er det.
Hvis du ikke kan finde dine strømplaner, kan du få dem tilbage ved at følge de nemme trin i denne artikel.
Du kan ikke åbne Kontrolpanel på Windows 10? Se denne trinvise vejledning for at finde en løsning.
Nu skal du have Dvaletilstand tilgængelig i Start-menuen. Hvis du har kommentarer eller spørgsmål, skal du bare nå til kommentarerne nedenfor.
Desværre kan der opstå forskellige tekniske problemer efter aktivering af dvaletilstand i Windows 10. For eksempel kan din computer muligvis ikke gå i dvaletilstand. I andre tilfælde kan det tage for meget tid på din computer at vågne op fra dvaletilstand.
Hvis du støder på et af disse problemer, kan du bruge nedenstående fejlfindingsvejledninger. Følg instruktionerne i de respektive guider, og du skal kunne løse problemet på få minutter:
- LØST: Dvaletilstand og søvnproblemer i Windows 10, 8, 8.1
- Fix: Uventet nedlukning efter dvaletilstand i Windows 10
- FIX: Windows 10 kunne ikke genoptages fra dvaletilstand
Redaktørens bemærkning: Dette indlæg blev oprindeligt offentliggjort i december 2015 og er siden blevet opdateret for friskhed og nøjagtighed.