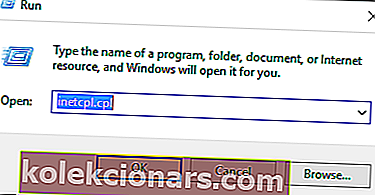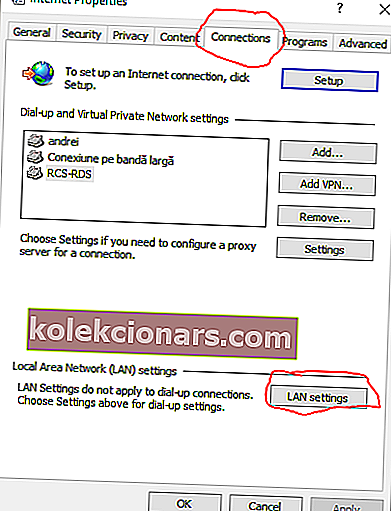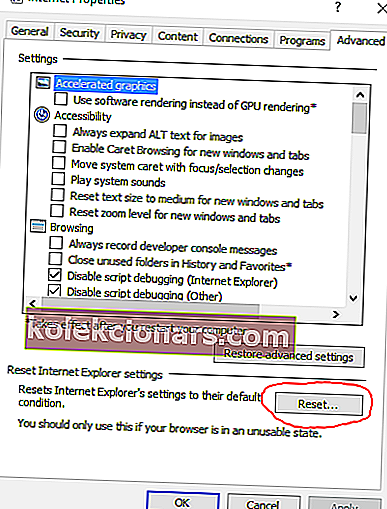- Drejning af antivirus kan være en løsning her. Tjek denne liste med nogle af de bedste etårige gratis antivirusprogrammer.
- For flere Windows-fejlrettelser, gå til denne dedikerede Windows 10-fejlside.
- Du kan finde mere info om kommandoprompt i denne detaljerede artikel.
- Hvis Windows-fejlfinding ikke kører, kan du prøve et af disse fejlfindingsværktøjer.

Hvis du bruger Windows 10, og hvis du prøver at ordne Fjernenheden eller ressourcen accepterer ikke forbindelsesfejl , skal du kontrollere nedenstående detaljer.
Afhængigt af hver situation kan vi identificere flere årsager, der kan omfatte:
- En proxyindstilling blev aktiveret på Windows 10
- Nogle ændringer blev foretaget i Microsoft Edge-webbrowseren
- Standardindstillingerne for antivirusprogrammet kan have ændret sig
- Firewall-indstillingerne er ikke indstillet korrekt
- Der er problemer med din IP-konfiguration.
Scenariet, der mest sandsynligt vil ske, er dette: du prøver at få adgang til en bestemt webside, og du får en fejlmeddelelse, der siger, at websiden ikke kan vises.
Du kører derefter den diagnostiske rækkefølge, der er angivet af din browser, og du får vist følgende prompt: Fjernenheden eller ressourcen accepterer ikke forbindelsen .
Bemærk : Det betyder ikke noget, hvilken webbrowser du bruger, da denne fejl kan forekomme på Microsoft Edge, Google Chrome osv.
Hvordan løser jeg en ekstern enhed eller ressource accepterer ikke forbindelsesfejlen?
1. Deaktiver proxyindstillinger
- Klik på ikonet Søg - det er placeret lige ved siden af Windows Start-knappen, og det er det samme med handlingstasten Cortana. Eller du kan trykke på Win + R- tastaturknapperne for at starte søgefeltet.
- På Søg felttype inetcpl.cpl og tryk Enter.
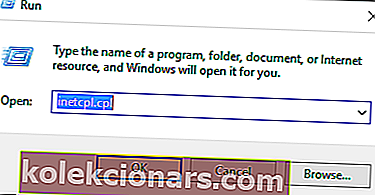
- Denne kommando henter internetegenskaber .
- Fra vinduet, der vises, skift til fanen Forbindelser .
- Vælg derefter feltet LAN-indstillinger .
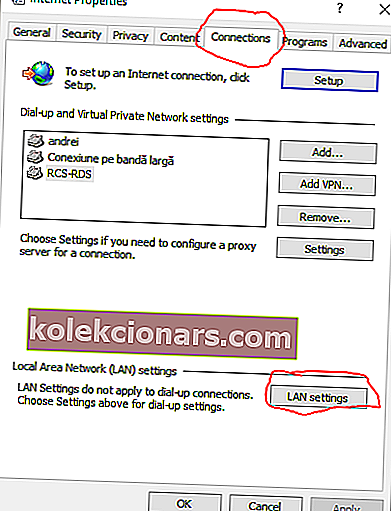
- Fra lokalnetværksindstillingsvinduet skal du fjerne markeringen af indstillingen Brug en proxyserver til dit LAN . Automatisk registrering af indstillinger skal dog stadig kontrolleres.
- Anvend disse ændringer.
- Genstart din webbrowser, og prøv at oprette forbindelse, da trinnene ovenfra skulle have løst Fjernenheden eller ressourcen accepterer ikke forbindelsesproblemet .
Hvis problemet stadig er der, skal du prøve at anvende de metoder, der er forklaret nedenfor.
Hvis proxyen ikke kan deaktiveres, har vi udarbejdet en enkel guide til, hvordan du løser det.
2. Nulstil Microsoft Edge til fabriksindstillinger
- Fra Start menuen gå til Internetindstillinger .
- Gå til fanen Avanceret .
- Klik på knappen Nulstil i bunden af vinduet .
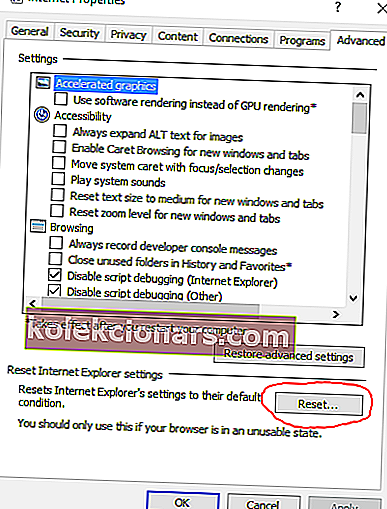
- Klik på OK, hvis du får en advarsel, og vælg Nulstil i vinduet.
3. Nulstil gatewayens IP-adresse
- Anvend alle de trin, der er forklaret under den første rettelse af denne vejledning.
- Bagefter skal du bringe søgefeltet og skrive cmd. Højreklik på det første resultat, og vælg Kør som administrator for at åbne kommandoprompt med administratorrettigheder.
- Skriv ipconfig / release i cmd-vinduet, og tryk på Enter.
- Vent mens kommandoen udføres; skriv derefter ipconfig / fornyt og tryk på Enter.
- Luk cmd-vinduet til sidst, og prøv at oprette forbindelse.
Hvis du har problemer med at få adgang til kommandoprompt som administrator, skal du hellere se nærmere på denne vejledning.
Standardgatewayen er ikke tilgængelig på Windows 10? Stol på os til at løse problemet.
4. Sluk for antivirusbeskyttelse, og deaktiver Firewall
Nogle gange kan du opleve netværksforbindelsesfejl i Windows 10, hvis antivirussoftwaren ikke er indstillet korrekt. Den bedste måde, hvorpå du kan kontrollere, om problemet skyldes antivirusprogrammet eller ej, er at deaktivere det midlertidigt.
Du skal også midlertidigt deaktivere firewallbeskyttelse. Derefter skal du prøve at oprette forbindelse, og hvis alt fungerer uden problemer, skal du ændre dine antivirusindstillinger i overensstemmelse hermed.
Vil du kontrollere, om firewallen blokerer for en bestemt port eller en funktion? Følg de enkle trin i denne vejledning for at finde ud af det.
Vidste du, at dit antivirusprogram kan blokere internetforbindelsen? Tjek denne guide for at finde ud af mere.
Forhåbentlig kan du nu med succes bruge dine netværksforbindelser uden problemer. Hvis du stadig får det samme Fjernenheden eller ressourcen accepterer ikke forbindelsesfejlen, så giv os besked i kommentarerne nedenfor.
FAQ: Vil du lære mere om antivirusbeskyttelse?
- Hvad er antivirus, og hvad er de forskellige antivirustyper?
Antivirussoftware eller anti-malware-software er designet til at opdage, forhindre og handle for at inaktivere eller fjerne ondsindet software fra din pc, såsom vira, orme og trojanske heste. Det forhindrer eller fjerner også uønsket spyware, adware og andre typer ondsindede programmer.
- Hvordan vælger jeg antivirusbeskyttelse?
Når du vælger en antivirusløsning, er her nogle af de mest nyttige funktioner: E-mail-scanning, downloadbeskyttelse, spyware / malware-scanninger, kompatibilitet, fortrolighedspolitik, gratis prøveversion.
Redaktørens bemærkning : Dette indlæg blev oprindeligt offentliggjort i september 2017, og det er siden blevet moderniseret og opdateret i marts 2020 for friskhed, nøjagtighed og omfattende.