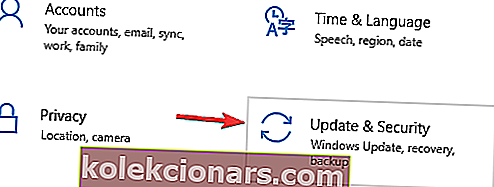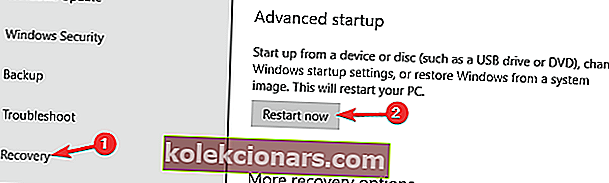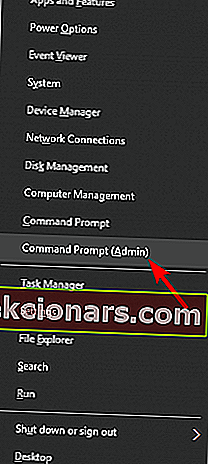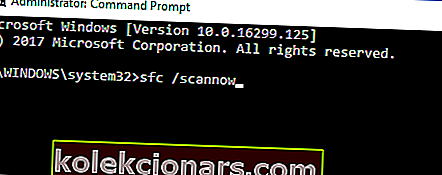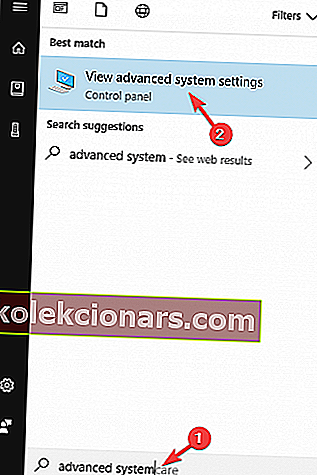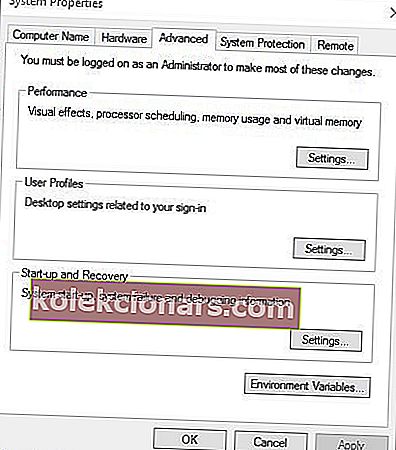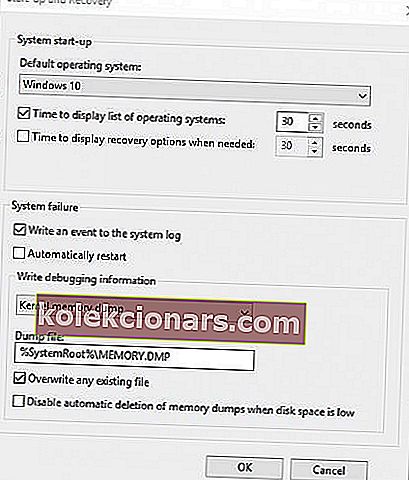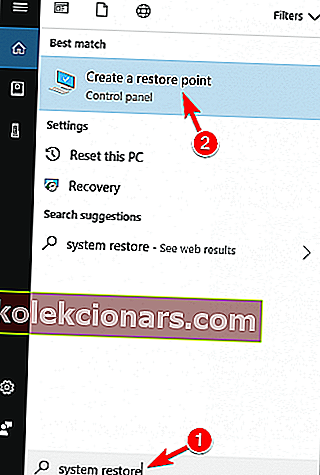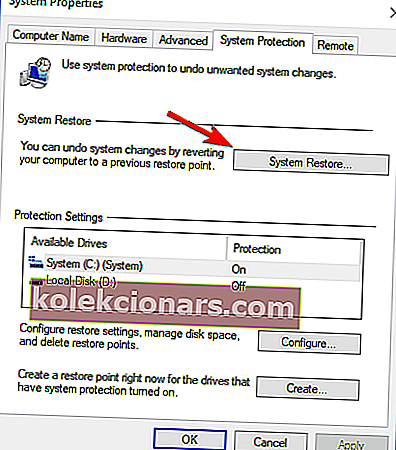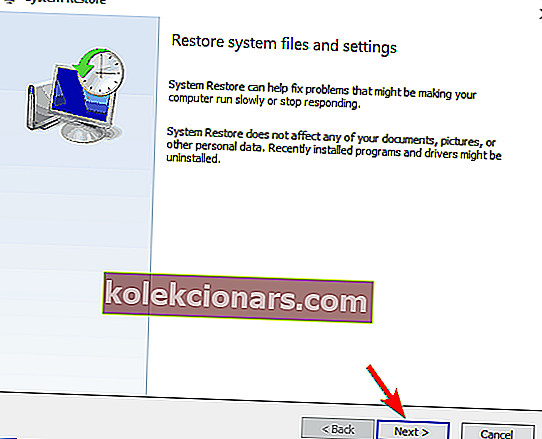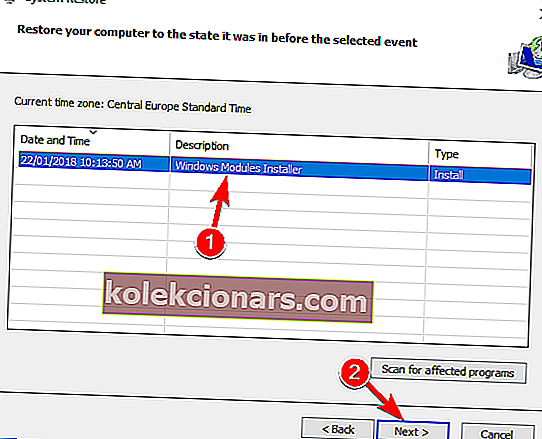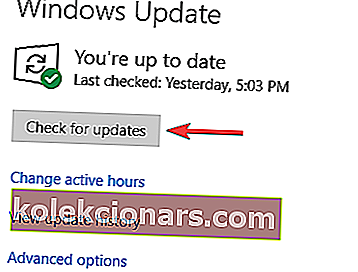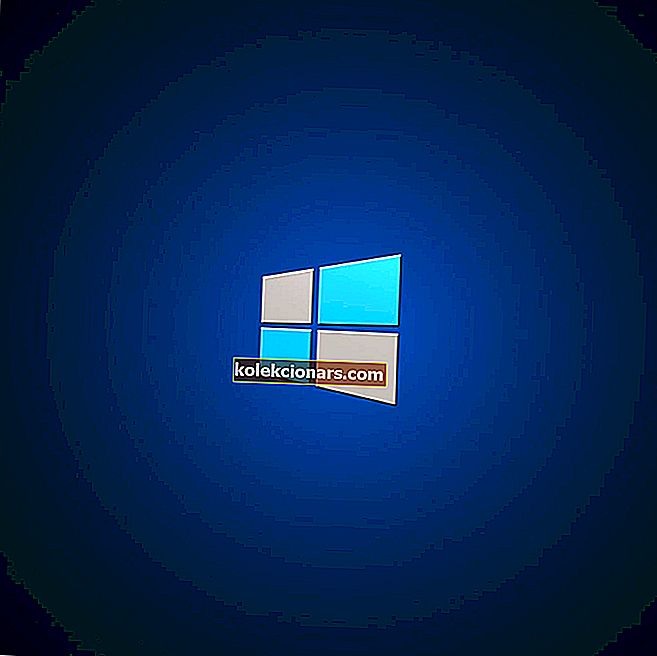- Hvis du eller et program slettede registreringsdatabase filer fra din System 32-mappe i Windows-partitionen, vil du højst sandsynligt få fejlmeddelelsen Din pc løb ind i et problem og skal genstarte. Læs nedenstående artikel for at finde løsninger på dette problem.
- Når dit system er tilstoppet og kører langsomt, er der en god ide at rense din registreringsdatabase. Vores top12-registerrensere kan være stedet at starte.
- Systemfejl er ret almindelige, så tjek vores systemfejl-hub for en overflod af problemer og løsninger.
- Hvis du er interesseret i andre Windows 10-fejl, skal du gå til vores Windows 10-fejlhub for en løsning.

Var der et tidspunkt, hvor du arbejdede eller spillede et videospil på dit nye Windows 10-operativsystem, og du fik din pc til at løbe ind i et problem og skal genstarte fejlmeddelelsen?
Vær ikke foruroliget, fordi du vil se årsagen til, at Windows fungerer sådan og de trin, du skal tage for at løse dette problem.
Hvis du eller et bestemt program slettede registreringsdatabase filer fra din System 32-mappe i Windows-partitionen, vil du sandsynligvis få fejlmeddelelsen Din pc løb ind i et problem og skal genstarte .
Hvis din RAM i Windows 10-enhed kører med en højere procentdel, end operativsystemet accepterer, får du også denne fejlmeddelelse.
Bemærk: Den høje procentdel af RAM-brug kan skyldes et specifikt program, som du muligvis har installeret for nylig.
Nogle gange genstarter din pc med magt, og det kan være et stort problem. Når vi taler om disse problemer, er der nogle almindelige problemer, som brugere rapporterede:
- Din pc løb ind i et problem og skal genstarte fast, frossen - Nogle gange sidder du muligvis fast på denne skærm. Hvis det er tilfældet, kan du muligvis rette det ved hjælp af Systemgendannelse.
- Din pc løb ind i et problem og skal genstarte Windows 10, 8, 7 - Dette problem kan vises på næsten ethvert operativsystem, og hvis du støder på dette problem, skal du sørge for at prøve nogle af vores løsninger.
- Din pc løb ind i et problem og har brug for at genstarte hver gang, endeløs løkke - Nogle gange kan du sidde fast i genstartsløkken. Hvis dette sker, skal du kontrollere din hardware og drivere.
- Din pc løb ind i et problem og skal genstarte RAM, overclock, overophedning - I nogle tilfælde kan dette problem vises, fordi din hardware er overophedet. Sørg for at rense din pc og fjerne overclockindstillinger for at løse dette problem.
Hvordan kan jeg rette pc'ens behov for at genstarte meddelelsen på Windows 10?
Løsning 1 - Start i sikker tilstand
Den første ting du skal gøre er at genstarte Windows i fejlsikret tilstand. For at gå i fejlsikret tilstand skal du gøre følgende:
- Tryk på Windows-tasten + I for at åbne appen Indstillinger .
- Naviger til sektionen Opdatering og sikkerhed .
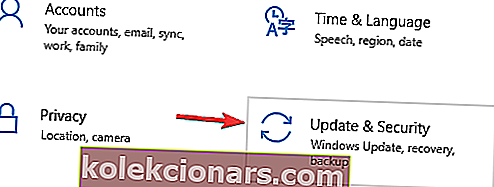
- Vælg Recovery i menuen til venstre. Klik nu på knappen Genstart nu i Avanceret start sektion.
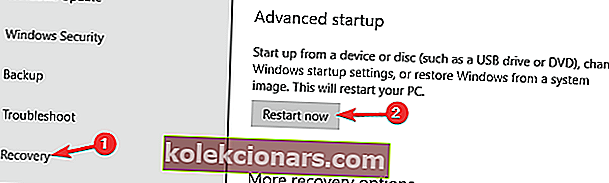
- En liste med muligheder skal vises. Vælg Fejlfinding> Avancerede indstillinger> Startindstillinger . Klik nu på knappen Genstart .
- Du får nu vist en liste over muligheder. Tryk på den tilsvarende tast for at vælge den ønskede version af fejlsikret tilstand.
Når du er gået i fejlsikret tilstand, skal du kontrollere, om problemet stadig er der. Det er muligt, at du muligvis kan løse problemet fra fejlsikret tilstand, så sørg for at prøve denne metode.
Hvis du har problemer med at åbne appen Indstilling, skal du kigge på denne artikel for at løse problemet.
Sikker tilstand fungerer ikke på Windows 10? Gå ikke i panik, denne vejledning hjælper dig med at komme forbi opstartsproblemerne.
Løsning 2 - Kør systemfilkontrollen (SFC)
I nogle tilfælde kan filkorruption forårsage dette og mange andre problemer, og for at løse dette problem tilrådes det, at du udfører både SFC- og DISM-scanninger. For at gøre det skal du følge disse trin:
- Tryk på Windows-tast + X for at åbne Win + X-menuen . Vælg nu Kommandoprompt (administrator) . Hvis kommandoprompt ikke er tilgængelig, kan du også bruge PowerShell (administrator) .
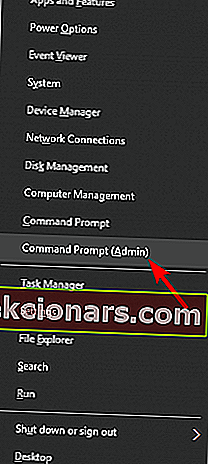
- Når kommandoprompt åbnes, skal du køre kommandoen sfc / scannow .
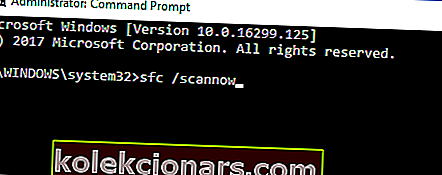
- SFC-scanning starter nu. Denne proces tager cirka 15 minutter, så bliv ikke interfereret med den.
Hvis scannow-kommandoen stopper, før processen er færdig, skal du rette den med denne trinvise vejledning.
Når scanningen er afsluttet, skal du kontrollere, om problemet stadig er der. Hvis problemet stadig er der, eller hvis du ikke kunne køre SFC-scanning, tilrådes det, at du udfører en DISM-scanning i stedet.
For at gøre det skal du starte kommandoprompt som administrator og køre kommandoen DISM / Online / Cleanup-Image / RestoreHealth . Scanningen kan tage cirka 20 minutter, så vær tålmodig.

Når scanningen er afsluttet, skal du kontrollere, om problemet stadig er der. Hvis du ikke var i stand til at køre eller fuldføre SFC-scanningen, vil du måske køre den nu.
Ser det ud til, at alt går tabt, når DISM fejler i Windows 10? Tjek denne hurtige guide og slippe af med bekymringerne.
Hvis du har problemer med at få adgang til kommandoprompt som administrator, skal du bedre se nærmere på denne vejledning.
Løsning 3 - Rediger hukommelsesdump-indstillingen
Nogle gange for at bedre analysere problemet anbefales det, at du ændrer hukommelsesdump-indstillinger.
Hvis du får din pc til et problem og har brug for at genstarte meddelelsen, kan du løse problemet ved at gøre følgende:
- Tryk på Windows-tast + S, og indtast avanceret system . Vælg nu Vis avancerede systemindstillinger fra listen over resultater.
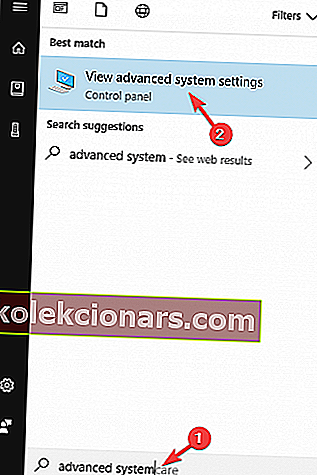
- Klik på fanen Avanceret øverst i vinduet Egenskaber.
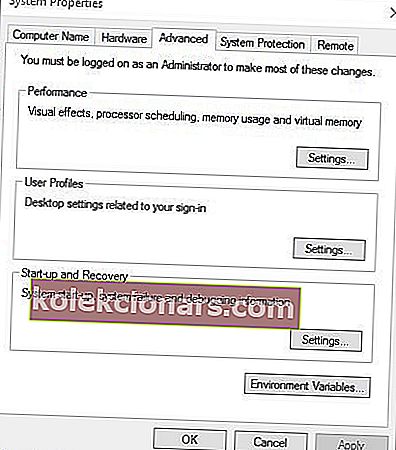
- Venstre-klik på Indstillinger under Start-up og Recovery-emnet .
- Under sektionen Systemfejl skal du fjerne markeringen i afkrydsningsfeltet ud for Genstart automatisk .
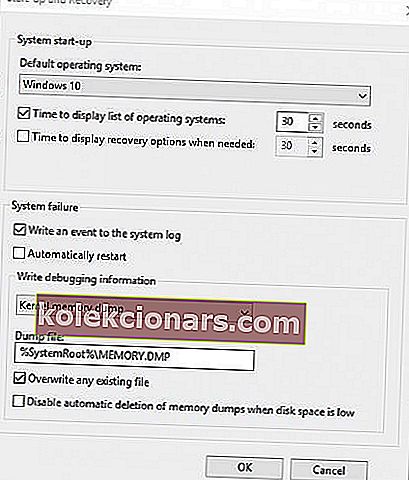
- Under emnet Skriv fejlretningsoplysninger skal du klikke på rullemenuen og venstreklikke igen på indstillingen Komplet hukommelsesdump .
- Gem ændringer, og genstart din Windows-enhed.
- Kontroller, om du stadig har fejlen " Din pc løb ind i et problem og skal genstarte ."
Løsning 4 - Udfør en systemgendannelse
Hvis du får din pc til et problem og har brug for at genstarte meddelelsen på din pc, kan du muligvis løse problemet ved at udføre en systemgendannelse.
Hvis du ikke er bekendt, giver dette værktøj dig mulighed for at gendanne din pc til en tidligere tilstand og løse forskellige problemer. For at udføre en systemgendannelse skal du gøre følgende:
- Tryk på Windows-tast + S, og skriv systemgendannelse . Vælg Opret et gendannelsespunkt fra listen over resultater.
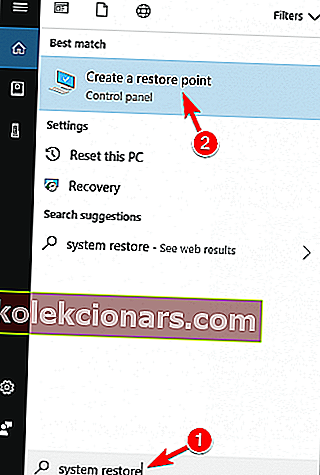
- Vinduet Systemegenskaber åbnes nu. Klik på knappen Systemgendannelse .
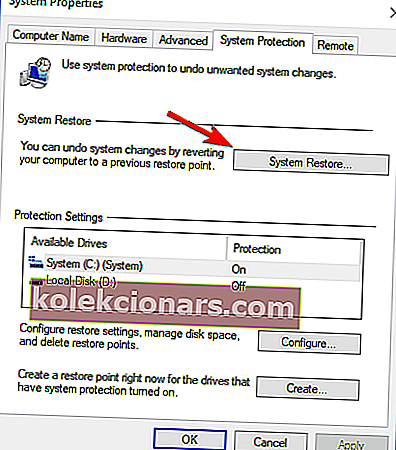
- Systemgendannelse starter nu. Klik på knappen Næste .
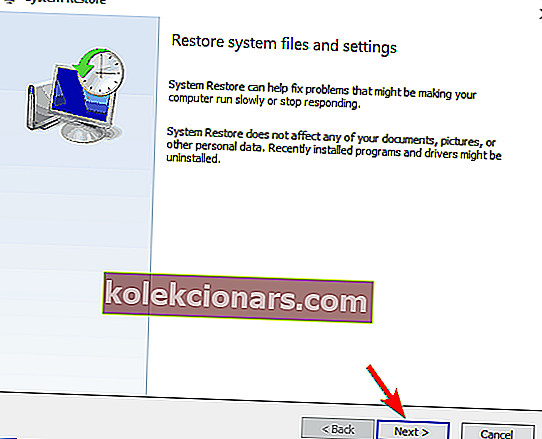
- Hvis den er tilgængelig, skal du markere Vis flere gendannelsespunkter . Nu skal du bare vælge det ønskede gendannelsespunkt og klikke på Næste .
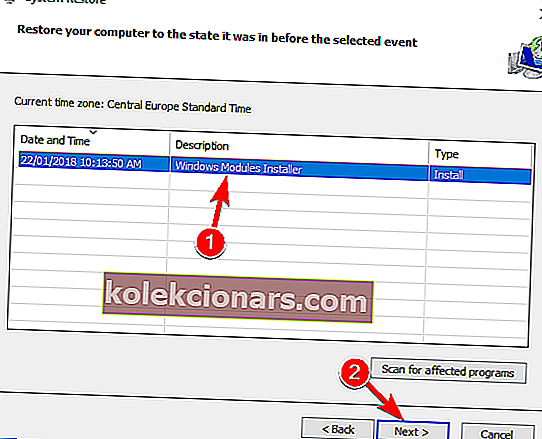
- Følg trinene for at afslutte gendannelsesprocessen.
Når du gendanner dit system, skal du kontrollere, om problemet stadig er der.
Hvis du vil vide mere om systemgendannelsespunkter og hvordan du opretter dem, har vi dækket emnet grundigt i denne komplette guide.
Hvis systemgendannelse ikke fungerer, skal du ikke gå i panik. Tjek denne nyttige vejledning, og sæt tingene rigtigt igen.
Løsning 5 - Opdater enhedsdrivere
I nogle tilfælde løb din pc ind i et problem og meddelelsen om genstart skal vises, hvis dine drivere er forældede.
Dette kan være et problem, og for at løse det skal du finde og opdatere de problematiske drivere.
For at gøre det skal du bare besøge producentens websted og downloade de nyeste drivere til din enhed.
Vi anbefaler dog at opdatere og rette drivere med Driver Booster 4 Free-software til Windows. Det understøtter hundredtusinder af enheder og drivere.
Du kan tilføje freeware-versionen til Windows ved at downloade den gratis . Dette værktøj scanner efter og fremhæver forældede drivere, når du starter det.
Derefter kan du trykke på knappen Opdater alt i programmets vindue for at installere de nyeste drivere.
Vidste du, at størstedelen af Windows 10-brugere har forældede drivere? Vær et skridt foran ved hjælp af denne vejledning.
Løsning 6 - Kontroller for Windows-opdateringer
Hvis du bliver ved med at få din pc til at løbe ind i et problem og har brug for at genstarte meddelelsen, kan problemet være de manglende opdateringer.
Microsoft frigiver ofte opdateringer, og disse opdateringer installeres normalt automatisk. Men nogle gange går du måske glip af en opdatering eller to.
Selvom du går glip af en opdatering, kan du altid kontrollere manuelt for opdateringer ved at gøre følgende:
- Åbn appen Indstillinger .
- Naviger til sektionen Opdatering og sikkerhed .
- Klik på knappen Søg efter opdateringer i højre rude.
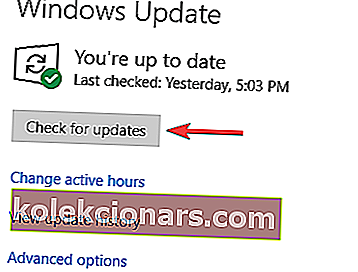
Windows vil nu tjekke for tilgængelige opdateringer og downloade dem i baggrunden. Når dit system er opdateret, skal du kontrollere, om problemet stadig er der.
Har du problemer med at opdatere din Windows 10? Tjek denne guide, der hjælper dig med at løse dem på ingen tid.
Løsning 7 - Vælg indstillingen Startup Repair
Dette er en løsning, hvis du ikke kan starte på Windows-loginskærmen. Når det sker, åbnes normalt en gendannelsesskærm, hvorfra du kan vælge en Startup Repair- mulighed.
Alternativt er en OS-gendannelsesdisk muligvis også kommet med din bærbare eller stationære computer. Hvis det gjorde det, kan du rette fejlen med gendannelsesdisken.
- Indsæt din OS-gendannelsesdisk, tænd pc'en, og tryk derefter på en vilkårlig tast for at starte fra DVD'en.
- Det åbner Windows Setup, hvorfra du kan trykke på Næste .
- Vælg derefter indstillingen Reparer din computer .
- Tryk på Fejlfinding > Avancerede indstillingsknapper, og vælg indstillingen Startup Repair .
- Vælg derefter det måloperativsystem, der skal rettes.
- Windows starter reparationen og genstarter derefter.
Nogle gange kan du få en OS-inkompatibilitetsfejl, når du prøver at køre Startup Repair. Løs dette problem ved at følge de enkle trin i denne komplette vejledning.
Bemærk: Hvis du stadig har dette problem, vil jeg foreslå, at du tager enheden til den butik, hvor du købte den fra, fordi det højst sandsynligt er en hardwarefejl.
Nu har du seks måder at rette din pc på et problem og har brug for at genstarte fejl, du kan løse problemet i Windows 10.
Skriv også andre spørgsmål vedrørende dette emne nedenfor, så hjælper vi dig videre med denne sag.
Hvis du har andre spørgsmål, tøv ikke med at lade dem være i kommentarfeltet nedenfor.
FAQ: Læs mere om Windows 10-fejl
- Hvad betyder det, at din pc løb ind i et problem og skal genstarte?
Denne fejl opstår, når der er korrupte systemfiler eller drivere. Andre årsager til denne fejl kan være forårsaget af strømsvigt eller en virus- eller malware-infektion. Læs vores fulde guide til at løse dette problem på ingen tid.
- Hvordan løser du din pc genstarter automatisk på et minut?
En af løsningerne på dette problem er at køre en SFC-scanning. Her er en fantastisk guide til, hvordan du udfører denne scanning som en professionel.
- Hvorfor genstartede min pc den blå skærm?
Redaktørens bemærkning: Dette indlæg blev oprindeligt offentliggjort i august 2018 og er siden blevet moderniseret og opdateret i marts 2020 for friskhed, nøjagtighed og omfattende.