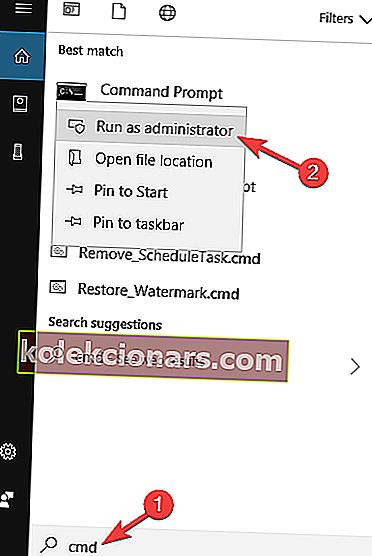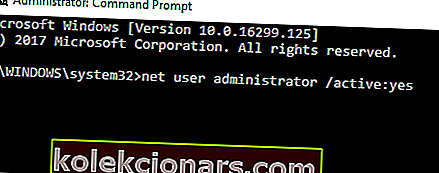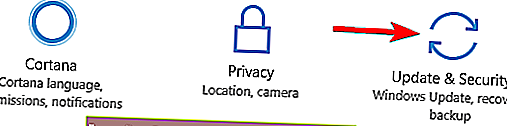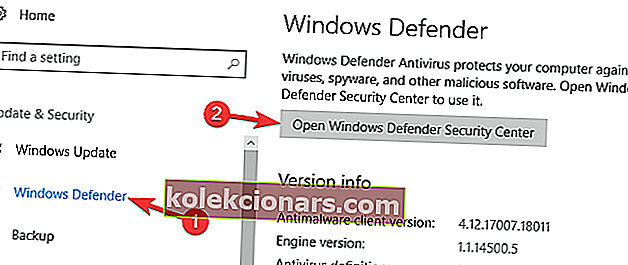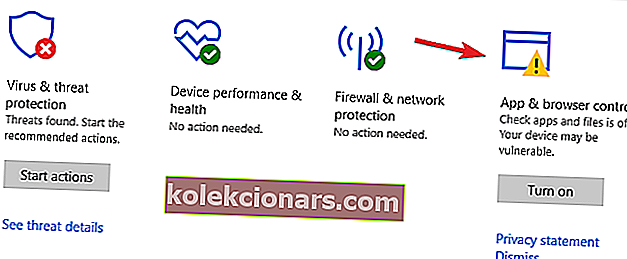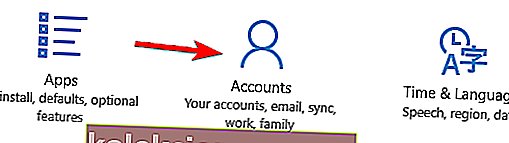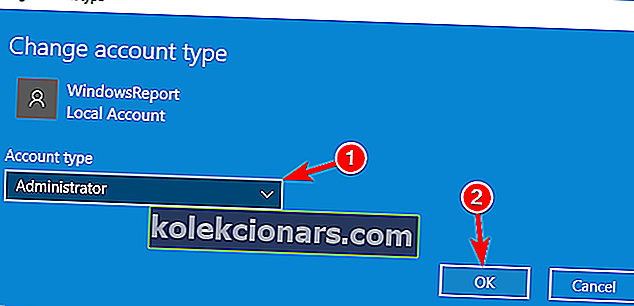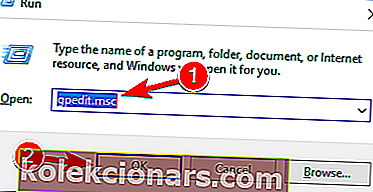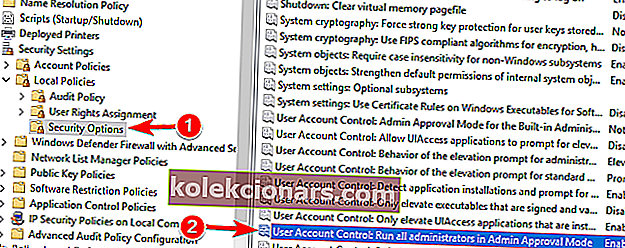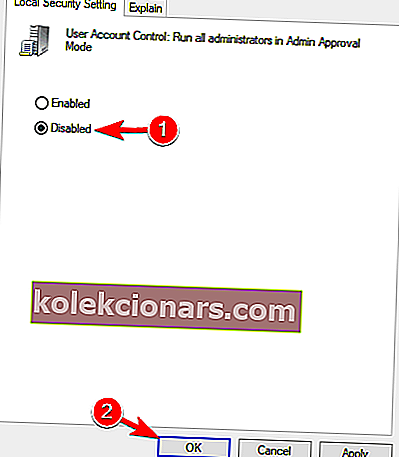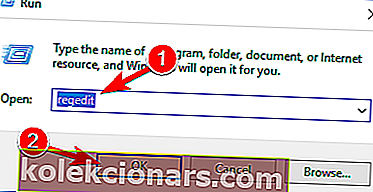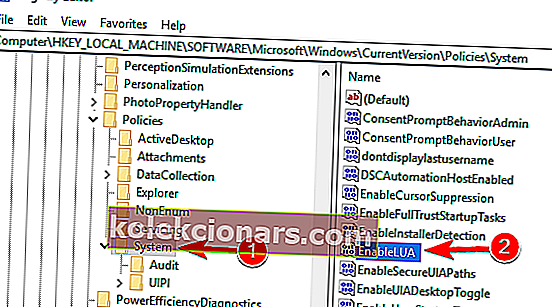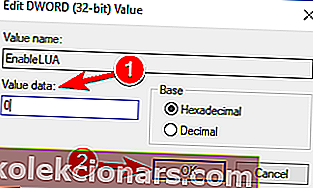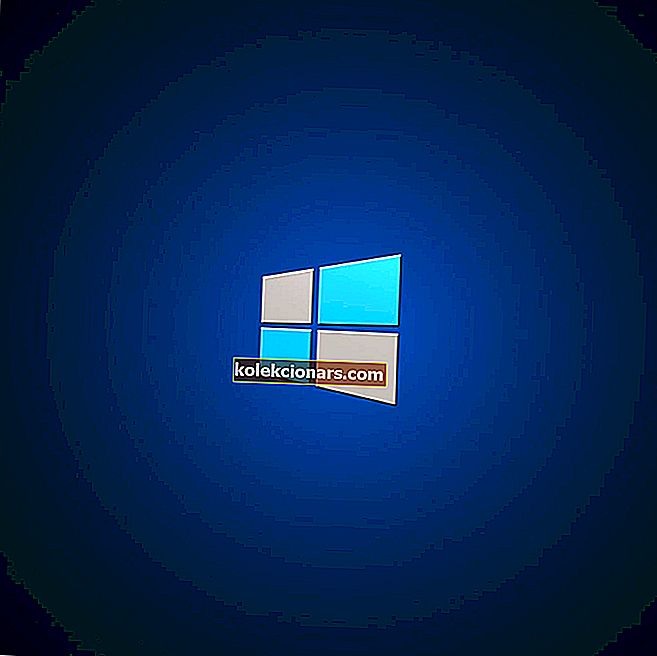- Fra privilegierperspektivet er der kun to typer brugerkonti i Windows: administrator og standard. Du kan have så mange som du vil af hver type.
- Når du starter eller installerer en app, vises der muligvis en fejlmeddelelse om, at den er blokeret af en administrator. I dette tilfælde skal du deaktivere antivirus eller ændre gruppepolitikker. Fortsæt læsning for at lære mere.
- Du kan finde denne artikel og andre meget ens omkring dette emne i afsnittet Brugerkonti.
- Er du interesseret i måder at rette Windows-fejl på? Derefter skal du tjekke Windows 10-fejlfindingshub på vores websted.

Windows 10 gør sit bedste for at beskytte dig mod skadelig software, men nogle gange er Windows 10-beskyttelse for drastisk, og det kan forhindre dig i at installere applikationer.
Brugere har rapporteret, at din administrator har blokeret denne programfejl på Windows 10, og i dag prøver vi at rette det.
Sådan løses en administrator, der har blokeret dig fra at køre denne app?
Din administrator har blokeret denne programfejlmeddelelse kan undertiden vises på din pc og forhindre dig i at køre eller installere bestemte applikationer. Apropos denne fejl rapporterede brugerne følgende problemer:
- Din administrator har blokeret denne applikation, fordi den potentielt udgør en sikkerhedsrisiko - Dette er et relativt almindeligt problem, der kan vises på din pc. Vi dækkede dette emne mere detaljeret i vores Sådan afblokeres en forlagsartikel, så vi opfordrer dig til at tjekke det ud for mere information.
- En administrator har blokeret dig fra at køre denne app Windows 10 - Denne fejl kan vises, hvis du ikke har de nødvendige privilegier til at køre en bestemt applikation. Du kan dog nemt rette det ved at bruge en af vores løsninger.
- Din systemadministrator har blokeret dette program Gruppepolitik, GPO, Regedit - Denne fejlmeddelelse kan vises på din pc på grund af visse sikkerhedspolitikker. For at ændre disse politikker skal du bruge Group Policy Editor eller Registry Editor.
- Din systemadministrator har blokeret dette program uTorrent, Avast, AVG - Denne fejl kan undertiden vises, mens du prøver at installere bestemte applikationer. Hvis det er tilfældet, kan du midlertidigt deaktivere dit antivirusprogram og kontrollere, om det hjælper.
Som på de fleste operativsystemer kan kun administratorer på Windows 10 installere software, og dette er hovedårsagen til "Din administrator har blokeret dette program" -fejl på Windows 10.
Hvis du ikke er systemadministrator, men du har brug for at installere bestemt software, viser vi dig i dag, hvordan du løser denne fejl på Windows 10.
1. Tjek din antivirussoftware
Ifølge brugere kan din antivirussoftware undertiden håndhæve visse politikker, der kan forhindre dig i at installere eller køre bestemte applikationer.
For at løse det skal du kontrollere dine antivirusindstillinger og se, om antivirusprogrammet blokerer for applikationen.
Hvis du ikke kan finde disse muligheder, kan du prøve at deaktivere dit antivirusprogram. Alternativt kan du midlertidigt afinstallere din antivirussoftware og kontrollere, om det løser problemet.
Hvis dit antivirus er årsagen til dette problem, kan du overveje at skifte til en anden antivirusløsning. Vi anbefaler Bullguard antivirus . Du kan også se vores øverste liste over antivirusanbefalinger.

Bullguard
Prisvindende antivirus med maskinlæringsfunktioner, der ikke skaber problemer med Windows gratis prøveversion Download nu2. Brug kommandoprompt til at installere applikationen
Dette er en simpel løsning, og du bliver nødt til at bruge den hver gang du vil installere en ny software på din ikke-administrative Windows 10-konto.
- Skriv cmd i søgefeltet , og i listen over resultater skal du se kommandoprompt . Højreklik på det, og vælg Kør som administrator .
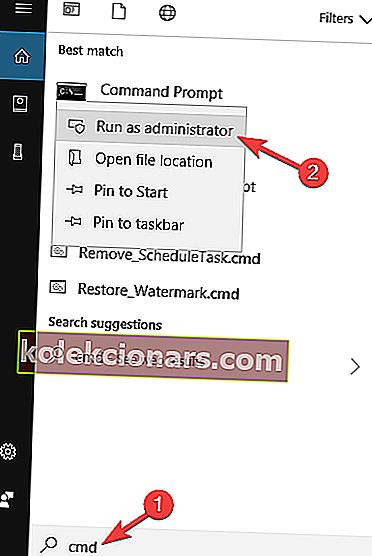
- Brug kommandoprompten til at finde den fil, du vil køre. For at gøre dette skal du skrive cd efterfulgt af placeringen af mappen, hvor applikationen er gemt.
- Når du har ændret mappeplaceringen, skal du bare skrive navnet på den fil, du vil køre, efterfulgt af filtypenavn.
- Filen skal køre nu uden problemer.
Ved at bruge denne metode vil du tvinge applikationen til at køre med administrative rettigheder på din pc.
At arbejde i kommandoprompt vil være som en tur i parken, når du har læst denne vejledning!
3. Aktiver skjult administratorkonto
Hvis du har en administratorkonto, kan du bare skifte til den og installere applikationen, men hvis du ikke har administratorkontoen, kan du aktivere den skjulte administratorkonto og bruge den til at installere applikationen.
Gør følgende for at aktivere skjult administratorkonto:
- Start kommandoprompt som administrator . Du kan gøre det ved at følge trin 1 fra den tidligere løsning.
- Når kommandoprompt starter, skal du skrive følgende og trykke på Enter for at køre det:
- netbrugeradministrator / aktiv: ja
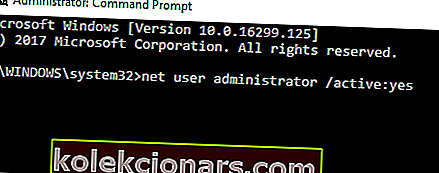
- netbrugeradministrator / aktiv: ja
- Log ud af din nuværende konto.
- Du skal se en ny administratorkonto tilgængelig. Log ind på det.
- Find det program, du vil installere, og kør det.
- Du skal kunne installere det uden problemer.
- Når du er færdig, skal du skifte tilbage til din almindelige konto.
- Hvis du vil deaktivere administratorkonto, skal du køre kommandoprompt som i trin 1 og skrive følgende:
- netbrugeradministrator / aktiv: nej
Igen er dette ikke en permanent løsning, fordi du bliver nødt til at skifte til administratorkonto, når du vil installere en ny applikation.
4. Deaktiver Windows SmartScreen
- Log ind på administratorkontoen. Hvis du ikke har administratorkonto, skal du aktivere en, som vi forklarede i den foregående løsning.
- Åbn appen Indstillinger .
- Naviger til sektionen Opdatering og sikkerhed .
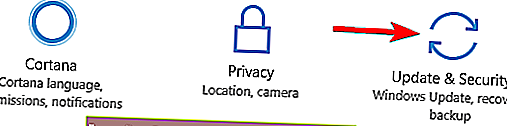
- Vælg Windows Defender i menuen til venstre. Klik på Åbn Windows Defender Security Center- knappen i højre rude .
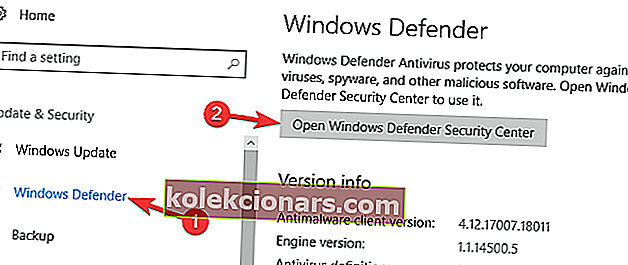
- Klik nu på App & browser kontrol .
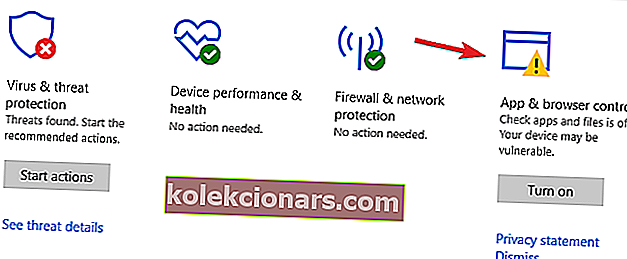
- Indstil alle indstillinger til Fra . For at slå SmartScreen-funktionen fra skal du indstille Kontroller apps og filer , SmartScreen til Microsoft Edge og SmartScreen til Windows Store- apps til Fra .
Dette er en permanent løsning, men hvis du af en eller anden grund ikke vil have, at ikkeadministratorbrugere installerer software, vil du måske gå tilbage og tænde Windows SmartScreen.
Vi skal også nævne, at deaktivering af SmartScreen kan reducere din systemsikkerhed, så husk det også.
5. Konverter den berørte konto til administratorkonto
Hvis du får din administrator til at blokere dette program- fejlmeddelelse, kan problemet være, at din nuværende konto ikke har de nødvendige privilegier til at installere applikationer.
Dette kan ske, hvis du ikke bruger en administratorkonto på din pc.
For at løse dette problem foreslår brugerne at konvertere den berørte konto til en administratorkonto. Dette er relativt simpelt, og du kan gøre det ved at følge disse trin:
- Sørg for, at du er logget ind med en administratorkonto. Hvis du ikke har en administratorkonto, kan du altid logge på med den skjulte administratorkonto.
- Åbn appen Indstillinger . Du kan gøre det hurtigt ved at trykke på Windows-tasten + I .
- Når appen Indstillinger åbnes, skal du navigere til afsnittet Konti .
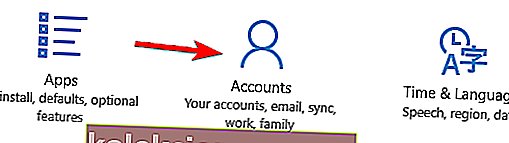
- Klik på Familie og andre i venstre rude . Klik på din konto i højre rude, og klik derefter på knappen Skift kontotype .

- Vinduet Ændring af kontotype vises nu. Indstil kontotype til Administrator, og klik på OK for at gemme ændringer.
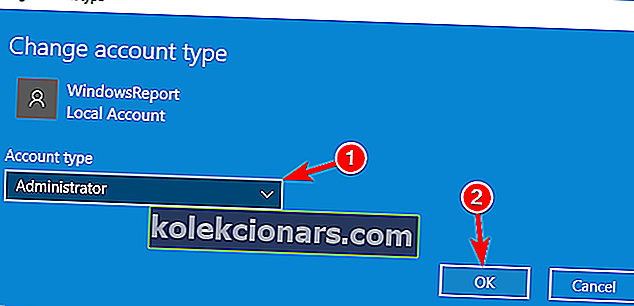
Når du har skiftet den lokale konto til en administratorkonto, skal du have alle privilegier og være i stand til at installere applikationer uden problemer.
Husk, at denne løsning muligvis ikke er perfekt til dig, hvis du kun vil have en administratorkonto på din pc.
6. Log ind og log tilbage på din konto
Ifølge brugere kan din administrator undertiden blokere dette program fejlmeddelelse, hvis du ikke logger ud af din konto på et stykke tid.
Hvis du er en af de brugere, der aldrig lukker deres pc fuldt ud, kan du opleve dette problem.
Sleep- og dvale-funktioner er en god måde at spare strøm på, men nogle gange kan der opstå problemer, hvis du ikke logger ud af din pc på et stykke tid.
Et af disse spørgsmål er administratoren har Blokeret Dette program besked , men du kan nemt løse problemet blot ved at tilmelde ud af den berørte konto. Vent nu i 10 sekunder, og log ind igen, og kontroller, om problemet er løst.
7. Flyt installationsfilen til en anden placering
Mange brugere stødte på dette problem efter at have prøvet at installere bestemte applikationer.
Ifølge dem blev de installationsfiler, der var nødvendige for installationen, ekstraheret til et Temp-bibliotek, hvilket gjorde brugerne ikke i stand til at installere den ønskede applikation.
For at løse det tilrådes det at finde den problematiske installationsfil og flytte den til en anden placering. Når du har gjort det, skal du prøve at køre installationsfilen igen.
Brugere rapporterede, at de var i stand til at løse dette problem ved blot at flytte installationsfilen til deres skrivebord. Hvis installationsfilen kræver andre filer til installation, skal du også flytte disse filer til en ny placering.
Lær at ændre programfilplaceringen som en rigtig tekniker med vores komplette guide!
8. Foretag ændringer i gruppepolitikken
Hvis du får din administrator til at blokere denne programfejlmeddelelse , kan problemet skyldes dine gruppepolitiske indstillinger. Du kan dog nemt rette det ved at foretage et par ændringer.
For at gøre det skal du blot følge disse trin:
- Tryk på Windows-tast + R, og indtast gpedit.msc . Tryk på Enter, eller klik på OK . Dette starter Group Policy Editor på din pc. Husk, at denne funktion ikke er tilgængelig i Home-versioner af Windows, men du kan aktivere Group Policy Editor i Home-versionen af Windows 10 med et par tricks.
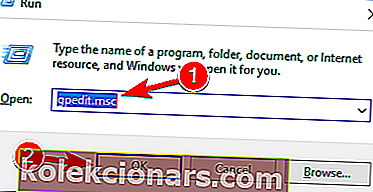
- Når Group Policy Editor åbnes, skal du navigere til Computerkonfiguration> Windows-indstillinger> Sikkerhedsindstillinger> Lokale politikker> Sikkerhedsindstillinger i venstre rude. I højre rude skal du dobbeltklikke på Brugerkontokontrol: Kør alle administratorer i Admin-godkendelsestilstand .
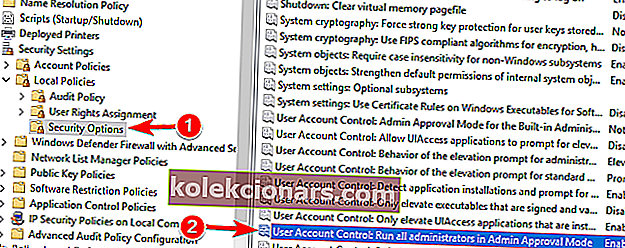
- Når vinduet Egenskaber åbnes, skal du vælge Deaktiveret og klikke på Anvend og OK for at gemme ændringer.
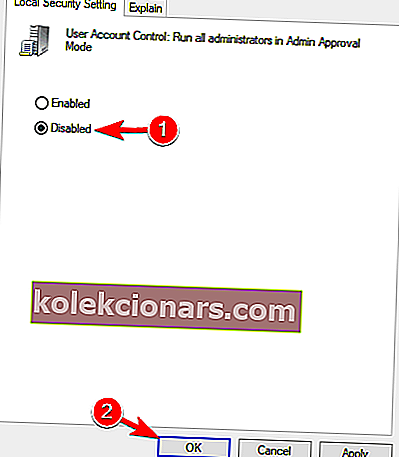
Gruppepolitik Editor kunne ikke logge ind? Sådan løser du problemet!
Hvis du ikke kan få adgang til gruppepolitisk editor, kan du også foretage disse ændringer fra Registreringseditor ved at gøre følgende:
- Tryk på Windows-tast + R, og indtast regedit . Tryk på Enter, eller klik på OK for at starte Registreringseditor.
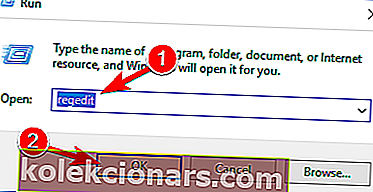
- Når Registreringseditor åbnes, skal du navigere til DWORD i venstre rude .
ComputerHKEY_LOCAL_MACHINESOFTWAREMicrosoftWindowsCurrentVersionPoliciesSystem key. In the right pane, double click on EnableLUA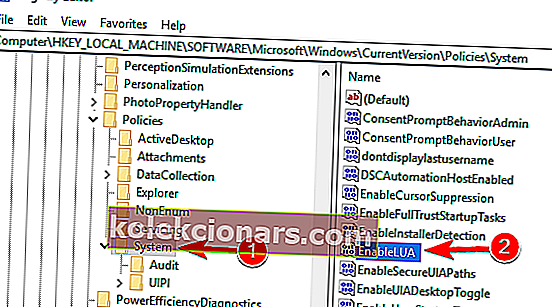
- Skift værdidata til 0, og klik på OK for at gemme ændringer.
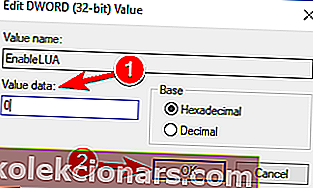
Når du har gjort det, skal du genstarte din pc, og problemet skal løses. Vi skal nævne, at denne løsning måske reducerer sikkerheden på din pc, så husk det.
Din administrator har blokeret denne programfejlmeddelelse kan forhindre dig i at køre eller installere bestemte applikationer på din pc, men vi håber, at det lykkedes dig at løse dette problem ved hjælp af en af vores løsninger.
FAQ: Lær mere om programmer, der er blokeret af administratorer
- Hvordan kører jeg et program, der er blokeret af administratoren?
Først skal du sørge for, at der ikke er gode grunde til, hvorfor det er blokeret. Det kan bryde virksomhedens politik. Hvis det er ok, skal du prøve at deaktivere Windows SmartScreen eller bruge kommandoprompt til at starte programmet.
- Hvad betyder blokeret administrator?
Det betyder, at it-administratoren har implementeret gruppepolitiske ændringer for at forhindre dig i at foretage ændringer i systemet ved at installere programmer.
- Hvordan får jeg adgang til kontrolpanelet, når det er blokeret af administratoren?
Kontrolpanel er bare en anden app i Windows. Følg trinene i denne vejledning for at rette Kontrolpanel blokeret af administratoren.
Redaktørens bemærkning : Dette indlæg blev oprindeligt udgivet i januar 2016 og er siden blevet fuldstændig moderniseret og opdateret i maj 2020 for friskhed, nøjagtighed og omfattende.