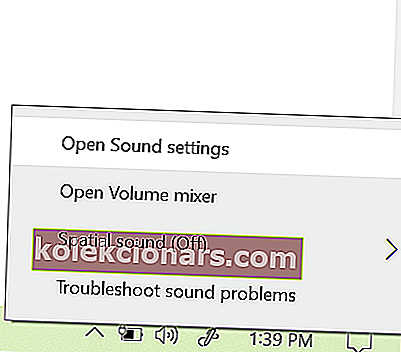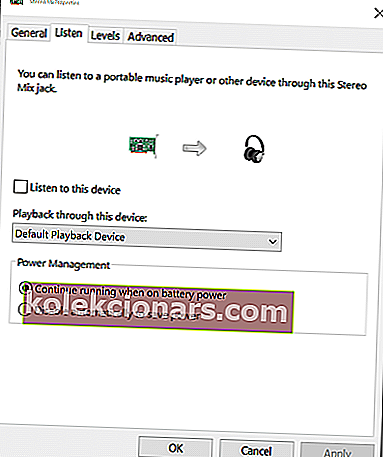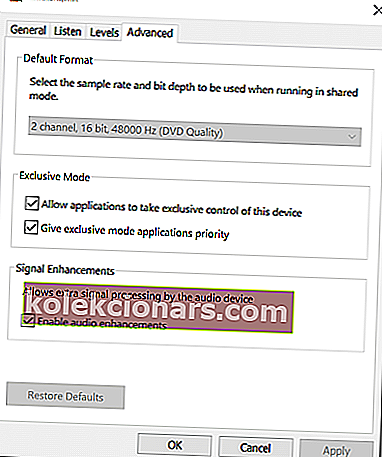- Discord er en gratis VoIP-applikation og digital distributionsplatform designet til spillere
- Du kan bruge det til både chatter og streaming af indhold, og det tilbyder nogle af de bedste tjenester af sin art.
- For andre fejlfindingsvejledninger, der dækker dette produkt, skal du tjekke vores dedikerede hub til løsning af Discord-problemer.
- Hvis du er en ivrig spiller, så tjek vores Gaming-side for flere gode artikler.

Discord er en gratis VoIP-platform til videospilfællesskabet. Det tilbyder tekst-, billed-, video- og lydkommunikation mellem brugere i en chatkanal. Discord bruger den valgte mikrofon til at sende brugerlyd til andre brugere på kanalen.
Imidlertid har nogle brugere rapporteret, at Discord afhenter problemer med spillyd i community-forummet. Dette problem kan opstå på grund af flere årsager, herunder forkert lydindstilling og beskadigede lyddrivere.
Hvis du også er bekymret over denne fejl, er her et par tip til fejlfinding, der hjælper dig med at løse Discord-afhentning af spillydproblemet i Windows.
Hvad skal jeg gøre, hvis Discord henter spillyd?
1. Kontroller indstilling af stereomix

- Højreklik på højttalerikonet i proceslinjen.
- Vælg indstillingen Lyde .
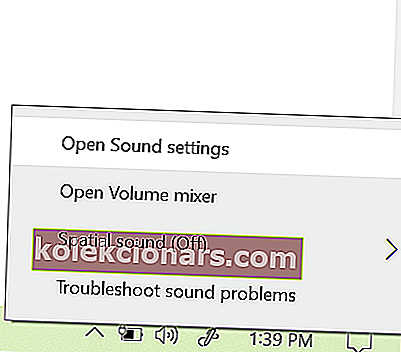
- Hvis indstillingen Lyde ikke er synlig, skal du klikke på Åbn lydindstillinger.
- Rul ned til Relaterede indstillinger, og klik derefter på Sound Control Panel.
- Åbn fanen Optagelse i vinduet Lyd .
- Højreklik på Stereo Mix- enheden, og vælg Deaktiver.
- Luk lydkontrolpanelet.
- Start Discord, og klik på ikonet Brugerindstillinger (Grear-ikon).
- Vælg indstillingen Voice and Video fra den venstre rude.
- Klik på rullemenuen under afsnittet outputenhed , og vælg din hovedtelefon som outputenhed.
- Vælg din mikrofon som inputenhed.
- Gem ændringen, og genstart Discord. Kontroller, om Discord, der henter spillydproblemet, er løst.
Fortsætter Discord at fryse? Sådan repareres det permanent
2. Skift mikrofonindstillinger

- Højreklik på ikonet Lydstyrke i proceslinjen.
- Vælg lyde.
- Hvis indstillingen Lyde ikke er tilgængelig, skal du gå til Åbn lydindstillinger> Relaterede indstillinger> Åbn lydkontrolpanel.
- I Øresund vinduet Åbn Recording fane.
- Højreklik på din mikrofonenhed, og vælg Egenskaber.
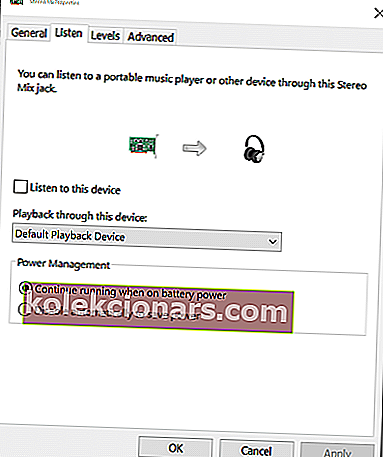
- Åbn fanen Lyt i vinduet Egenskaber for mikrofon .
- Fjern markeringen i afkrydsningsfeltet Lyt til denne enhed .
- Åbn fanen Avanceret .
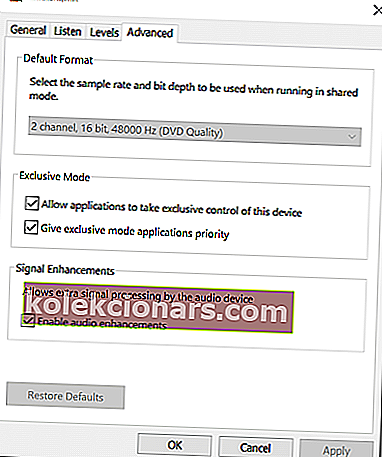
- Sørg for, at følgende indstillinger er markeret:
Tillad, at applikationer tager eksklusiv kontrol over denne enhed
Giv applikationer med eksklusiv tilstand prioritet
- Klik på Anvend og OK for at gemme ændringerne.
Når mikrofonindstillingerne er ændret, skal du åbne Discord og kontrollere, om Discord-lydproblemet er løst.
3. Opdater lyddrivere

- Tryk på Windows-tast + R for at åbne Kør.
- Skriv devmgmt.msc, og klik på OK for at åbne Enhedshåndtering.
- I Enhedshåndtering skal du udvide kategorien Lyd, video og spilcontrollere.
- Højreklik på din lydenhed, og vælg Opdater driver.
- Vælg Søg automatisk efter opdateret driversoftware .
- Windows downloader og installerer eventuelle afventende opdateringer til lyddriverne.
- Højreklik derefter på din mikrofonenhed , og vælg Opdater driver.
- Vælg Søg automatisk efter opdateret driversoftware , og lad Windows installere eventuelle ventende opdateringer til driveren.
- Luk Enhedshåndtering og kontroller for eventuelle forbedringer.
4. Deaktiver lyddrivere

- Åbn lydkontrolpanel. Højreklik på højttalerikonet> Lyd .
- Eller åbn lydindstillinger> Åbn lydkontrolpanel.
- Åbn fanen Afspilning i lydvinduet.
- Højreklik på Realtek-højttaler, og vælg Deaktiver.
- Højreklik derefter på NVIDIA High Definition, og vælg Deaktiver.
- Klik på Anvend og OK for at gemme ændringerne.
- Luk Sound Control Panel og kontroller for eventuelle forbedringer.
Discord-opsamling af spillyd udløses på grund af forkert konfigurerede optage- eller afspilningsenheder. Følg alle trinene i denne artikel en efter en for at løse problemet for at fortsætte din chatsession på Discord.
Ofte stillede spørgsmål: Lær mere om Discord, der henter spillyd
- Hvorfor henter Discord spillyd?
Hvis optageenheden eller afspilningsenheden er forkert konfigureret, kan Discord muligvis afhente spillyd.
- Hvorfor kan jeg ikke høre mit spil, når jeg er i Discord?
Dette problem kan opstå, hvis lydenheden eller indstillingen ikke er konfigureret korrekt. Det kan også ske på grund af en fejl eller fejl i Discord-appen. En måde at løse dette på er at opdatere dine lyddrivere ved hjælp af en af metoderne i denne vejledning.
- Er Discord gratis?
Ja, Discord er helt gratis uden skjulte omkostninger eller begrænsninger, hvilket gør det til et af de bedste gaming VoIP-programmer derude.