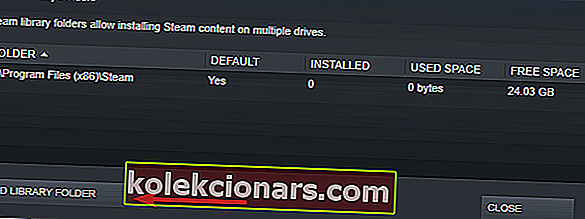- Mange brugere rapporterede fejlen Content File Locked i Steam, mens de forsøgte at opdatere bestemte spil.
- For permanent at rette denne fejl, skal du nulstille Winsock og flytte dine installerede spil til et andet drev, blæse, du vil se en trinvis vejledning om, hvordan du gør dette.
- Hvis du har problemer med Steam, skal du tjekke vores Steam-fejlfindingsside, hvor du finder rettelser til de fleste Steam-fejl.
- Gaming-siden er, hvor vi diskuterer de fleste spil- og launcher-problemer, så hvis du har et spilrelateret problem, skal du gå derover for at finde en løsning.
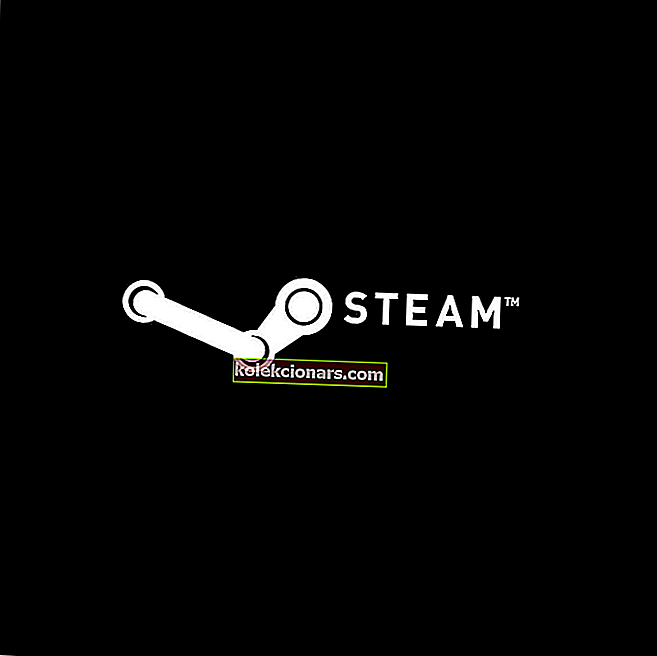
Mange brugere rapporterede indholdsfilen låst Steam-fejl, mens de forsøgte at opdatere visse spil. Denne fejl betyder simpelthen, at Steam ikke kan skrive filerne til harddisken. Da dette er et stort problem for nogle brugere, viser vi dig i dag, hvordan du løser det.
Sådan løses fejl med indholdsfilslåst i Steam? Først skal du sørge for, at dit antivirus ikke blokerer for Steam. For at gøre det skal du tilføje Steam-biblioteket til listen over udelukkelser eller deaktivere dit antivirus midlertidigt. Hvis problemet stadig er til stede, kan du prøve at nulstille Winsock eller ændre Steams installationssted.
Hvordan kan jeg rette indholdsfil låst Steam-fejl?
- Nulstil Winsock
- Skift placering af Steam og spilfiler
- Tjek dit antivirusprogram
1. Nulstil Winsock
Nogle gange skal du bare nulstille Winsock for at rette indholdsfil låst Steam-fejl. For at gøre dette skal du følge kommandoen nedenfor.
- Tryk på Windows-tasten + R- tasterne.
- Indtast netsh winsock reset og tryk på Enter eller klik på OK .

Genstart derefter din computer efter dette.
2. Skift placering af damp- og spilfiler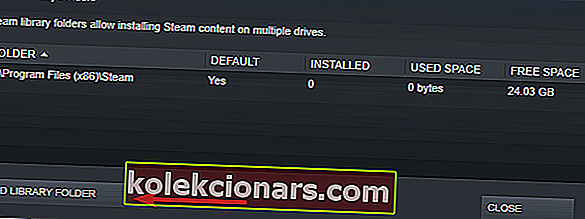
- Gå til Stream Client, og klik på Indstillinger .
- Klik på Downloads, og vælg Steam-biblioteksmapper .
- Vælg Tilføj biblioteksmappe, og vælg den nye placering til Steam.
- Luk Steam-klienten.
- Gå til dit Steam-bibliotek, standardplaceringen er
C: \ Programmer \ Steam
- Slet exe og alle filerne undtagen mapperne UserData og SteamApp .
- Flyt disse filer til den placering, du angav i trin 3 .
- Åbn Steam, og log ind igen.
Hvis fejlen fortsætter, skal du gå videre til disse trin:
- Luk damp.
- Gå til den nye Steam-placering.
- Flyt SteamApps- mappen fra biblioteket til dit skrivebord.
- Afinstaller Steam.
- Installer Steam igen til den nye placering.
- Flyt SteamApps- mappen i Steam-biblioteket.
- Åbn damp, og indtast dine loginoplysninger.
Derudover kan du få Steam til at flytte filerne automatisk :
- Højreklik på spillet
- Klik på Egenskaber
- Gå til Lokale filer
- Vælg Flyt installationsmappe
- Gå til den nye placering, og vælg den
Du skal ændre placeringen af Steam-installationen og spilfilerne. Ved at gøre det skal du kunne rette indholdsfil låst Steam-fejl.
3. Kontroller dit antivirusprogram

I nogle tilfælde kan indholdsfilen låst Steam-fejl muligvis vises på grund af antivirusprogrammet på din computer. Du kan deaktivere antivirusprogrammet, mens du opdaterer spillet. Denne metode varierer afhængigt af det antivirusprogram, du bruger, så sørg for at se efter instruktioner online om, hvordan du deaktiverer dit antivirusprogram.
Hvis deaktivering af antivirusprogrammet ikke hjælper, skal du muligvis afinstallere dit antivirusprogram eller skifte til anden antivirussoftware. Hvis du har brug for pålidelig antivirussoftware, der ikke forstyrrer dine spilsessioner, skal du prøve Bitdefender .
Dette er nogle enkle løsninger, som du kan bruge til at rette indholdsfilens låste Steam-fejl. Sørg for at prøve dem alle og fortæl os i kommentarfeltet, hvilken løsning der fungerede for dig.
FAQ: Steam-indhold låst fejl
- Hvordan rydder jeg min Steam-cache?
Du bør rense din Steam-cache, når du har problemer med, at dine downloads stopper. For at gøre dette skal du følge vores fulde guide til at få downloads til at fungere korrekt.
- Kan du kopiere Steam-spil til en anden harddisk?
Ja, det er faktisk meget let, hvis du følger trinene ovenfor.
- Hvordan løser jeg indhold, der er låst på Steam?
Denne hurtige guide viser dig, hvordan du løser dette problem.
- Hvorfor er min Steam-download så langsom?
Følg vores fulde guide til, hvordan du øger Steam-downloadhastigheder.
Redaktørens bemærkning: Dette indlæg blev oprindeligt offentliggjort i maj 2019 og er siden blevet moderniseret og opdateret i marts 2020 for friskhed, nøjagtighed og omfattende.