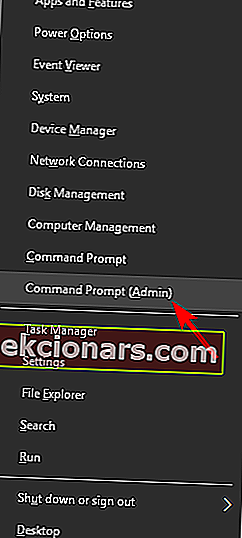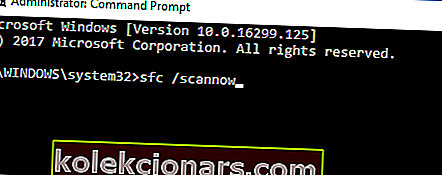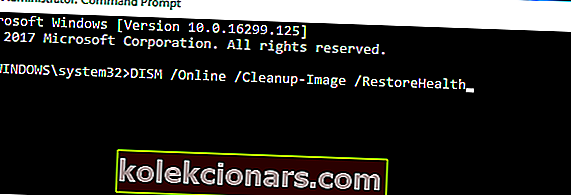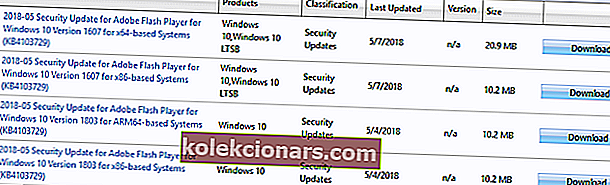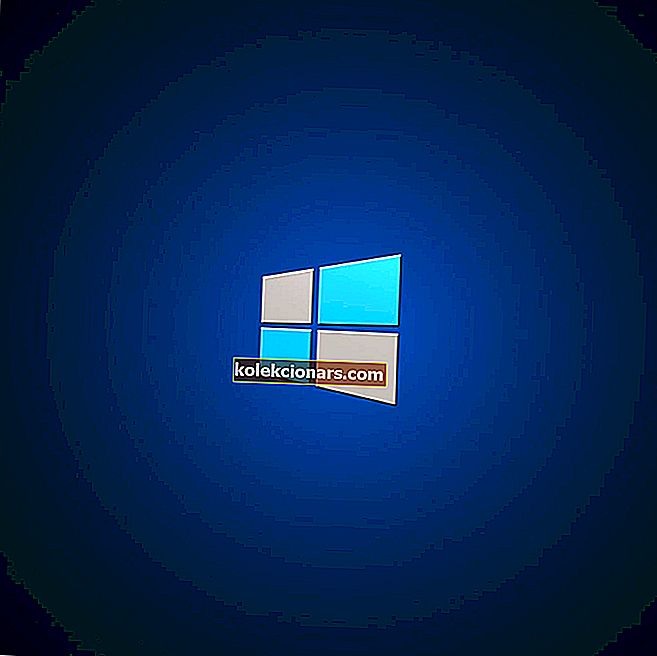- En af de hurtigste måder at reparere denne fejl er at bruge Windows Update-fejlfinding. Hvis det ikke virker for dig, har vi flere løsninger, du kan kontrollere.
- En anden løsning er midlertidigt at deaktivere antivirusprogrammet. Hvis du endnu ikke har en, skal du gå videre og tjekke vores liste med nogle af de bedste antivirusløsninger.
- For flere løsninger til Windows Update og yderligere oplysninger skal du kontrollere vores Windows Update-hub.
- Skaber andre irriterende Windows-fejl et rigtigt problem for dig? Du kan bogmærke vores specielt oprettede Windows 10-fejlhub. Her finder du flere løsninger som denne til at hjælpe med dit Windows-system.
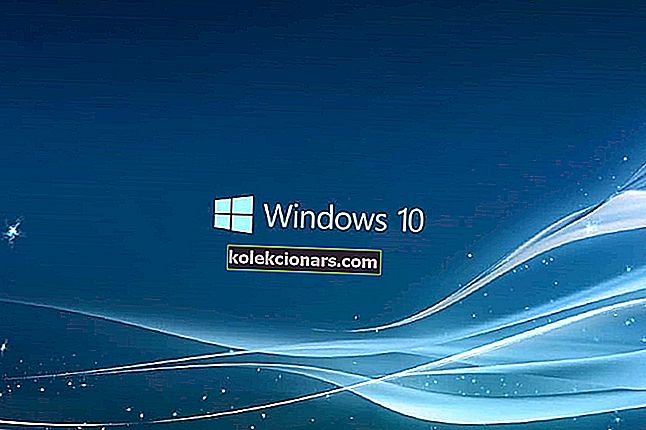
Som du sikkert ved, forestiller Microsoft sig Windows 10 som en tjeneste. Det betyder, at du kun har et operativsystem med hyppige opdateringer, der forbedrer og forbedrer det. Med det i tankerne skal brugerne installere større opdateringer til Windows 10 for at have den bedst mulige oplevelse og ydeevne i øjeblikket.
Windows 10 er kendt for at forårsage forskellige opdateringsfejl til brugerne, men i denne artikel skal vi tale om et bestemt problem - fejlkode 0xc1900107 (eller opdateringsfejl 0xc1900107) . Dette problem opstår normalt, når du prøver at installere en større opdatering til Windows 10.
Windows 10-opgraderingsfejl 0xc1900107 kan forhindre dig i at installere visse opdateringer, og ved at gøre det kan din systemsikkerhed blive påvirket. Når vi taler om denne fejl, er der nogle lignende problemer, som brugere rapporterede:
- Windows 10-opdatering kunne ikke installeres - Dette problem kan vises på grund af tredjepartsapplikationer på din pc. Hvis du har dette problem, skal du prøve at opdatere dine drivere og deaktivere dit antivirusprogram.
- Fejlkode 0xc1900107 Creators Update - Dette problem blev rapporteret under installation af Creators Update, men det kan vises med næsten enhver opdatering. Hvis du har dette problem, skal du sørge for at afbryde USB-enheder og kontrollere, om det løser problemet.
- Windows 10-opdatering mislykkedes loop - Nogle gange kan du sidde fast i en loop, når du prøver at installere Windows Updates. Hvis dette sker, skal du genstarte Windows Update-komponenter eller prøve at downloade og installere opdateringen manuelt.
Sådan rettes Windows 10-opdatering mislykkedes, fejlkode: 0xc1900107
1. Tjek dit antivirusprogram
Hvis du får fejl 0xc1900107, mens du prøver at opgradere, kan problemet være relateret til dit antivirusprogram. Selvom antivirus vil beskytte dig mod onlinetrusler, skal du også vide, at antivirus kan forstyrre dit system og få denne og andre fejl til at forekomme.
Hvis du har mistanke om, at dit antivirus er problemet, kan du prøve at deaktivere visse antivirusfunktioner og kontrollere, om det hjælper. Hvis det ikke virker, kan du prøve at deaktivere din antivirus helt. I værste fald skal du muligvis fjerne din antivirus helt for at løse dette problem.
Hvis fjernelse af antivirusprogrammet løser problemet, kan du overveje at skifte til en anden antivirusløsning. Der er mange gode antivirusværktøjer tilgængelige på markedet, og hvis du leder efter et nyt antivirus, foreslår vi kraftigt at overveje Bitdefender, da det giver god beskyttelse, og det ikke på nogen måde forstyrrer dit system.
2. Opdater dine drivere
Nogle gange kan fejlkode 0xc1900107 vises, hvis dine drivere er forældede. Dine drivere er ret vigtige, da de tillader din pc at kommunikere korrekt med din hardware. Men hvis en bestemt driver er forældet, kan du opleve problemer.
For at løse problemet anbefales det at opdatere drivere til alle hovedkomponenter såsom dit grafikkort, lydkort, netværksadapter, chipsæt osv. Du kan gøre dette manuelt ved at downloade de nyeste drivere fra din producent.
På den anden side, hvis du vil opdatere alle dine drivere med blot et par klik, er der en automatisk løsning til rådighed, der downloader og installerer de nødvendige drivere til dig.
3. Kør opdateringsfejlfinding
Den første ting, vi skal prøve, er at køre Windows Update-fejlfinding . Dette er Microsofts værktøj, der er specielt designet til at løse mere eller mindre alvorlige opdateringsrelaterede problemer i Windows. Følg disse instruktioner for at køre opdateringsfejlfinding:
- Download Windows Update-fejlfinding fra Microsoft.
- Start værktøjet> følg instruktionerne på skærmen.
- Prøv at installere opdateringen igen.
4. Slet mappen $ WINDOWS. ~ BT
Mange Windows 10-brugere, der tidligere har oplevet dette problem, foreslår, at sletning af $ WINDOWS. ~ BT- mappen løser problemet. Hvis du ikke er fortrolig med denne mappe, gemmer den nogle af dine brugerdata fra den tidligere systemversion. I nogle tilfælde kan disse data imidlertid medføre problemer med at opgradere. For at slette denne mappe skal du følge disse instruktioner:
- Åbn File Explorer, og gå til Denne pc > Lokal disk (C :) (eller hvilken som helst din systemharddisk er).
- Klik nu på Vis og marker afkrydsningsfeltet, der siger Skjulte filer.

- Find mappen med navnet $ WINDOWS. ~ BT.
- Omdøb det eller slet det.
Når du har gjort det, skal du prøve at opgradere dit system igen. Hvis problemet fortsætter, skal du gå videre til en anden løsning.
5. Udfør SFC-scanningen
Og endelig, hvis ingen af løsningerne ovenfra fungerede for dig, så prøv at køre SFC-scanningen. Dette er Windows 'indbyggede værktøj, hvis formål er at løse forskellige systemproblemer, herunder opdateringsfejl. For at køre SFC-scanningen skal du gøre følgende:
- Tryk på Windows-tast + X, og vælg kommandoprompt (administrator) . Hvis kommandoprompten ikke er tilgængelig, kan du også bruge Powershell (Admin) .
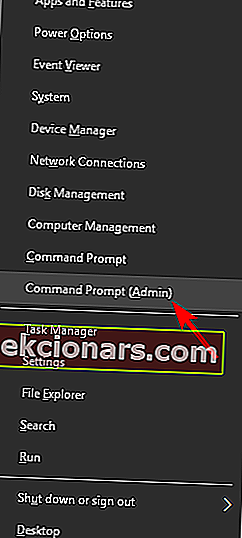
- Skriv SFC / scannow i kommandolinjen .
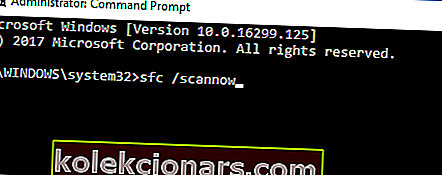
- Processen skal vare et par minutter.
- Når du er færdig, skal du bare lukke kommandoprompten.
Hvis en SFC-scanning ikke kan løse dit problem, kan du overveje at bruge DISM-scanning i stedet. For at gøre det skal du bare gøre følgende:
- Åbn kommandoprompt som administrator.
- Indtast DISM / Online / Cleanup-Image / RestoreHealth, og tryk på Enter for at køre det.
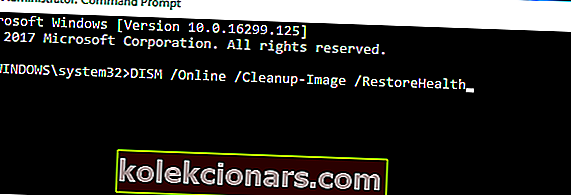
- DISM-scanning starter nu. Scanningen kan tage ca. 20 minutter eller mere, så afbryd ikke den.
Når scanningen er afsluttet, skal du kontrollere, om problemet er løst. Hvis problemet stadig er til stede, eller hvis du ikke kunne køre en SFC-scanning før, skal du sørge for at gentage det. Efter at have kørt begge scanninger, skal problemet løses.
6. Afbryd USB-enheder
Nogle gange kan fejl 0xc1900107 skyldes visse USB-enheder. Flere brugere rapporterede, at en trådløs USB-adapter kan få dette problem til at vises, så hvis du har en USB-adapter, skal du sørge for at afbryde den.
Andre USB-enheder kan også få dette problem til at dukke op, og for at løse det anbefales det at afbryde alle ikke-vigtige USB-enheder fra din pc. Dette inkluderer printere, gamepads, eksterne harddiske, flashdrev osv. Du skal frakoble alle enheder undtagen dit tastatur og din mus.
Når du afbryder unødvendige USB-enheder, skal du prøve at opgradere din pc igen.
7. Nulstil Windows Update-komponenter
- Åbn kommandoprompt som administrator.
- Kør følgende kommandoer en efter en:
- net stop bits
- net stop wuauserv
- net stop appidsvc
- net stop kryptsvc
- Ren% systemroot% \ SoftwareDistribution SoftwareDistribution.bak
- Ren% systemroot% \ system32 \ catroot2 catroot2.bak
- net start bits
- net start wuauserv
- net start appidsvc
- net start kryptsvc
Efter at have kørt alle disse kommandoer, skal du genstarte din pc og kontrollere, om problemet er løst. Hvis du ikke vil køre disse kommandoer manuelt, kan du også oprette et script, der kører kommandoerne automatisk for dig. Vi viste dig, hvordan du opretter et Windows Update Reset-script i en af vores ældre artikler, så sørg for at tjekke det ud for flere instruktioner.
8. Download den nødvendige opdatering manuelt
Hvis du ikke kan installere en bestemt opdatering på grund af fejl 0xc1900107, kan du altid downloade opdateringen fra Microsofts opdateringskatalog. Først skal du gå til Windows Update og kontrollere nummeret ud for opdateringen. Den opdaterede kode vil se ud som KBXXXXXXX. Når du har fået koden, skal du gøre følgende:
- Gå til webstedet Microsoft Update Catalog.
- Indtast opdateringskoden for den opdatering, du prøver at installere, i søgefeltet.
- En liste med matchende opdateringer vises. Find den ønskede opdatering, og klik på knappen Download for at downloade den. Husk, at der vil være anførte versioner til både 32-bit og 64-bit versioner af Windows, så sørg for at vælge den version, der matcher dit systems arkitektur.
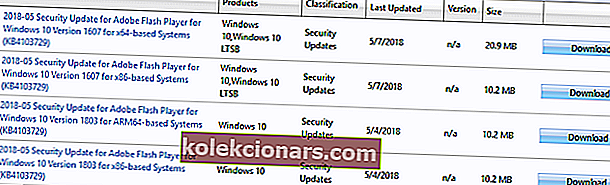
Når du har downloadet opdateringen, skal du kunne installere den uden for meget besvær.
Hvis du har kommentarer, spørgsmål eller forslag, er du velkommen til at give os besked i kommentarerne nedenfor.
Redaktørens bemærkning: Dette indlæg blev oprindeligt offentliggjort i marts 2017, og det er siden blevet opdateret og opdateret i april 2020 for friskhed, nøjagtighed og omfattende.
FAQ: Lær mere om Windows-opdateringsfejl
- Hvorfor mislykkes min Windows Update?
Windows Update kan muligvis ikke opdatere, fordi nogle af dets komponenter bliver beskadiget. Disse komponenter inkluderer tjenester og midlertidige filer og mapper, der er knyttet til Windows Update. Du kan prøve at nulstille disse komponenter og se om dette kan løse dit problem.
- Hvad sker der, når Windows Update afbrydes?
Afbrydelse af en opdatering beskadiger ikke hardwaren på en pc. Dette vil ske, hvis for mange filer ændres under en opdatering, og afbrydelse af denne proces vil føre til nogle filer, der blev ændret, og andre, der ikke var.
- Kan jeg reparere Windows 10 uden cd?
Ja, du kan reparere det uden en installations-cd. Den hurtigste måde er at bruge Windows Startup-reparation. Dette løser muligvis problemet, eller hvis ikke, skal du udføre en systemgendannelse ved hjælp af en USB, der kan startes.