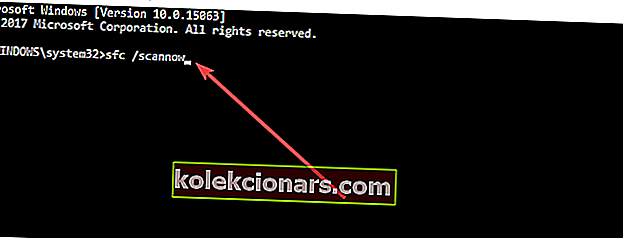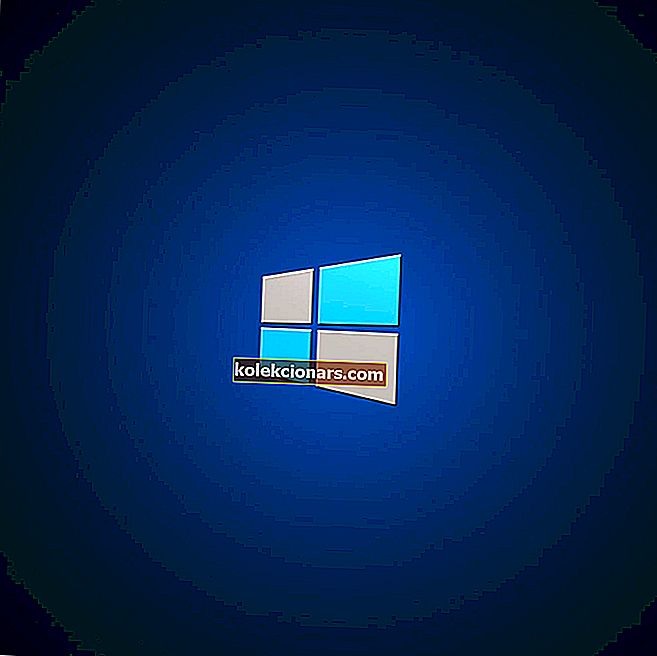- Hvis Windows 10 viser dig fejlkoden 0xc004f074 efter en opdatering, forhindrer dette normalt, at du fortsætter med aktiveringsprocessen for operativsystemet.
- I et sådant tilfælde skal du arbejde ovenfra og ned, indtil du finder en løsning, der fungerer. De gælder i dit tilfælde, men vær sikker på, at vi har masser af andre rettelser til aktiveringsfejl.
- For eventuelle andre opdateringsproblemer, du måtte støde på, skal du se nærmere på Windows-opdateringsfejlhub af tutorials, vi har forberedt til dem i nød.
- Besøg vores fantastiske Windows 10-fejlhub for mange flere løsninger på almindelige problemer.

Normalt, efter at du har foretaget opgraderingen til Windows 10, skal du aktivere dit produkt. Nå, nogle brugere fik i stedet fejlkoden 0xc004f074 og kan ikke fortsætte med aktiveringsprocessen for operativsystemet.
Der er flere metoder, som vi skal gøre for at løse dette problem, som du får i Windows 10. Husk, at du skal følge instruktionerne nedenfor meget nøje for at rette fejl 0xc004f074 på kortest mulig tid.
Så uden yderligere forsinkelse er her trinene, du skal tage for at slippe af med fejlen 0xc004f074 og aktivere dit produkt.
Hvordan kan jeg rette fejl 0xc004f074 i Windows 10?
1. Brug kommandoen slmgr.vbs
- Venstreklik på startskærmen på Windows 10-pc'en på det skrivebordsikon, du har i den menu.
- Når du åbnede skrivebordet, skal du venstreklikke på startknappen og venstreklikke på ikonet Kommandoprompt, men sørg for at åbne den med administrative rettigheder.
Bemærk: For at åbne en kommandoprompt med administrative rettigheder skal du højreklikke på ikonet Kommandoprompt og venstreklikke på Kør som administrator.
- Hvis du bliver bedt om det af en meddelelse, skal du klikke på knappen Ja for at gå videre.
- I vinduet Kommandoprompt skal du skrive følgende kommando slmgr.vbs –ipk ÅÅÅÅÅÅÅÅÅ - ÅÅÅÅÅ - ÅÅÅÅÅ - ÅÅÅÅÅ
Bemærk: Udskift Y-bogstaverne i koden med dit produktnøglenummer. Og også produktnøglen skal have 25 numre.
- Tryk på Enter-knappen på tastaturet.
- Skriv igen i kommandopromptvinduet følgende kommando: slmgr.vbs –ato.
- Tryk på Enter-knappen på tastaturet.
- Genstart computeren og se om din enhed giver dig den samme fejl.
Arbejd i kommandoprompt som en rigtig tekniker ved at følge vores enkle guide!
2. Brug kommandoen Slui 3
- Mens du er på din startskærm, skal du trykke og holde på knappen Windows og knappen R.
- Et Run-vindue skal åbnes, og du skal skrive derinde Slui 3.
- Tryk på Enter-knappen på tastaturet.
- Skriv i det næste vindue, der vises din operativsystems produktnøgle.
- Venstreklik eller tryk på knappen Aktivér.
- Genstart Windows 10-enheden.
- Kontroller, om du stadig har dette problem.
3. Kør SFC-scanning
- Åbn kommandopromptvinduet, som du gjorde i den første metode og med administrative rettigheder.
- Venstreklik på knappen Ja, hvis du bliver bedt om det af et vindue.
- Skriv følgende kommando i vinduet Kommandoprompt: sfc / scannow
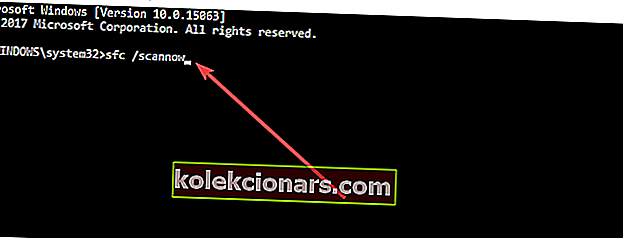
- Lad SFC-scanningen køre, og genstart computeren, når den er færdig.
- Kontroller og se om du stadig har den besked.
4. Kør fejlfindingsprogrammer til opdatering og aktivering
Da denne fejlkode normalt opstår kort efter, at du har installeret de nyeste opdateringer på din computer, kan det også hjælpe dig med at rette den, hvis du kører opdateringsfejlfinding.
Gå til Indstillinger> Opdatering og sikkerhed> Fejlfinding> vælg Windows Update, og kør fejlfindingsprogrammet.

Hvis fejlen fortsætter, skal du også køre Windows 10-aktiveringsfejlfinding. Gå til Indstillinger> Opdatering og sikkerhed> Aktivering> Fejlfinding.
Vent, indtil værktøjet afslutter fejlfindingsprocessen, genstart computeren og kontroller, om fejlkoden 0xc004f074 fortsætter.

5. Kontakt Microsoft Support
Prøv at ringe til Microsoft supportteam og fortæl dem, hvad der er den fejl, du får, og bed dem om at ændre din produktnøgle. I nogle tilfælde, når du prøver at bruge produktnøglen for mange gange, bliver den blokeret af serveren.
I dette tilfælde skal du nulstille produktnøglen ved hjælp af Microsofts supportteam.
Så ovenstående metoder skal hjælpe dig med at løse dit problem med fejlkoden 0xc004f074, så du kan aktivere dit Windows 8 eller Windows 10 operativsystem.
Spild ikke tid på alle disse tekniske egenskaber! Løs problemer med Windows-opdatering med disse værktøjer!
Hvis du har yderligere spørgsmål angående dette problem, så lad os det vide i kommentarerne nedenfor.
FAQ: Lær mere om fejlkode 0xC004f074 og din produktnøgle
- Hvad betyder fejlkode 0xC004f074?
Dette er ofte et tegn på, at Key Management Service ikke kunne kontaktes under aktiveringsproceduren, så du er velkommen til at bruge denne vejledning til, hvordan du løser fejl 0xc004f074 i Windows 10.
- Hvordan finder jeg min produktnøgle?
For de nyeste pc'er gemmes nøglen i UEFI-firmwaren eller BIOS. Hvis du ikke kan finde den der, skal nøglen være på et ægthedscertifikatmærkat på din computer eller dens strømforsyning.
- Er produkt-id det samme som produktnøglen?
Der er ofte forvirring med hensyn til produkt-id og produktnøgle. De er ikke det samme.
Hvis produkt-id simpelthen angiver din Windows-version, er produktnøglen den 25 tegn kode, der bruges til at aktivere Windows.
Redaktørens bemærkning : Dette indlæg blev oprindeligt offentliggjort i juli 2018 og er siden blevet moderniseret og opdateret i marts 2020 for friskhed, nøjagtighed og omfattende.