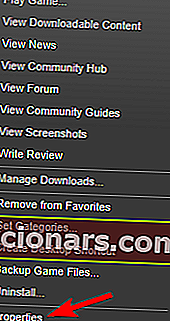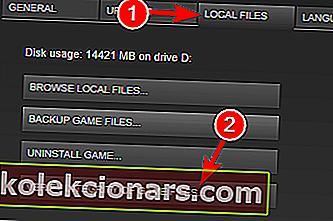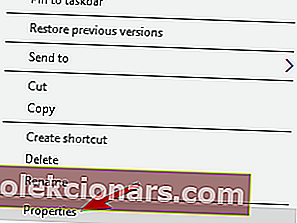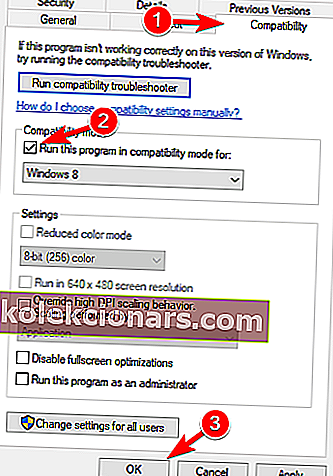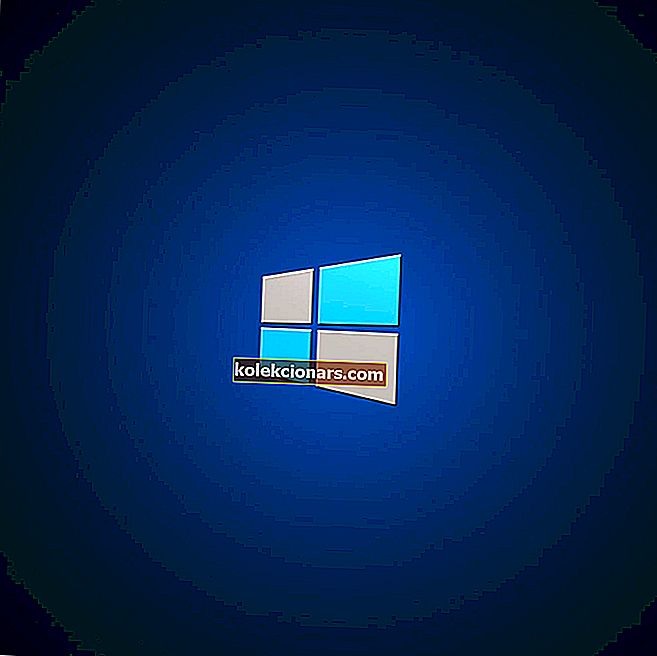- Fallout 4 var et fantastisk spil, da det blev frigivet den 10. november 2015, men nogle Windows 10-brugere rapporterede nedbrud og andre problemer.
- De fleste problemer peger på grafikkortdriveren, men i denne vejledning løser vi alle problemer.
- Hvis du ønsker at opgradere din spilsession, skal du prøve at booste den med Game Fire.
- For mere spændende titler og nyheder, se vores Gaming Hub.

Fallout 4 var et af de mest forventede spil ved udgivelsen, og selvom det er et fantastisk spil, rapporterer nogle Windows 10-brugere problemer med det, så lad os se om der er en måde at løse disse problemer på.
Brugere rapporterer, at Fallout 4 fortsætter med at gå ned et par sekunder, efter at de starter et spil, og dette kan være ekstremt frustrerende, da de ikke kan spille det spil, de lige har købt.
Men rolig, der er et par løsninger, der kan være nyttige.
Hvordan kan jeg løse Fallout 4-problemer i Windows 10?
Fallout 4 er et fantastisk spil, men mange brugere rapporterede forskellige problemer med det. Når vi taler om problemer, er dette nogle af de mest almindelige Fallout 4-problemer på Windows 10:
- Fallout 4 Windows 10 starter ikke, start - Løs problemet ved hjælp af en af vores løsninger.
- Fallout 4 er stoppet med at arbejde Windows 10 - Det er et almindeligt problem med Fallout 4. Prøv at køre Fallout 4 i kompatibilitetstilstand.
- Fallout 4 Windows 10 sort skærm - Problemet kan være dit grafikkort. Brug et dedikeret grafikkort til at køre spillet.
- Fallout 4 Windows 10-nedbrud - Forårsaget af problematiske drivere, så opdater dine drivere.
- Fallout 4 Windows 10 reagerer ikke - Sørg for, at andre tredjepartsapplikationer ikke forstyrrer dit spil.
- Fallout 4 x3daudio1_7.dll mangler Windows 10 - Du har sandsynligvis ikke de nødvendige komponenter installeret. Installer DirectX og de krævede C ++ - omfordelbare enheder.
1. Opdater dine skærmdrivere
 Inden vi starter, skal du afinstallere skærmdriveren, for hvis du bare prøver at opdatere den, får du muligvis ikke de bedste resultater.
Inden vi starter, skal du afinstallere skærmdriveren, for hvis du bare prøver at opdatere den, får du muligvis ikke de bedste resultater.
Det er risikabelt at afinstallere driveren manuelt, så vi anbefaler dig stærkt at bruge specialsoftware som IObits Driver Booster .
Denne fantastiske løsning kan ikke kun installere dine drivere automatisk, men den har også en Afinstaller driverfunktion , der gør præcis, hvad den siger, den afinstallerer perfekt enhver driver fuldstændigt.
Efter afinstallation af driverne er Driver Booster klar til at installere de nye fra et bibliotek med over 3 millioner enhedsdrivere, der alle kommer fra de officielle producenters hjemmesider.
De er ikke bare tilfældigt downloadede drivere, men de er blevet testet og bestået Microsoft WHQL- og IObit-testene for at sikre problemfri funktionalitet.

Driver Booster
IObit Driver Booster afinstallerer grafikkortdrivere på få sekunder kun for at installere de nye og korrekte. Gratis prøveversion Få det nu2. Afinstaller Raptr-software
 Hvis du ikke kan køre Fallout 4 på din Windows 10-pc, kan problemet være Raptr- softwaren.
Hvis du ikke kan køre Fallout 4 på din Windows 10-pc, kan problemet være Raptr- softwaren.
Ifølge brugere kan denne software interferere med Fallout 4 og forhindre dig i at køre den. Du kan dog løse problemet ved blot at fjerne den problematiske applikation.
Der er mange måder at gøre det på, men den bedste måde er at bruge specialiseret afinstallationssoftware til at fjerne det.
Mange applikationer har tendens til at efterlade filer og poster i registreringsdatabasen, selv efter at du har fjernet dem, og nogle gange kan disse filer forårsage problemer i fremtiden.
For at sikre, at en applikation fjernes fuldstændigt, anbefaler vi IOBit Uninstaller Pro .
Denne fantastiske løsning er designet til helt at fjerne applikationer fra din pc, og ved at bruge den, vil du være sikker på at fjerne Raptr-softwaren helt.

IObit Uninstaller 10 PRO
IObit Uninstaller fjerner spor af Raptr-softwaren og løser dit Fallout 4-problem hurtigt. $ 19,99 / år Få det nu3. Kontroller dit antivirusprogram
 Nogle gange kan antivirusværktøjer forstyrre dine applikationer og forårsage forskellige problemer. Hvis du ikke kan køre Fallout 4 på din pc, kan du kontrollere, om dit antivirus er problemet.
Nogle gange kan antivirusværktøjer forstyrre dine applikationer og forårsage forskellige problemer. Hvis du ikke kan køre Fallout 4 på din pc, kan du kontrollere, om dit antivirus er problemet.
For at løse dette problem tilrådes det at deaktivere dit antivirusprogram fuldstændigt og prøve at køre spillet igen. Hvis problemet fortsætter, kan du afinstallere dit antivirusprogram og skifte til en anden antivirusløsning.
Vi anbefaler kraftigt at skifte til Bitdefender Antivirus Plus, da det er den bedste sikkerhedsløsning på markedet lige nu.
Som du sikkert har bemærket, kaldte vi det ikke et antivirusprogram, fordi det er meget mere end det, og til at begynde med vil det ikke forstyrre dine spil.
Faktisk har Bitdefender en speciel funktion kaldet en spiltilstand, så den ikke afbryder eller forringer din spilsession på nogen måde.

Bitdefender Antivirus Plus
Bitdefender kommer ikke foran dit spil og har en meget lav indvirkning på din pc's ressourcer. $ 74,99 / år Få det nu4. Download den seneste Fallout 4-opdatering

- Åbn Steam, og find Fallout 4.
- Højreklik på den, og vælg Egenskaber .
- Find den seneste opdatering til download og installation.
- Kør spillet og se om problemet er løst.
For at øge din spilydelse og slippe af med nedbrud, afmatninger, forsinkelser, lav FPS og andre irriterende problemer, anbefaler vi at downloade Game Fire (gratis) .
5. Kør spillet i kompatibilitetstilstand
- Åbn Steam, og find Fallout 4 . Højreklik på den, og vælg Egenskaber .
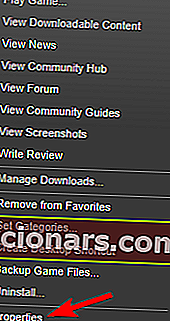
- Gå til lokale filer, og klik på Bekræft integritet af spilcache .
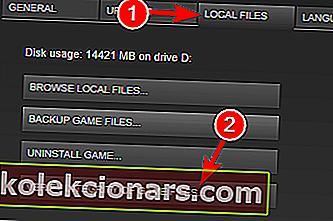
- Gå tilbage til fanen Lokale filer , og klik på Gennemse lokale filer .
- Find Fallout4.exe, og højreklik på det. Vælg Egenskaber fra listen.
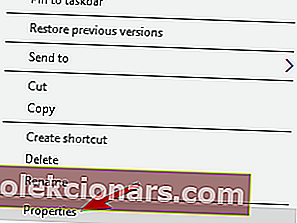
- Gå til fanen Kompatibilitet .
- Vælg Kør denne software i kompatibilitetstilstand for og vælg Windows 7 på listen. Sørg også for at markere afkrydsningsfeltet Kør som administrator . Klik på Anvend og OK for at gemme ændringerne.
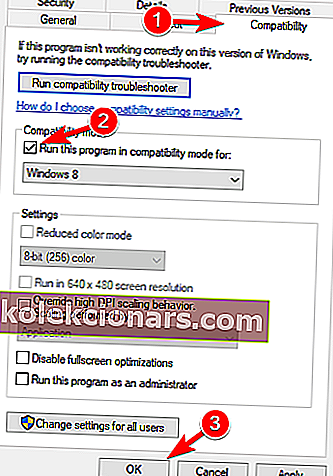
- Gentag nu trin 5 for Fallout4Launcher.exe (det skal være i samme mappe som Fallout4.exe ).
6. Skift Fallout4Prefs.ini

- Åbn File Explorer, og gå til
Users\Documents\My Games\Fallout 4. - Åbn filen kaldet Fallout4Prefs.ini med Notesblok .
- Find følgende variabler, og skift dem til disse værdier:
- bMaximizeWindow = 0
- bBorderless = 1
- bFuld skærm = 0
- iSize H = 1080
- iSize W = 1920
- Sørg for, at iSize H og iSize W matcher den aktuelle skærmopløsning, du bruger.
- Gem ændringerne, og start spillet.
Bemærk: Hvis du ikke kan lide Notesblok, skal du tjekke denne liste med de bedste apps til notering til Windows 10.
Har du problemer med fuld skærm med spil på Windows 10? Vi har de rigtige rettelser til dig.
7. Skift dine videoindstillinger
 Ifølge brugerne kan du muligvis løse dette problem ved blot at ændre opløsningens opløsning.
Ifølge brugerne kan du muligvis løse dette problem ved blot at ændre opløsningens opløsning.
For at løse dette problem skal din opløsning i spillet matche skærmopløsningen i Windows 10. Når du har ændret din opløsning, skal du kontrollere, om problemet stadig vedvarer.
Flere brugere rapporterede, at skift til Windowed-tilstand løste problemet for dem, så du vil måske også prøve det.
Overraskende rapporterede få brugere, at deaktivering af vinduesmodus løser problemet for dem, så sørg for at prøve begge indstillinger.
Hvis Windows 10 ikke lader dig justere din skærmopløsning, skal du følge denne omfattende vejledning for at løse problemet på ingen tid.
8. Reparer installationen af C ++ Redistributables

- Naviger til Fallout 4 installationsmappe. Som standard skal det være
Steam\steamapps\common\Fallout 4. - Naviger til vcredist2012- biblioteket.
- Du skal finde to vcredist.exe filer. Kør begge filer, og vælg Reparer i menuen.
- Følg instruktionerne på skærmen.
9. Kontroller, om dit grafikkort overholder hardwarekravene
 Fallout 4 er et krævende spil, men inden du kan køre det, skal du kontrollere, om din pc opfylder hardwarekravene.
Fallout 4 er et krævende spil, men inden du kan køre det, skal du kontrollere, om din pc opfylder hardwarekravene.
Ifølge brugerne kunne de ikke køre Fallout 4, fordi deres grafikkort ikke understøtter DirectX 11.
Fallout 4 kræver DirectX 11 support, og hvis din grafik ikke kan fungere med denne version, er din eneste mulighed at opgradere dit grafikkort.
Før du opgraderer, skal du kontrollere din grafikkortkonfiguration og være sikker på at den ikke understøtter DirectX 11.
10. Skift indstillinger for skiftbar grafikapplikation

Ifølge brugere skal du sørge for at ændre indstillingerne, hvis du kan køre Fallout 4 på din Windows 10-pc.
For at gøre det skal du åbne Catalyst Control Center eller Nvidia Control Panel og finde Fallout 4 på listen. Skift nu grafikindstillingerne til High Performance .
Når du har gjort det, skal du gemme ændringer og prøve at starte spillet igen.
Bemærk: Hvis du ikke kan åbne Nvidia-kontrolpanelet på Windows 10, skal du se på denne vejledning for nemt at løse problemet.
Der er en lignende guide til AMD Catalyst Control Center, så sørg for at tjekke den ud, hvis du har det samme problem.
11. Sørg for, at du bruger et 64-bit system
 Ifølge brugere fungerer Fallout 4 ikke på 32-bit-systemer, så hvis du bruger et 32-bit operativsystem, kan du ikke køre Fallout 4.
Ifølge brugere fungerer Fallout 4 ikke på 32-bit-systemer, så hvis du bruger et 32-bit operativsystem, kan du ikke køre Fallout 4.
For at installere et 64-bit operativsystem på din pc skal du have en 64-bit processor. Det er også værd at nævne, at du ikke kan konvertere 32-bit til et 64-bit system.
Hvis du bruger et 32-bit operativsystem, skal du udføre en ren installation af et 64-bit system i stedet. Hvis du ikke ved, hvordan du gør det, er her en fremragende guide til det.
For dem, der ejer en SSD, har vi en komplet guide til, hvordan du installerer en ny kopi af Windows 10 på den.
Næsten alle nyere computere understøtter 64-bit operativsystemer, så du har ingen problemer med at installere og køre et 64-bit operativsystem på din pc.
Det handler om det. Vi håber, at disse løsninger hjalp dig med at løse problemet, og at du normalt kan spille dit nye Fallout-spil på Windows 10.
Hvis du har nogle forslag eller spørgsmål, skal du bare nå til kommentarsektionen nedenfor.
Redaktørens bemærkning: Dette indlæg blev oprindeligt offentliggjort i august 2019 og er siden blevet moderniseret og opdateret i september 2020 for friskhed, nøjagtighed og omfattende.