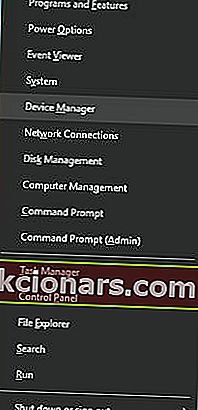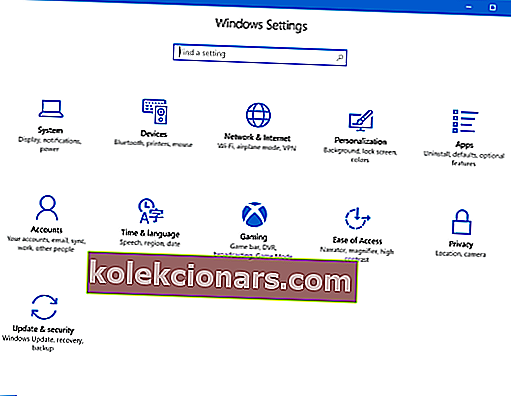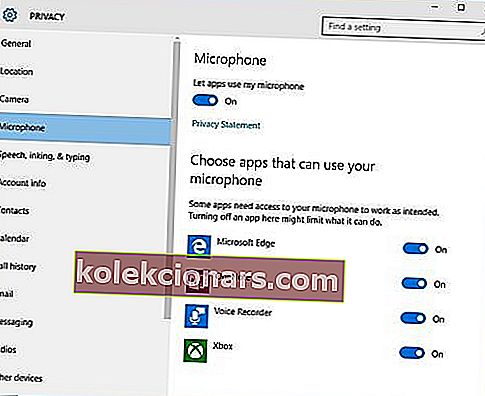- Det kan ske, at mikrofonen ikke fungerer efter installation af Windows 10-opdateringer.
- I denne artikel vil vi se, hvordan du kan løse dette, så fortsæt med at læse.
- Vi dækkede endnu mere almindelige problemer i vores Windows 10 Hub, så glem ikke at kigge.
- I vores dedikerede How-To-sektion finder du flere nyttige artikler, så tjek det ud.

Efter installation af Windows 10 kan mikrofonen deaktiveres. Hvis dette sker, er der et par ting, du kan foretage fejlfinding inden du går ud og køber et eksternt eller internt lydkort.
Den gratis opgradering til Windows 10 var tilgængelig for alle på et tidspunkt. Denne gave kom ikke uden nogen streng. Opgraderingen deaktiveret mikrofon i pc'er over hele verden.
Nogle brugere bliver let frustrerede og går ud for at købe et eksternt lydkort, men for de brugere, der gerne vil fejlfinde problemet, skal du se på følgende løsninger.
Hvordan kan jeg genaktivere mikrofonen på Windows 10?
1. Brug en tredjepartssoftware

Det kan være tilfældet, at problemet med mikrofonen opstår på grund af en slags problemer med mikrofondrivere. For at løse dette anbefaler vi, at du bruger DriverFix.
Dette værktøj scanner let din pc for manglende og forældede enhedsdrivere og opdaterer dem automatisk.
På grund af det indbyggede bibliotek kan du være sikker på, at du får den nyeste version af driverne, alt hvad du behøver for at sikre dig, er, at din enhed er tilsluttet internettet.

DriverFix
Brug den bedste driveropdatering for at sikre, at din mikrofon fungerer glimrende. Få de bedste tilbud nu! Gratis prøveversion Besøg webstedet2. Aktivér mikrofonen fra Enhedshåndtering
- Få adgang til Winx-menuen ved samtidig at trykke på Windows + X-tasten.
- Vælg Enhedshåndtering fra listen.
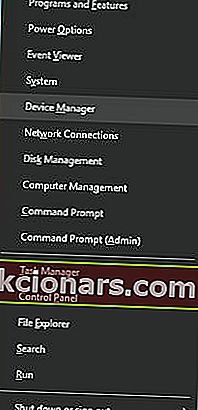
- Klik på Sound Video and Game Controllers.
- Klik på det lydkort, der aktuelt er installeret på pc'en.
- Højreklik og vælg Aktiver.
- Genstart computeren for at afslutte processen.
Bemærk : Hvis der er et gult advarselsikon ud for navnet på lydcontrolleren, er driverne til den pågældende controller enten beskadiget eller afinstalleret.
3. Aktivér mikrofon fra lydindstillingerne
- Nederst til højre i windows-menuen Højreklik på ikonet Sound Settings.
- Rul op, og vælg optageenheder.
- Klik på Optagelse.
- Hvis der er anført enheder Højreklik på den ønskede enhed.
- Vælg aktiver.

- Højreklik hvor som helst på skærmen, og vælg Vis deaktiverede enheder
- Vælg mikrofonen fra den genererede liste.
- Klik på Egenskaber.
- Under Enhedsbrug skal du vælge Brug denne enhed (Aktivér).
- Klik på Anvend og OK.
4. Aktivér mikrofonen fra Windows-indstillinger
- Få adgang til Windows-indstillinger ved samtidig at trykke på Windows-tasten og I.
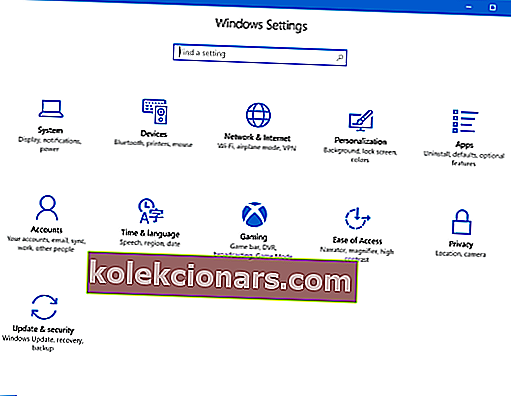
- Klik på Privatliv.
- Vælg Mikrofon i menuen til venstre .
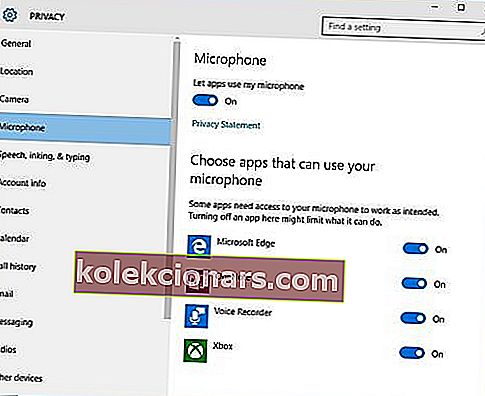
- Under Lad apps bruge min mikrofon skal du sikre dig, at indikatoren er indstillet til Til .
Hvis disse løsninger ikke fungerer for at løse problemerne med mikrofonen, kan der blive beskadiget computerens hardware.
Hardwareproblemer kan løses ved at købe eksterne komponenter eller have nye interne komponenter installeret.
Køb af eksterne komponenter for at løse dette problem kan være den billige måde at løse problemet på. Løsning af lydproblemer kan tage et par genstart og geninstallationer.
Sørg for at udtømme alle muligheder, inden du køber ny hardware.
Hvis du har andre forslag eller spørgsmål, så tøv ikke med at lade dem være i kommentarfeltet nedenfor, så kontrollerer vi dem.
Redaktørens bemærkning: Dette indlæg blev oprindeligt offentliggjort i august 2017 og er siden blevet moderniseret og opdateret i september 2020 for friskhed, nøjagtighed og omfattende.