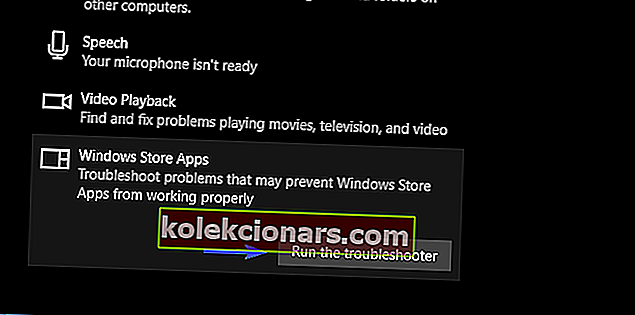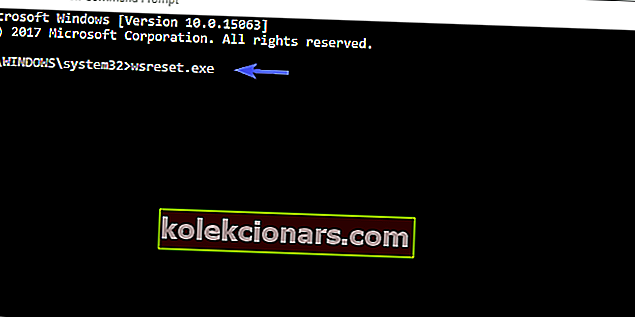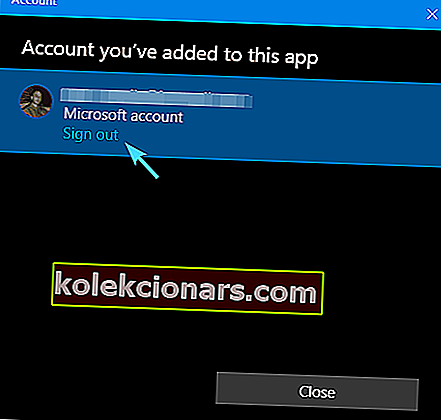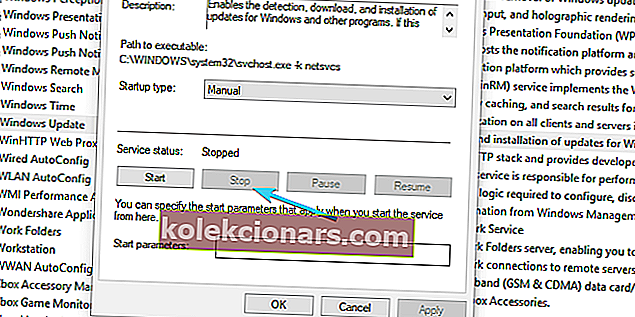- Der er ikke mange ting, du måske vil have, som Microsoft Store ikke kan levere. Tidligere kendt som Windows Store dækker den digitale distributionsplatform, der ejes af Microsoft, alt fra populære film og tv-shows til de nyeste konsolspil, apps, digital musik og videoer.
- Som alt andet relateret til Windows er det generelt en fantastisk funktion at have. Ikke desto mindre kan problemer lejlighedsvis opstå, så sørg for at tjekke for fejlfindingstrin og rette tip i vores afsnit dedikeret til Microsoft Store-fejl.
- For eksempel står du muligvis over for Microsoft Store-appen fast ved start af download. Hvis du allerede har forsøgt at nulstille Store-cachen, og der ikke er nogen forbedring, er du velkommen til at udforske vores løsninger nedenfor og se, hvad der fungerer for dig.
- Er du ivrig efter at vide mere om Windows 10-fejl og hvordan man løser dem? Find ud af alt, hvad der er at vide i vores dedikerede sektion.

Microsoft Store, ligesom alt Windows 10, lejlighedsvis svinger mellem flydende arbejdsgang og et pludseligt problem, der reducerer systemets brugervenlighed og får dig til at græde.
Den fejl, vi henviser til i dag, får apps til at sidde fast, mens de downloades fra Microsoft Store.
Det ser ud til, at problemet påvirker alle apps, og at det blev løst med opdateringer, men det er stadig til stede med isolerede brugere. Ikke desto mindre, hvis du er i denne gruppe, skal du sørge for at kontrollere de tilsluttede løsninger og løse problemet.
Sådan løser du Microsoft Store-appen, der sidder fast ved download i Windows 10?
- Kør Windows Fejlfinding
- Nulstil butiks cache
- Log ud / Log ind med Microsoft-kontoen
- Tjek indstillinger for tid, dato og region
- Genregistrer Microsoft Store
- Kør SFC-scanning
- Genstart Windows-opdateringen
1) Kør Windows Fejlfinding
Når der opstår interne problemer i Windows, er det første anbefalede trin at henvende sig til Windows-fejlfindingsværktøjer. Da Microsoft Store er en vigtig og ikke-fjernelig del af Windows 10, skal det specialiserede fejlfindingsværktøj hjælpe dig med at løse dette problem.
Når du har kørt fejlfindingsprogrammet, skal det genstarte relaterede tjenester, løse appen fast, og du kan fortsætte med at downloade.
Hvis du ikke er sikker på, hvordan du gør det, skal du følge instruktionerne nedenfor:
- Tryk på Windows-tasten + I for at åbne Indstillinger .
- Åbn opdatering og sikkerhed .
- Vælg Fejlfinding fra venstre rude.
- Rul ned til bunden og fremhæv Store Apps- fejlfinding.
- Klik på Kør denne fejlfinding, og følg de yderligere instruktioner.
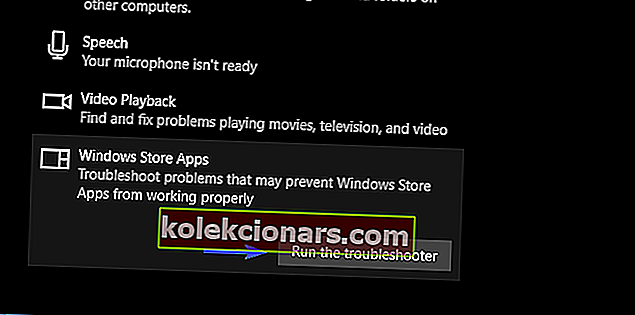
Når det forudinstallerede fejlfindingsværktøj er færdigt med scanning, skal dine afventende downloads fortsætte med at downloade. På den anden side, hvis du stadig sidder fast, skal du sørge for at fortsætte med nedenstående trin.
Hvis du har problemer med selve fejlfindingsprogrammet, kan du få det til at køre på ingen tid.
2) Nulstil butiks cache
Som du måske ved, er Microsoft Store meget lig andre tredjepartsapps i Windows 10-platformen. En af de største forskelle er, at du ikke kan geninstallere eller reparere det, som du ville gøre med andre apps.
Ikke desto mindre implementerede Microsoft-udviklere af hensyn til fejlfinding af mulige problemer en kommando, der giver dig mulighed for at genstarte butikken og rense dens cache.
Ved at gøre dette løser du forhåbentlig problemet ved hånden. Hvis du ikke er sikker på, hvordan du kører dette værktøj i den forhøjede kommandopromptlinje, skal du følge nedenstående trin:
- Skriv CMD i Windows-søgefeltet .
- Højreklik på kommandoprompt, og vælg at køre som administrator .
- Skriv følgende kommando på kommandolinjen og tryk på Enter:
- wsreset.exe
- Proceduren er hurtig, og du kan straks lukke kommandoprompt og starte Microsoft Store igen.
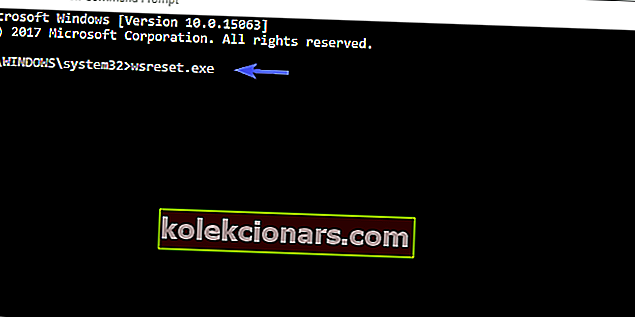
Kan du ikke køre kommandoprompt som administrator på Windows 10? Tjek denne trinvise vejledning.
Som en hurtig påmindelse, hvis du ikke rengør din Store-cache regelmæssigt, åbner Microsoft Store ikke jævnt. Tjek denne komplette fejlfindingsvejledning for at løse problemet for evigt.
3) Log ud / Log ind med Microsoft-konto
Nogle brugere sagde, at problemet med evigt ventende apps i Microsoft Store sluttede, efter at de loggede ud og derefter loggede ind igen med deres Microsoft-konto.
Er det en fejl eller noget andet, kan vi ikke være sikre på. Det er dog en åbenbar løsning, så sørg for at prøve det.
Følg instruktionerne nedenfor for at logge ud og logge på igen i Microsoft Store:
- Åbn butikken .
- Klik på dit profilikon i øverste højre hjørne.
- Klik igen på den aktive konto, og vælg Log ud .
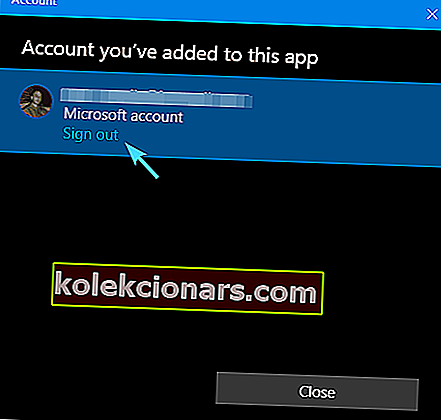
- Luk Microsoft Store, og start den igen.
- Klik på det tomme ikon, og vælg Log ind .

- Indtast dine legitimationsoplysninger, og se efter forbedringer.
4) Kontroller tid, dato og regionindstillinger
Tid, dato og region overses ofte, selvom de spiller en vigtig rolle i Microsoft Store. Din opgave her er at sørge for, at:
- Tid og dato er korrekt indstillet.
- Dit land og din region er indstillet til USA.
For at bekræfte begge dele skal du følge instruktionerne nedenfor, så bliver vi gyldne:
- Tryk på Windows-tasten + I for at tilkalde appen Indstillinger .
- Åbn tid & sprog sektion.
- Vælg Dato og tid i venstre rude.
- Aktivér funktionen Indstil tid automatisk .
- Aktivér funktionen Vælg tidszone automatisk .

- Vælg nu Region og sprog fra den samme rude.
- Skift land eller region til USA .

- Luk indstillinger, og se efter ændringer i butikken .
5) Genregistrer Microsoft Store
Omregistreringen af Microsoft Store er analog med geninstallationen af en tredjepartsapp. Med denne procedure kan du starte fra bunden, og denne gang forhåbentlig uden problemer med download.
Derudover påvirker genregistrering ikke installerede apps eller deres individuelle indstillinger, så du behøver ikke bekymre dig om det.
Følg instruktionerne nedenfor for at omregistrere Microsoft Store med PowerShell:
- Højreklik på Start-knappen og åbn PowerShell (administrator) .
- Kopier og indsæt (eller skriv) følgende kommando på kommandolinjen og tryk på Enter:
"& {$manifest = (Get-AppxPackage Microsoft.WindowsStore).InstallLocation + 'AppxManifest.xml' ; Add-AppxPackage -DisableDevelopmentMode -Register $manifest}"
- Genstart din computer, og se efter ændringer i Microsoft Store.
Vi regner med, at dette er den endelige løsning med hensyn til Microsoft Store, og dit problem med download fast burde være langt væk.
Imidlertid er problemet undertiden skjult i det større billede eller i dette tilfælde i en systemfejl. Derfor skal du kontrollere de sidste to trin og løse problemet med enten systemfilkorruption eller Windows Update-tjenester.
6) Kør SFC-scanning
Når det kommer til fejlfinding af systemfejl, er det bedst egnede værktøj til jobbet System File Checker. Der er et dusin forskellige grunde til, at en bestemt systemfil bliver ødelagt.
Og et dusin flere negative virkninger ødelagte eller ufuldstændige systemfiler kan have på systemadfærden.
Heldigvis er SFC et indbygget værktøj, der kører via forhøjet kommandoprompt, og du kan bruge det ved at følge nedenstående trin:
- Skriv CMD i søgefeltet, højreklik på kommandoprompt og kør den som administrator .
- Skriv følgende kommando i kommandolinjen, og tryk på Enter:
- sfc / scannow
- SFC-værktøjet scanner efter systemfejl og løser dem i overensstemmelse hermed.
7) Genstart Windows-opdateringstjenester
Endelig, hvis ingen af de tidligere anbefalede løsninger fik dig i gang, er der stadig en endelig løsning. Dette er en almindelig løsning, der bruges i Windows Update-problemer.
Da dette problem lige så godt kan være tæt knyttet til opdatering af funktioner, skal det også hjælpe dig med at løse downloadproblemet.
Følg instruktionerne nedenfor, og du kan være i stand til at løse dit problem:
- Skriv services.msc i søgefeltet, og åbn Services .
- Naviger til Windows Update- tjenesten, højreklik på den og klik på Stop.
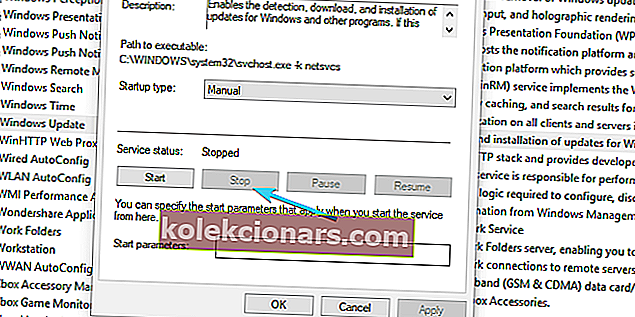
- Gå nu til C: Windows, og find mappen SoftwareDistribution .
- Højreklik på det, og omdøb det til SoftwareDistributionOLD eller ethvert andet navn.
- Gå nu tilbage til Tjenester og start Windows Update- tjenesten igen.
- Gå tilbage til butikken og se efter ændringer.
FAQ: Få flere oplysninger om Microsoft Store
- Kan jeg downloade Microsoft Store-appen?
Microsoft Store-appen er allerede en indbygget Windows-funktion. Alt hvad du skal gøre for at få adgang til det er at gå til Start-knappen og vælge Microsoft Store fra listen over apps eller bare skrive Microsoft Store.
- Kan jeg nulstille Microsoft Store-appen?
Åbn Indstillinger -> System -> Apps og funktioner, og vælg appen Microsoft Store. Klik derefter på linket Avancerede indstillinger, og tryk på knappen Nulstil . For eventuelle problemer med butikken, her er en komplet fejlfindingsvejledning.
- Er Microsoft Store gratis?
Microsoft Store (tidligere kendt som Windows Store) er en digital distributionsplatform, der ejes af Microsoft. Selvom noget indhold muligvis er tilgængeligt gratis, sælger det normalt software og hardware fra partnere.
Det skulle gøre det. Vi håber bestemt, at denne artikel var informativ og hjælpsom. Derudover, hvis du har spørgsmål eller forslag, skal du sørge for at fortælle os det i kommentarfeltet nedenfor.
Redaktørens bemærkning : Dette indlæg blev oprindeligt offentliggjort i september 2017 og er siden blevet moderniseret og opdateret i marts 2020 for friskhed, nøjagtighed og omfattende.