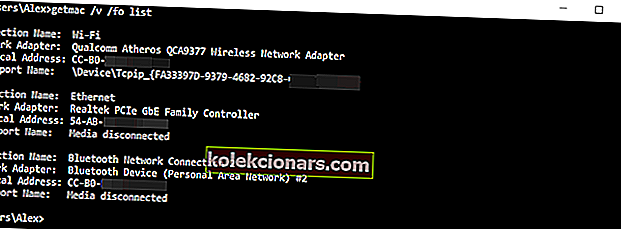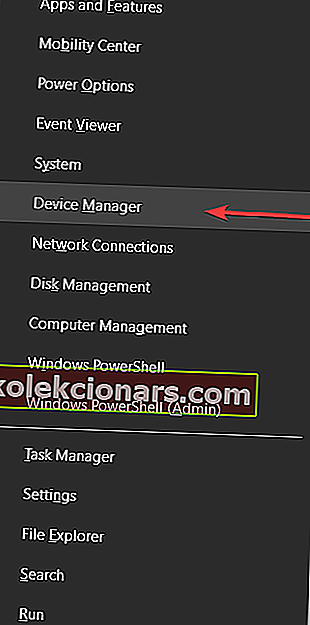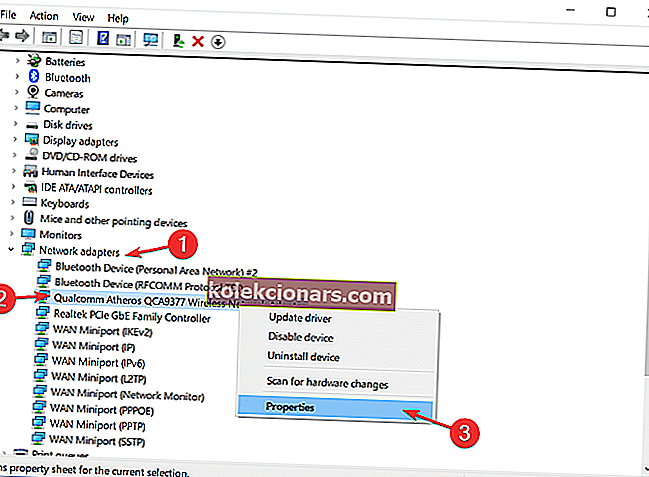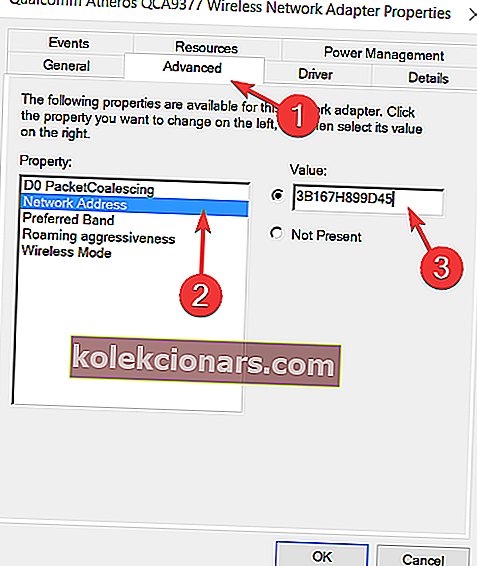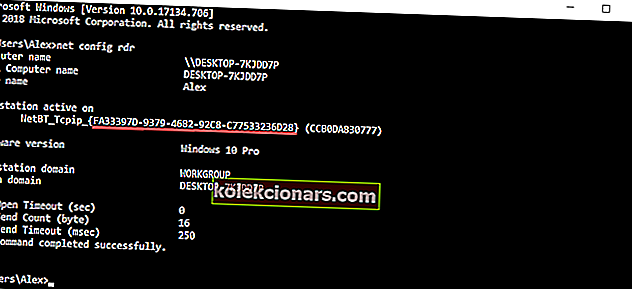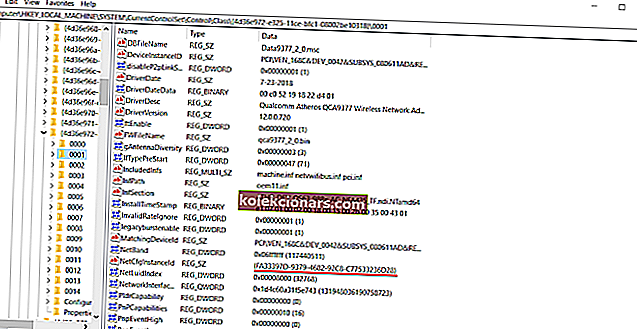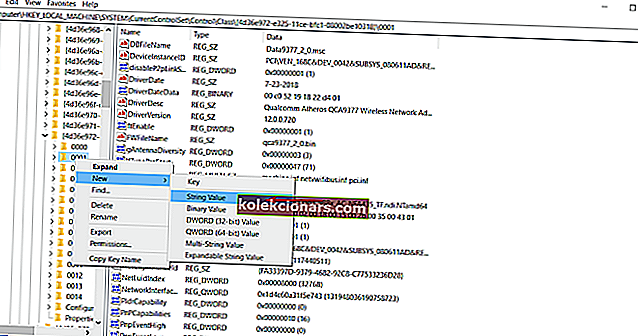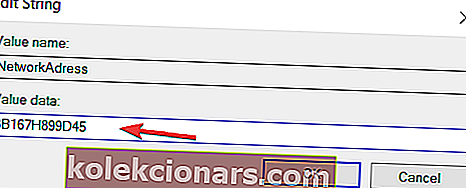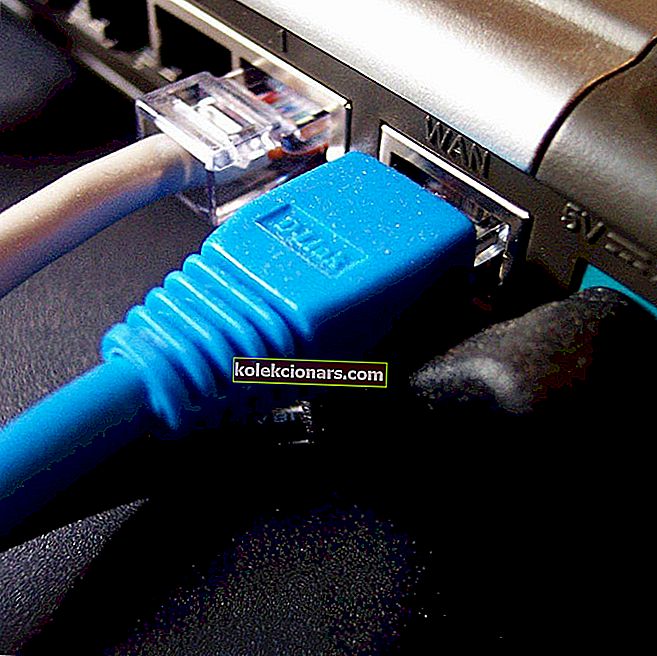
MAC-adresse er en vigtig komponent i enhver netværksenhed, og i nogle tilfælde vil du måske ændre din MAC-adresse.
Dette er en relativt enkel procedure, og i dag skal vi vise dig, hvordan du ændrer din MAC-adresse på Windows 10 ved hjælp af en MAC-adresseændring.
MAC-adresse er en unik identifikator, der giver din netværksenhed, f.eks. Et Ethernet- eller trådløst kort, mulighed for at oprette forbindelse til andre netværk.
Hver netværksenhed leveres med en Media Access Control eller kort MAC-adresse, der gør det muligt at identificere enheden på et netværk.
Ligesom IP-adresse er MAC-adresse afgørende, når data overføres fra en computer til en anden, fordi hver datapakke leveres med et overskrift, der indeholder MAC-adressen på destinations-pc'en.
I modsætning til IP-adresse, der er tildelt din pc af din internetudbyder eller netværksadministrator, tildeles MAC-adressen af producenten af din netværksenhed.
Skift MAC-adresse på Windows 10 ved hjælp af en MAC-adresseændring
- Skift din MAC-adresse fra Enhedshåndtering
- Brug tredjepartsværktøjer til at ændre din MAC-adresse
- Brug Registreringseditor
For at ændre din MAC-adresse skal du først vide, hvordan du finder den.
I modsætning til IP-adresse vises din MAC-adresse ikke i vinduet med netværksoplysninger, men det er stadig let at finde ved at følge disse trin:
- Tryk på Windows-tasten + X, og vælg Kommandoprompt i menuen.

- Når kommandoprompt åbnes, skal du indtaste getmac / v / fo-listen og trykke på Enter for at køre den.
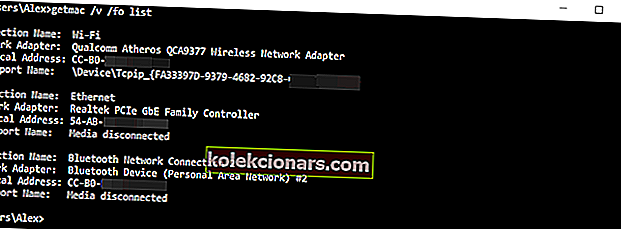
- Liste over alle netværkskort skal vises. Find din netværksadapter, og kontroller værdien for fysisk adresse for at se adapterens MAC-adresse. Som du kan se, er MAC-adressen repræsenteret af hexadecimal værdi og den består af 6 par tegn.
Hvis du har problemer med at få adgang til kommandoprompt som administrator, skal du hellere se nærmere på denne vejledning.
Nu når du ved, hvordan du finder og kontrollerer din MAC-adresse, lad os se, hvordan du ændrer den. Ændring af din MAC-adresse kræver ikke tredjepartssoftware, men du kan bruge den, hvis du foretrækker det.
Før vi viser dig, hvordan du ændrer din MAC-adresse, skal du huske, at ændring af din MAC-adresse kan forårsage problemer med dit nuværende netværk.
I værste fald kan din netværksenhed muligvis ikke genkendes af netværket.
Løsning 1 - Skift din MAC-adresse fra Enhedshåndtering
- Tryk på Windows-tast + X, og vælg Enhedshåndtering på listen.
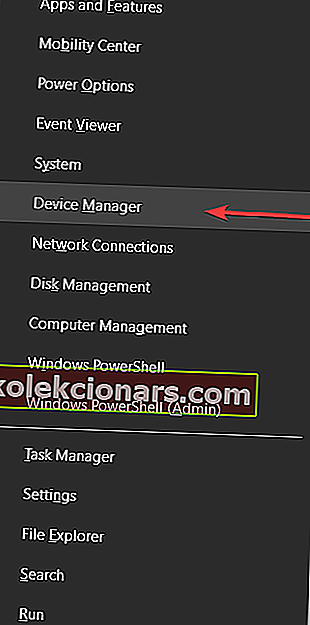
- Når Enhedshåndtering åbnes, skal du finde din netværksadapter, højreklikke på den og vælge Egenskaber .
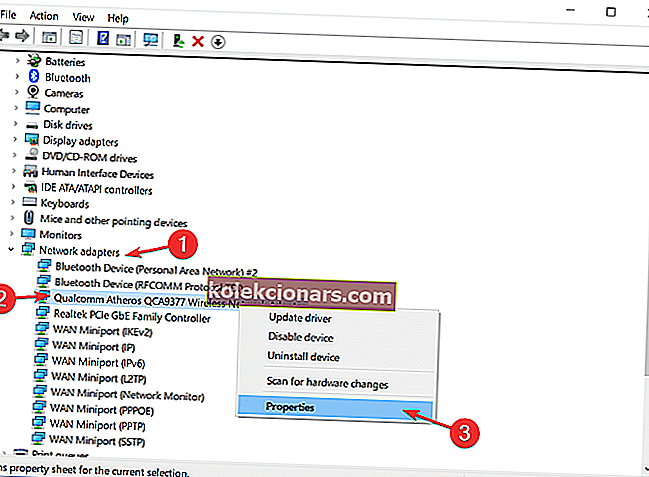
- Når vinduet Egenskaber åbnes, skal du navigere til fanen Avanceret og vælge Netværksadresse på listen over Egenskaber.
- Vælg værdi indstilling og indtaste 12 tegn hexadecimal værdi.
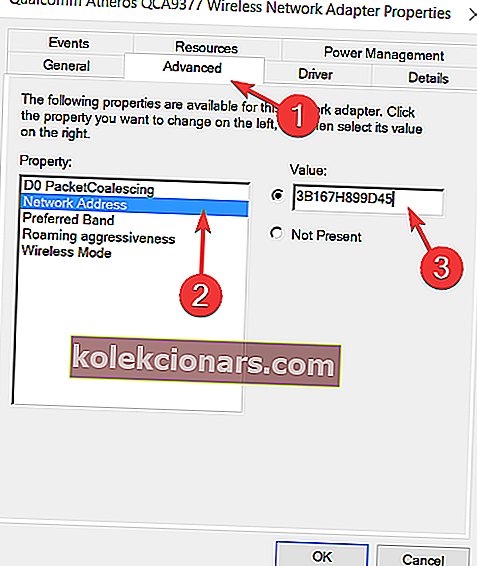
- Klik på OK for at gemme ændringer.
Som du kan se, er det ret simpelt at ændre din MAC-adresse, men husk at din faktiske fysiske MAC-adresse forbliver den samme. Hvis noget går galt, kan du blot vende tilbage til det ved at følge de ovennævnte trin.
Vælg bare Ikke til stede i trin 4 , så vender du nemt tilbage til din standard MAC-adresse.
Din pc får ikke en netværksadresse? Tjek denne guide for at løse problemet i et par lette trin.
Løsning 2 - Brug tredjepartsværktøjer til at ændre din MAC-adresse
Hvis du vil bruge en MAC-adresseændring til at ændre din MAC-adresse på Windows 10, er der få værktøjer, du kan bruge.
Et af disse værktøjer er Technitium MAC Address Changer. Følg disse trin for at bruge dette værktøj til at ændre din MAC-adresse:
- Download Technitium MAC-adresseændring.
- Når du har downloadet og installeret dette værktøj, skal du køre det.
- Når Technitium MAC Address Changer starter, skal du se listen over alle tilgængelige netværkskort.
- Vælg den netværksadapter, du vil ændre, og indtast en ny MAC-adresse i afsnittet Skift MAC-adresse. Husk at bruge en hexadecimal værdi. Hvis du ønsker at gøre dette trin hurtigere, kan du bare klikke på Tilfældig MAC-adresse-knap, der genererer en tilfældig MAC-adresse til dig.
- Klik på Skift nu! knappen og din MAC-adresse skal ændres.
- Valgfrit : Hvis du ønsker at gendanne din standard MAC-adresse, skal du blot klikke på knappen Gendan original .
Et andet værktøj, som du kan bruge det SMAC MAC Address Changer.
Dette værktøj fungerer på samme måde som det foregående, men det kommer som evalueringskopi, så det mangler visse funktioner såsom evnen til at ændre MAC-adressen på flere adaptere.
Et andet MAC-adresse-skifterværktøj, vi skal nævne, er NoVirus Thanks MAC Address Changer. Dette er et helt gratis og simpelt værktøj, der giver dig mulighed for nemt at ændre din MAC-adresse.
For at gøre det skal du starte applikationen, vælge din netværksadapter og klikke på knappen Skift MAC .
Derefter kan du manuelt eller tilfældigt indtaste din nye MAC-adresse. Selvfølgelig er der en mulighed for også at gendanne din MAC-adresse.
Hvis du støder på, at Windows ikke kan oprette forbindelse til denne netværksfejl, skal du rette det ved at følge denne trinvise vejledning.
Løsning 3 - Brug Registreringseditor
Ud over Enhedshåndtering og tredjepartsværktøjer kan du også ændre din MAC-adresse ved hjælp af Registreringseditor. Husk at ændre din registreringsdatabase omhyggeligt for at undgå at forårsage eventuelle problemer.
For at ændre MAC-adressen på din netværksadapter ved hjælp af Registreringseditor, skal du gøre følgende:
- Åbn kommandoprompt . Du kan åbne kommandoprompt ved at trykke på Windows-tasten + X og vælge kommandoprompt i menuen.
- Når kommandoprompt åbnes, skal du skrive net config rdr og trykke på Enter.
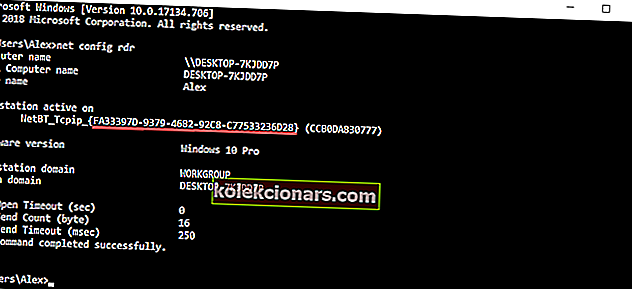
- Find den arbejdsstation, der er aktiv, og skriv tallet mellem de krøllede parenteser. Du skal bruge dette nummer til fremtidige trin, så skriv det ned, eller luk ikke kommandoprompt. I vores eksempel er dette nummer 0297EE55-1B73-4C00-BE24-1D40B59C00C3 , men det vil være anderledes på din pc.
- Tryk på Windows-tast + R, og indtast regedit . Tryk på OK eller Enter for at starte Registreringseditor .

- Når Registreringseditor åbnes, skal du navigere til følgende nøgle i højre rude:
- HKEY_LOCAL_MACHINE / SYSTEM / Current / Control / SetControl / Class / {4D36E972-E325-11CE-BFC1-08002BE10318}
Mens du søger efter denne nøgle, kan du se flere lignende nøgler, så vær ekstra opmærksom og sørg for at vælge den rigtige.
- HKEY_LOCAL_MACHINE / SYSTEM / Current / Control / SetControl / Class / {4D36E972-E325-11CE-BFC1-08002BE10318}
- Du skal se flere mapper med navne som 0000, 0001 osv. Hver af disse mapper repræsenterer en netværksadapter på din pc. Du bliver nødt til at navigere gennem hver af dem for at finde din netværksadapter. For at finde din netværksadapter skal du kontrollere NetCfgInstanceId- værdien for at se, om den svarer til den værdi, du fik i trin 3 . I vores eksempel var det FA33397D-9379-4682-92C8-C77533236D28 , derfor matcher mappe 0001 vores netværksadapter.
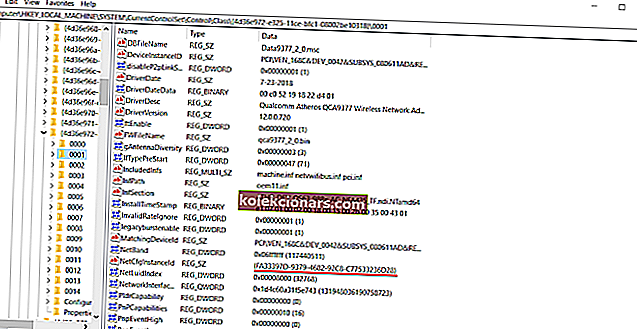
- Højreklik på den mappe, der repræsenterer din adapter, i vores tilfælde var det 0001, men det kan være en anden mappe på din pc, og vælg Ny> Stringværdi . Indtast NetworkAddress som navnet, og dobbeltklik på NetworkAddress for at åbne dens egenskaber.
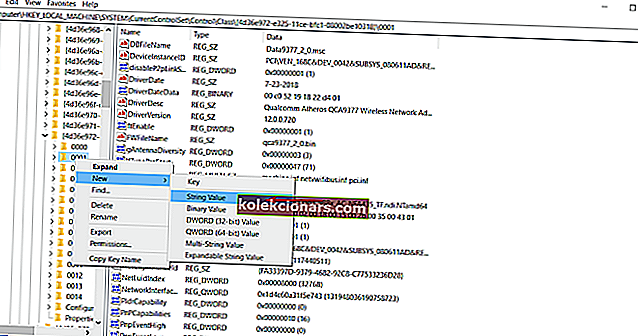
- Indtast den ønskede MAC-adresse i Værdidata. Husk, det skal have en hexadecimal værdi på 12 tegn.
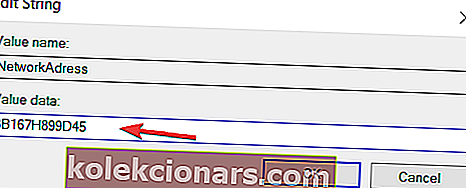
- Klik på OK for at gemme ændringer.
- Genstart din computer eller din netværksadapter for at anvende ændringer.
Hvis du ikke kan redigere din Windows 10-registreringsdatabase, skal du læse denne praktiske vejledning og finde de hurtigste løsninger på problemet.
Kan du ikke få adgang til registreringseditoren? Ting er ikke så skræmmende, som de ser ud. Tjek denne vejledning og løs problemet hurtigt.
Vi skal nævne, at når du ændrer din MAC-adresse, skal du nogle gange bruge 2,6, A eller E som det andet tegn. For eksempel: A 6 CE91…, 3 E CCF1…, E 2 AA95… osv.
Dette gælder for alle 3 løsninger. Ved ikke at følge denne regel fungerer nogle adaptere muligvis ikke korrekt, hvis du ændrer deres MAC-adresse, så husk det.
At ændre din MAC-adresse på Windows 10-pc er relativt let, og det kan være endnu lettere, hvis du bruger et hvilket som helst tredjeparts MAC-adresseændringsværktøj, der kan tildele tilfældig MAC-adresse til din netværksadapter.
Hvis du har flere spørgsmål, er du velkommen til at efterlade dem i kommentarfeltet nedenfor.
LÆS OGSÅ:
- Sådan løses problemer med Windows 10-netværksadapter
- Fuld rettelse: MACHINE CHECK EXCEPTION-fejl i Windows 10
- Sådan installeres et virtuelt privat netværk på Windows Server 2019
- FIX: Intet Wi-Fi-netværk fundet på Windows 10
Redaktørens bemærkning: Dette indlæg blev oprindeligt offentliggjort i maj 2016 og er siden blevet opdateret for friskhed og nøjagtighed.