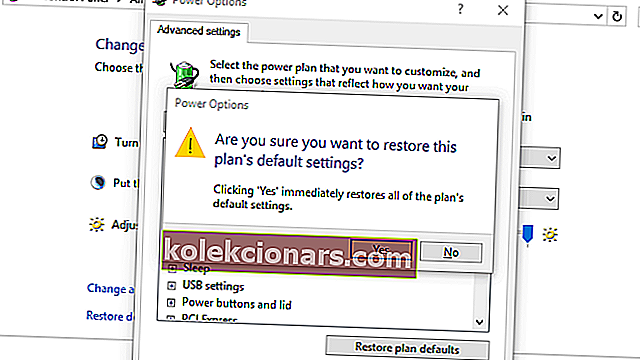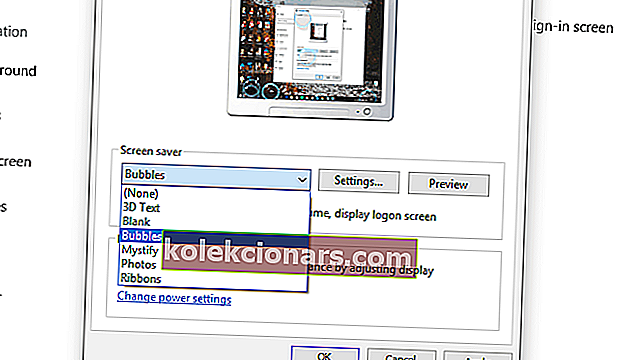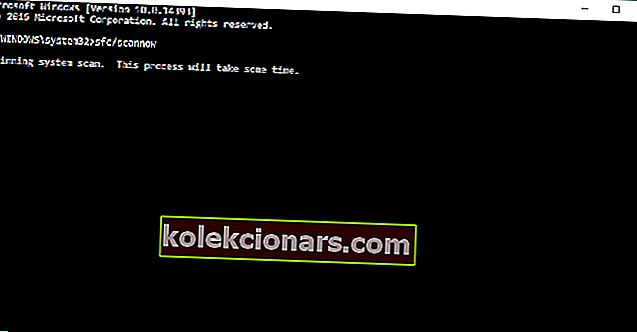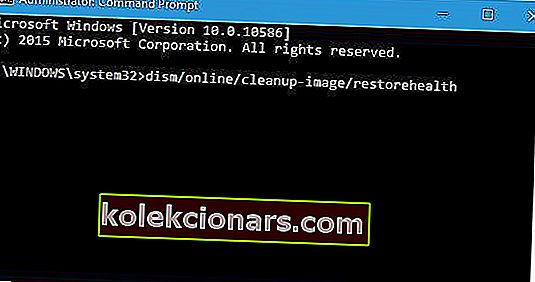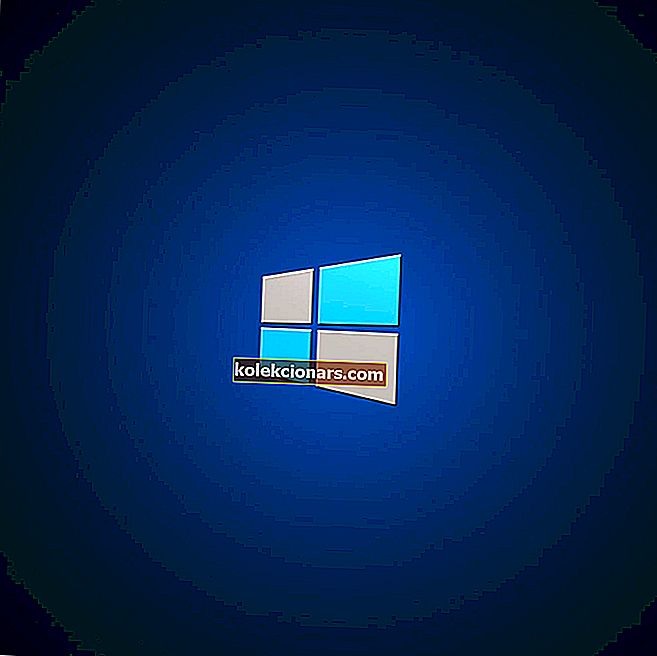- Pauseskærme blev oprindeligt designet til at sikre, at gamle skærme ikke udvikler døde pixels.
- I dag er pauseskærme mere en nyhed, og vi viser dig, hvad du skal gøre for at få det til at fungere igen.
- For mere information om sagen, se vores dedikerede Screensaver Hub.
- Endnu flere nyttige artikler kan findes på vores Windows 10-fejlside.

Du har opgraderet til Windows 10 fra Windows 8.1 eller Windows 7, og nu fungerer din pauseskærm ikke længere. Du lavede en ny installation af Windows 10, men pauseskærmen fungerer stadig ikke. Eller måske fungerer det, men kun med mellemrum.
I dagens artikel gennemgår nogle af de ting, der kan stoppe din pauseskærm fra at arbejde, og hvad du skal gøre i hvert tilfælde for at rette det.
Som det ser ud, er problemer med pauseskærmen ret almindelige i Windows 10. Faktisk kommer pauseskærmproblemer i forskellige former. Her er nogle af de mest almindelige problemer med pauseskærm, du kan støde på:
- Windows 10 pauseskærm slukkes ikke
- Dette kan være et alvorligt problem, da det kan gøre din computer ubrugelig. Hvis du oplever dette problem, skal du genstarte din computer og tjekke løsningerne fra denne artikel.
- Windows 10 pauseskærm starter ikke
- Hvis din pauseskærm ikke engang starter, skal du først sørge for, at den er aktiveret (løsning 7). Hvis pauseskærmen er aktiveret, skal du tjekke andre løsninger fra denne artikel.
- Windows 10 pauseskærm aktiveres ikke
- Dette problem opstår, når du ikke kan aktivere din pauseskærm. Fortsæt med at læse denne artikel for mulige løsninger.
- Windows 10 pauseskærm stopper ikke
- Dette problem får din pauseskærm til at køre konstant. Det er et alvorligt problem, da det også kan gøre din computer ubrugelig.
- Windows 10 pauseskærm fungerer ikke
- Denne fejl vises, når pauseskærmen under ingen omstændigheder vises.
- Windows 10 pauseskærm fryser
- Dette problem opstår, når du kan starte pauseskærmen, men det fryser. Hvis din pauseskærm fortsætter med at fryse, kan du muligvis ikke bruge din computer, hvilket er et alvorligt problem.
Hvordan kan jeg løse pauseskærmsproblemer i Windows 10:
- Opdater Windows
- Opdater drivere
- Kontroller pauseskærmsindstillinger
- Afbryd unødvendige enheder
- Rengør musens sensor og musemåtte
- Sørg for, at Screensaver er aktiveret
- Nulstil strømstyringsindstilling
- Kør strømfejlfinding
- Kør SFC-scanningen
- Kør DISM
- Overvej at bruge en pauseskærm
1. Opdater Windows
Det første sted at lede efter Windows-rettelser er Windows Update. Sådan leverer Microsoft rettelser til sårbarheder, problemer og fejl, der blev opdaget efter frigivelsen af en Windows-distribution.
Du kan se efter nye opdateringer ved at åbne Indstillinger fra menuen Start . Åbn nu sektionen Opdatering og sikkerhed , vælg Windows Update i menuen til venstre og klik på knappen Søg efter opdateringer .

Hvis der er tilgængelige opdateringer, downloader og installerer Windows dem. Når den er færdig, skal du genstarte din computer for at sikre dig, at de nye indstillinger anvendes.
Hvis du ikke kan starte appen Setting, skal du kigge på denne artikel for at løse problemet.
Har du problemer med at opdatere din Windows? Tjek denne guide, der hjælper dig med at løse dem på ingen tid.
2. Opdater drivere
Enhedsdrivere er også tilbøjelige til fejl, og det er lige så vigtigt at holde dem opdateret som at gøre det til din Windows-installation.
Driveropdateringer kan også findes ved hjælp af Windows Update , men dette fungerer ikke for alle tilgængelige hardware, og din producent bruger muligvis en brugerdefineret hardwarekomponent, der kræver en brugerdefineret driver.
For at finde de nyeste hardwaredrivere skal du besøge producentens websted og gå videre til sektionen Download eller support . Indtast enhedens modelnavn, download og installer den nyeste tilgængelige driver.
Fortsæt altid med at opdatere dine forældede drivere, så din computer fungerer korrekt. Download TweakBits Driver Updater Tool (godkendt af Microsoft og Norton) for at gøre det automatisk og forhindre risikoen for at downloade og installere de forkerte driverversioner.
Vidste du, at størstedelen af Windows 10-brugere har forældede drivere? Vær et skridt foran ved hjælp af denne vejledning.
3. Kontroller pauseskærmsindstillinger
Hvis din pauseskærm ikke fungerer, kan det skyldes, at den ikke er aktiveret eller konfigureret korrekt. For at kontrollere indstillingerne for pauseskærmen skal du højreklikke på startmenuknappen og vælge Kontrolpanel .
Klik på Udseende og tilpasning og derefter på Skift pauseskærm under Tilpasning .

Dette åbner vinduet Indstillinger for pauseskærm . Her kan du vælge, hvilken pauseskærm du vil bruge, tilpasse den og indstille tiden, før den vises. Dobbeltkontrol, at alt er konfigureret korrekt.

Du kan ikke åbne Kontrolpanel? Se denne trinvise vejledning for at finde en løsning.
4. Afbryd unødvendige enheder
Onlinefora er fyldt med tråde fra Windows 10-brugere, der har haft problemer med pauseskærmen, og de fleste af dem har fundet ud af, at dette var forårsaget af bestemte enheder, for det meste spilcontrollere (Logitech, Razer, PlayStation, Xbox osv.).
For at teste, om dette er grunden til, at din pauseskærm ikke fungerer, skal du frakoble alt, hvad der ikke er nødvendigt for at din computer skal fungere, og kontrollere om pauseskærmen fungerer.
Hvis det tilslutter dine enheder igen ad gangen og kontrollerer, om pauseskærmen fungerer efter hver af dem. Hvis det holder op med at arbejde efter tilslutning af en bestemt enhed, fandt du din skyldige.
5. Rengør musesensoren og musematten
Optiske mus bruger en optisk sensor til at detektere bevægelse og retning. Nogle gange, hvis den optiske sensor eller objektivet har støv på sig, kan musen muligvis registrere falske input og forhindre, at din pauseskærm vises.
For at rense det skal du bare vippe musen og bruge et papirhåndklæde eller en vatpind til forsigtigt at rengøre den optiske sensor. Du kan også bruge en skærmrengøringsløsning til at sikre, at sensoren er uplettet.
Du kan også overveje at rengøre eller udskifte din musemåtte, da disse er kendt for at samle støv og snavs, der kan komme ind i musens optiske sensor.
6. Nulstil strømstyringsindstilling
Da pauseskærmen er en strømbesparende funktion, er den tæt forbundet til dine strømbesparende indstillinger. På grund af det, hvis dine strømbesparende indstillinger er blevet ændret eller ødelagt for nylig, er der en chance for, at din pauseskærm ikke fungerer korrekt.
Så vi vil bringe dine strømstyringsindstillinger tilbage til standard, og forhåbentlig begynder pauseskærmen at vises igen. Her er nøjagtigt hvad du skal gøre:
- Gå til Søg , skriv strøm , og åbn Vælg strømplan
- Nu kan du se din nuværende strømplan. Vælg Skift planindstillinger ud for den valgte plan
- Gå nu til Skift avancerede strømindstillinger
- I vinduet Avancerede indstillinger skal du vælge Nulstil planindstillinger
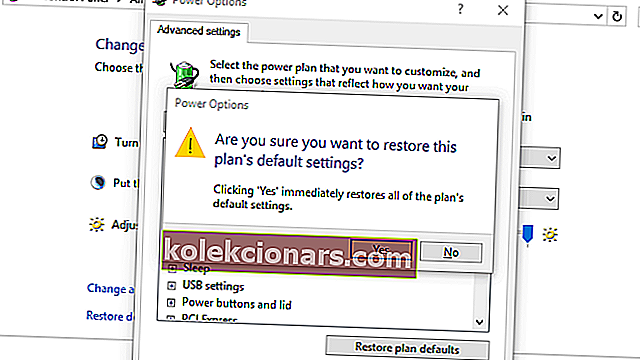
Dine planindstillinger er nu tilbage til standard. Så hvis du ved et uheld gjorde noget, der kunne forstyrre din pauseskærm, burde det ikke være problemet længere. Men hvis pauseskærmen stadig ikke fungerer, skal du gå videre til løsningerne nedenfra.
Din strømplan bliver ved med at ændre sig? Løs det en gang for alle ved hjælp af denne fantastiske guide.
Kan du ikke finde dine strømplaner? Få dem tilbage ved at følge de nemme trin i denne artikel.
7. Sørg for, at Screensaver er aktiveret
Pauseskærmen er ikke aktiveret i Windows 10 som standard (vi taler mere om det i slutningen af artiklen). Så hvis pauseskærmen ikke vises selv efter et par timer på inaktiv, er der en chance for, at det slet ikke er blevet aktiveret.
Her er hvad du skal gøre for at sikre, at pauseskærmen er aktiveret på din computer:
- Højreklik på dit skrivebord , og gå til Tilpas.
- Gå til Lås skærm > Pauseskærmsindstillinger.
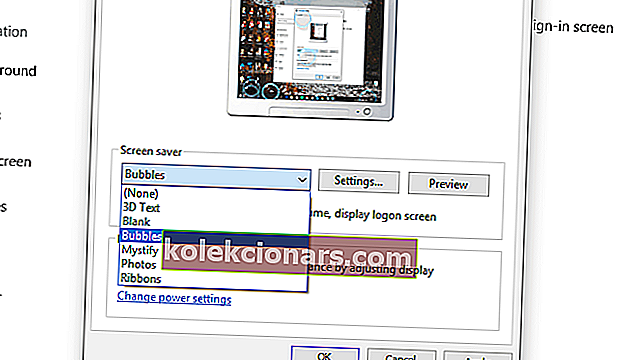
- Vælg nu en pauseskærm fra rullelisten, indstil klokkeslættet, og gem indstillingerne (hvis listen viste "Ingen", betyder det, at din pauseskærm var deaktiveret).
8. Kør strømfejlfinding
Hvis du kører Windows 10 Creators Update eller nyere, har du en ny fejlfindingsmulighed, der står til din rådighed, når du håndterer forskellige systemproblemer.
Og det kan også være nyttigt, når du løser pauseskærmsproblemet. Følg disse instruktioner for at køre Fejlfinding:
- Gå til Indstillinger > Opdatering og sikkerhed
- Nu skal du gå til fejlfinding fanen
- Rul ned, og find Strøm
- Klik på Kør fejlfinding
- Vent til processen er færdig, og følg yderligere instruktioner på skærmen
- Genstart computeren
Hvis fejlfinding stopper, inden processen er færdig, skal du rette den ved hjælp af denne vejledning.
9. Kør SFC-scanningen
Systemfilkontrollen (SFC) er en anden fejlfindingsfunktion, der skal håndtere forskellige problemer i dit system. Dette er et meget alsidigt værktøj, det kan derfor være nyttigt i vores tilfælde.
Hvis du ikke ved, hvordan du kører SFC-scanningen, skal du følge disse instruktioner:
- Gå til Søg , skriv cmd , og åbn kommandoprompt (administrator)
- Indtast følgende linje: sfc / scannow
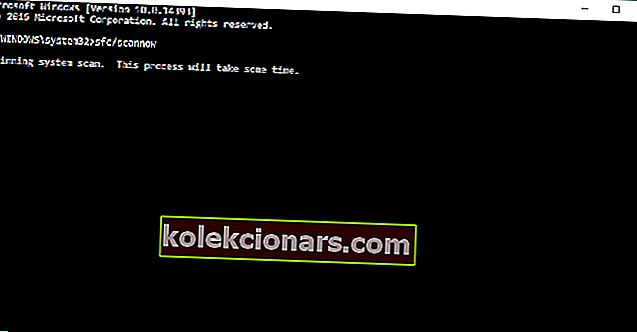
- Vent til processen er færdig
- Genstart computeren
Husk, at SFC-scanningen er en langvarig procedure, og det kan tage et stykke tid at gennemføre. Så vent så meget som nødvendigt, og se efter potentielle positive ændringer, når hele processen er afsluttet.
scannow er stoppet før processen er færdig? Bare rolig, vi har en nem løsning til dig.
10. Kør DISM
Deployment Image & Servicing Management (DISM) er et andet indbygget fejlfindingsværktøj i Windows 10. Det er endnu dybere og mere kraftfuldt end SFC-scanningen.
Så hvis kørsel af SFC-scanningen ikke fik jobbet gjort, har du måske mere held med DISM. Sådan køres dette værktøj:
- Gå til Søg , skriv cmd , og åbn kommandoprompt (administrator)
- Skriv følgende kommandoer, og tryk derefter på Enter efter hver kommando:
Dism /Online /Cleanup-Image /CheckHealthDism /Online /Cleanup-Image /ScanHealthDism /Online /Cleanup-Image /RestoreHealth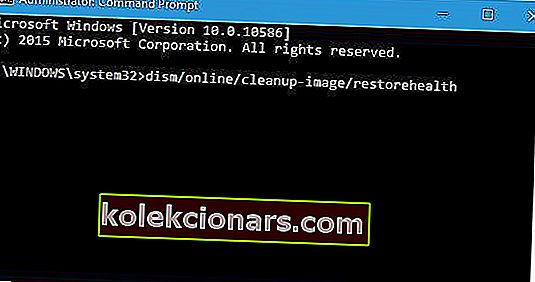
- Luk kommandoprompten, og genstart pc'en, og kontroller, om den fungerer
Og hvis ingen af de ovennævnte løsninger viste sig at være nyttige, skulle du måske ændre tilgangen.
DISM mislykkes på Windows? Tjek denne hurtige guide og slippe af med bekymringerne.
Bonus: Overvej at bruge en pauseskærm
Sandheden er, at pauseskærme hører fortiden til. Hvis du bruger en LCD-skærm, har du slet ikke brug for en pauseskærm. Faktisk kan pauseskærme faktisk gøre dig mere skade end gavn.
Pauseskærme er kun nyttige, hvis du bruger en CRT-skærm, hvilket vi meget tvivler på.
Så hvad handler det om pauseskærme og LCD-skærme? Gamle CRT-skærme havde et problem kendt som 'burn in'. Ethvert billede, der vises på skærmen, bliver 'brændt ind' på skærmen, hvis det vises længe nok.
Og sådan blev pauseskærme 'opfundet'. For at holde skærmen i bevægelse og forhindre indbrændinger.
Da LCD-skærme ikke har problemet med indbrændinger, er der ikke noget reelt behov for pauseskærme længere. Brug af en pauseskærm på en LCD-skærm kan kun øge elforbruget og nedsætte batteriets levetid. Derfor vil dine regninger være højere.
Jeg håber, at disse tip hjælper med at løse de pauseskærmsproblemer, du står over for i Windows 10. Hvis ikke lad os vide det i kommentarfeltet nedenfor, og vi prøver at hjælpe dig.
Redaktørens bemærkning: Dette indlæg blev oprindeligt offentliggjort i april 2019 og er siden blevet moderniseret og opdateret i juli 2020 for friskhed, nøjagtighed og omfattende.