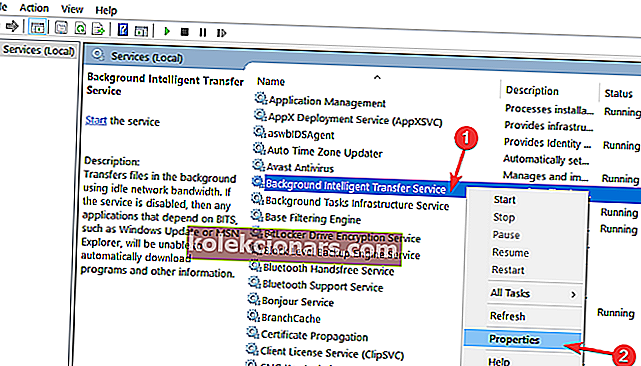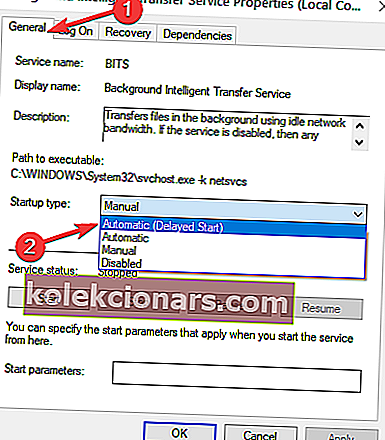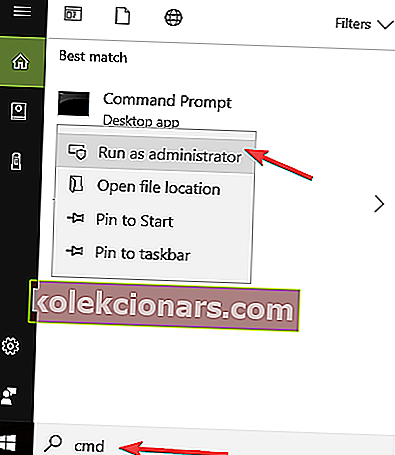- Utallige problemer dukker op, når brugerne prøver at opdatere deres computere. Fejlen 0x80240fff er blot et eksempel, som vi beskriver nedenfor.
- Du kan bruge Media Creation Tool til at downloade de seneste Windows 10-opdateringer på din pc. Sammen med det kan Windows Update-fejlfinderen måske hjælpe dig.
- For flere hurtige løsninger, tøv ikke med at besøge dette afsnit med Windows Update-fejl.
- For at forhindre eller endda løse uventede problemer skal du bogmærke vores Windows 10 Hub til fejlfinding.

Tusinder af Windows-brugere, der for nylig har forsøgt at opdatere deres Windows 10 OS, har stødt på den irriterende 0x80240fff-fejlkode.
Både insidere og ikke-insidere er plaget af denne fejl, der forhindrer deres system i at finde de tilgængelige opdateringer.
Sådan beskriver en bruger problemet:
Jeg har lige fået en ny bærbar computer og forsøgte at sikre mig, at mine windows 10 var opdaterede, men hver gang jeg prøver at få den til at søge efter opdateringer, får jeg fejlkode 0x80240fff. Jeg tror ikke engang, at det ikke er muligt at downloade, det fungerer bare som om det ikke engang kan søge efter nye opdateringer?
Brugere har også forsøgt at opdatere under en ren opstart uden succes.
Ifølge Microsoft kan denne fejl opstå, hvis brugerdefineret indhold bruger et produktnavn, der matcher et eksisterende kategorienavn. For eksempel opretter du et produkt inden for SCUP ved navn Tools.
Dette forvirrer systemet, når du vurderer kategorierne, da du nu har et produkt ved navn Tools og en opdateringsklassifikation kaldet Tools.
Leder du efter den bedste software til at løse problemer med Windows-opdatering? Her er de bedste muligheder.
Sådan repareres Windows 10 opdateringsfejlkode 0x80240fff?
- Udskyd opdateringer
- Brug værktøjet Media Creation
- Kør Windows Update-fejlfinding
- Genstart Intelligent Intelligent Transfer Services
- Nulstil Windows Update-komponenter
- Sluk for antivirus / antimalware / firewall-beskyttelse
- Deaktiver din VPN-software
- Download den nyeste opdatering til servicestak
1. Udskyd opdateringer
Denne løsning er tilgængelig for Windows 10 Pro-brugere. Gå til Windows Update-indstillinger> Klik på Avancerede indstillinger s nederst på siden> Vælg Udskyd opgraderinger .

Dette ændrer din Windows-opdateringsserver, og problemet skal løses. Opdateringer udsættes dog.
2. Brug værktøjet Media Creation
Brug Media Creation Tool til at downloade de nyeste Windows 10-opdateringer på din maskine. Du kan vælge at opgradere din pc med det samme, og Windows skal gøre det automatisk for dig.
Denne løsning kan også bruges af Windows 10 Home-brugere. Som du alle ved, er der ingen mulighed for udsættelse af opgraderinger til Windows 10 Home.
Dette er de løsninger, der leveres af Insiders. Microsofts supportteknikere har også tilbudt yderligere løsninger, så du vil muligvis også prøve dem.
3. Kør Windows Update-fejlfinding
Windows 10 har en række indbyggede fejlfindingsprogrammer, der kan hjælpe dig med at løse generelle tekniske problemer, herunder opdateringsproblemer.
Du kan gå til Indstillinger > Opdatering og sikkerhed > Fejlfinding og køre Windows Update-fejlfinding .

Brug af Windows-fejlfinding er et mareridt? Vælg et af disse perfekte fejlfindingsværktøjer!
4. Genstart baggrunds intelligente overførselstjenester
- Tryk på Windows- tasten + R- tasten, og skriv services.msc i tekstfeltet.
- Find Baggrund Intelligent Transfer Service (BITS) på listen.
- Højreklik på BITS- tjenesten Background Intelligent Transfer Service , og klik derefter på Egenskaber .
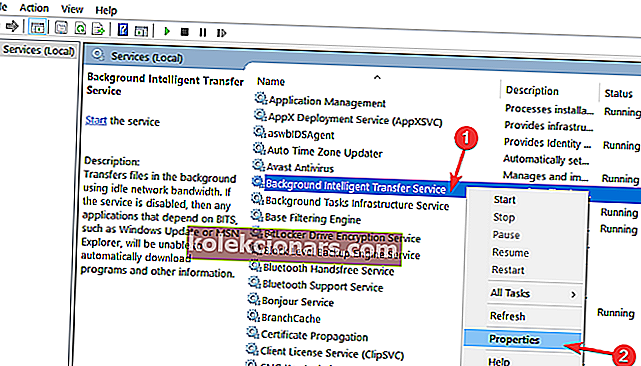
- På fanen Generelt skal du ved siden af opstartstype sikre dig, at Automatisk (Forsinket start) er valgt. Hvis det ikke er det, skal du vælge det og derefter klikke på Anvend .
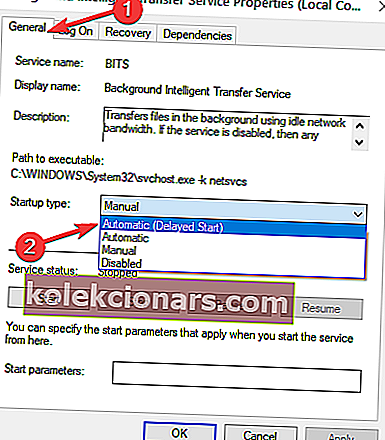
- Ved siden af servicestatus skal du kontrollere, om tjenesten er startet. Hvis det ikke er tilfældet, skal du klikke på Start .
5. Nulstil Windows Update-komponenter
- Gå til Start> skriv cmd > vælg Kommandoprompt (administrator).
- Klik på Ja, når du bliver bedt om tilladelser.
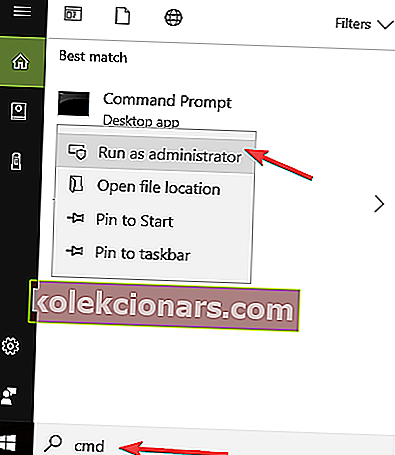
- Stop BITS, Cryptographic, MSI Installer og Windows Update Services ved at skrive følgende kommandoer (tryk Enter efter hver kommando):
- net stop wuauserv
- net stop cryptSvc
- net stop bits
- net stop msiserver
- Omdøb mappen SoftwareDistribution og Catroot2 ved at skrive nedenstående kommandoer i kommandoprompten (som altid, tryk Enter efter hver kommando):
- Ren C: WindowssoftwareDistribution SoftwareDistribution.old
- Ren C: WindowsSystem32catroot2 Catroot2.old
- Genstart BITS, Cryptographic, MSI Installer og Windows Update Services. Skriv følgende kommandoer i kommandoprompten ved at trykke på Enter efter hver enkelt:
- net stop wuauserv
- net stop cryptSvc
- net stop bits
- net stop msiserver
- Luk kommandoprompt
- Prøv at køre Windows-opdateringer igen for at kontrollere, om fejlen fortsætter.
Lær mere om Windows Update Reset Script ved at læse denne vejledning.
6. Sluk for antivirus / antimalware / firewall-beskyttelse
Nogle gange kan din sikkerhedssoftware (firewall, antivirus- og antimalwareværktøjer) muligvis blokere Windows Update. Den hurtigste og enkleste løsning til at løse dette problem er at deaktivere disse programmer midlertidigt.
Prøv derefter at installere de nyeste Windows-opdateringer igen for at kontrollere, om denne løsning har løst dit problem.
Glem ikke at tænde disse programmer igen, så snart du er færdig for at sikre, at dit system er beskyttet mod cyberangreb.
7. Deaktiver din VPN-software
Nogle brugere bekræftede, at deaktivering af VPN-software hjalp dem med at rette fejl 0x80240fff. Så hvis du bruger en VPN-software, skal du deaktivere den og derefter kontrollere for opdateringer.
Fortæl os, om denne løsning fungerede for dig.
8. Download den nyeste opdatering til servicestak
Microsoft udruller regelmæssigt Service Stack-opdateringer for at forbedre Windows Update. Sørg for, at du kører den seneste Service Stack-opdatering, der er tilgængelig til din Windows 10-version.
Du kan også downloade opdateringen fra Microsofts websted med opdateringskatalog.
Derefter håber vi, at de løsninger, der er anført i denne artikel, hjalp dig med at rette Windows Update-fejlen 0x80240fff.
Ikke mindre vigtigt klager brugerne over en lignende besked, der siger: Der var nogle problemer med at installere opdateringer, men vi prøver igen senere. Hvis du bliver ved med at se dette og vil søge på nettet eller kontakte support for information .
Når du støder på dette problem, tøv ikke med at køre Windows Update-fejlfinding eller prøve vores tidligere nævnte løsninger.
Hvis du har yderligere tip og forslag til, hvordan du løser denne fejl, skal du angive dem i kommentarerne nedenfor.
FAQ: Lær mere om fejlkode 0x80240fff
- Hvad er fejlkode 0x80240fff?
Fejlkode 0x80240fff er et tegn på, at det brugerdefinerede indhold bruger et produktnavn, der matcher et eksisterende kategorienavn.
- Vil uregistreret Windows 10 forårsage fejlkode 0x80240fff?
Hvis du har installeret Windows 10 uden en nøgle, er den faktisk ikke aktiveret. Disse fejlkoder bør ikke komme som nogen overraskelse, så følg trinnene i denne komplette vejledning for at rette op på det.
- Hvordan slipper jeg af med kode 0x80240fff?
Kørsel af Windows Update-fejlfinding eller brug af denne hurtigguide kan hjælpe dig uden problemer med at slippe af med fejlkode 0x80240fff.
Redaktørens bemærkning : Dette indlæg blev oprindeligt offentliggjort i februar 2018 og er siden blevet moderniseret og opdateret i juni 2020 for friskhed, nøjagtighed og omfattende.