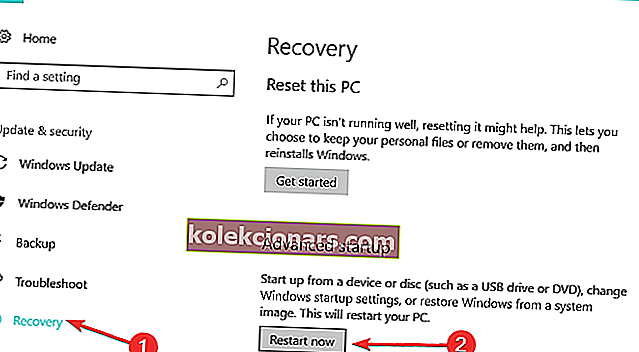Hvis du har brugt din computer og pludselig bemærker, at der er et element på skærmen, der flimrer, er der løsninger til løsning af problemet.
I Windows 10 skyldes problemet normalt en af disse to ting:
- En inkompatibel app
- En skærmdriver
For sikkert at vide, at problemet med skærmflimring er forårsaget af en app eller displaydriver, skal du kontrollere, om din Jobliste også flimrer.
Dette bestemmer, om du skal opdatere applikationen eller opdatere skærmdriveren helt. Her er fire afprøvede løsninger til at løse problemet med skærmflimmer.
Hvad kan jeg gøre, hvis min bærbare computers skærm flimrer?
- Tjek Jobliste for at rette skærmflimring
- Opdater inkompatible apps
- Opdater skærmdriver
- Deaktiver Windows Desktop Manager
Løsning 1: Kontroller Jobliste for at rette skærmflimring
Gør følgende:
- Tryk på CTRL + SHIFT + ESC på samme tid for at åbne Jobliste. Du kan også højreklikke på Start-knappen og derefter vælge Jobliste. En af disse åbner det.
Hvis Jobliste ikke flimrer, kan problemet sandsynligvis skyldes en app. På den anden side, hvis Jobliste flimrer, kan en skærmdriver være årsagen.
Kan ikke åbne Jobliste? Bare rolig, vi har den rigtige løsning til dig.
Løsning 2: Opdater inkompatible apps
Der er tre applikationer, der har været kendt for at forårsage skærmflimring på Windows 10:
- Norton AV
- iCloud
- IDT Audio
Opdatering af den inkompatible applikation (eller kontakt med producenten af den specifikke app for at få en opdatering) løser normalt problemet.
Hvis problemet kan isoleres i en bestemt individuel app, er det nemt. Dette er selvfølgelig ikke altid tilfældet, så vi kan ikke med sikkerhed sige, om det mere er et generelt problem eller bare en uhyggelig forældet app, der ikke fungerer korrekt.
Vidste du, at størstedelen af Windows 10-brugere har forældede drivere? Vær et skridt foran ved hjælp af denne vejledning.
Løsning 3: Opdater skærmdriver
For at gøre dette skal du starte din computer i fejlsikret tilstand, derefter afinstallere din nuværende skærmadapter og endelig kontrollere driveropdateringer.
Sådan starter du i fejlsikret tilstand:
Sikker tilstand starter din computer med begrænsede filer og drivere, men Windows kører stadig. For at vide, om du er i fejlsikret tilstand, kan du se ordene i hjørnerne af din skærm.
Hvis problemet med skærmflimring fortsætter, skal du kontrollere, om det opstår, mens din computer er i fejlsikret tilstand.
Der er to versioner:
- Sikker tilstand
- Sikker tilstand med netværk
De to er ens, selvom sidstnævnte inkluderer netværksdrivere og andre tjenester, der er nødvendige for at få adgang til internettet og andre computere i det samme netværk. Følg disse trin for at starte din computer i fejlsikret tilstand:
- Klik på Start- knappen
- Vælg Indstillinger - feltet Indstillinger åbnes
- Klik på Opdater og sikkerhed
- Vælg Recovery fra venstre rude
- Gå til Avanceret opstart
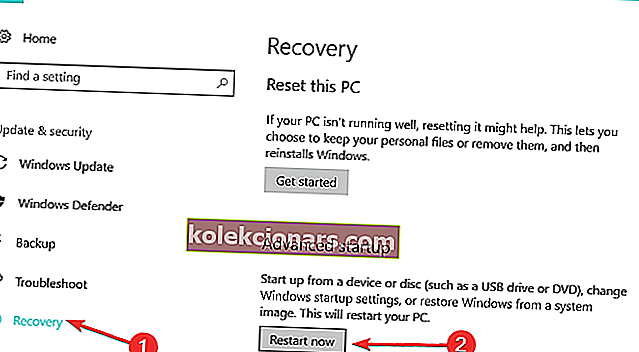
- Klik på Genstart nu
- Vælg Fejlfinding på skærmen Vælg en indstilling, og klik derefter på Avancerede indstillinger
- Gå til startindstillinger, og klik på Genstart
- Når din computer er genstartet, vises en liste med muligheder.
- Vælg 4 eller F4 for at starte din computer i fejlsikret tilstand

Hvis du vil vide, hvordan du tilføjer fejlsikret tilstand til din startmenu i Windows 10, skal du tjekke denne trinvise vejledning. På den anden side, hvis du har problemer med at åbne indstillingsappen, når du er i fejlsikret tilstand, skal du kigge på denne artikel for at løse problemet.
En hurtigere måde at komme i fejlsikret tilstand er at genstarte din computer og derefter gøre følgende:
- Fra skærmbilledet Vælg en indstilling skal du vælge Fejlfinding> Avancerede indstillinger> Startindstillinger> Genstart
- Når din computer er genstartet, vises en liste med muligheder.
- Vælg 4 eller F4 for at starte din computer i fejlsikret tilstand
Sikker tilstand fungerer ikke på Windows 10? Gå ikke i panik, denne vejledning hjælper dig med at komme forbi opstartsproblemerne.
Hvis skærmens flimrende problem ikke er der i sikker tilstand, bidrager dine standardindstillinger og grundlæggende drivere ikke til problemet. Når du starter din computer i sikker tilstand, skal du gøre følgende:
- Højreklik på Start
- Vælg Enhedshåndtering

- Udvid skærmkort
- Højreklik på den viste adapter
- Vælg Afinstaller enhed
- Vælg feltet Slet driversoftwaren til denne enhed
- Vælg Afinstaller
- Genstart din computer
Windows kan ikke automatisk finde og downloade nye drivere? Bare rolig, vi har fået dig dækket.
Når din computer genstarter, skal du klikke på Start, vælge Indstillinger og derefter vælge Opdatering og sikkerhed> Windows Update> Søg efter opdateringer.
Har du problemer med at opdatere din Windows 10? Tjek denne guide, der hjælper dig med at løse dem på ingen tid.
Hvis du har mange skærmadaptere, skal du deaktivere den tilføjede skærmadapter ved at gøre følgende:
- Højreklik på den tilføjede adapter fra Enhedshåndtering
- Vælg Deaktiver
- Klik på Ja
- Sluk for din computer
- Afbryd installations- eller gendannelsesmediet (hvis du bruger det)
- Tænd for din computer
Hvis dette ikke løser flimring af skærmen, skal du gøre følgende:
- Genstart i fejlsikret tilstand
- Genaktiver den tilføjede skærmadapter
- Deaktiver den anden adapter
Når du er igennem og skærmen flimrende er sorteret, skal du afslutte sikker tilstand, så du kan få din computer tilbage til normal tilstand.
Vidste du, at størstedelen af Windows 10-brugere har forældede drivere? Vær et skridt foran ved hjælp af denne vejledning.
Vil du have de nyeste GPU-drivere? Bogmærke denne side, og hold dig altid opdateret med det nyeste og bedste.
Sådan afslutter du Safe Mode:
- Højreklik på Start- knappen
- Vælg Kør
- Skriv msconfig

- En pop op vises
- Gå til Boot fanen
- Fravælg eller fjern markeringen sikker start option kasse
- Genstart computeren
Brug for yderligere information om msconfig og hvordan det fungerer? Find ud af mere lige her.
Løsning 4: Deaktiver Windows Desktop Manager
Følg disse trin for at udføre denne handling:
- Klik på Start
- Skriv services.msc under feltet Søg
- Klik på Fortsæt, hvis du bliver bedt om at angive en adgangskode eller bekræftelse
- Rul ned og find Session Manager til Desktop Window Manager
- Højreklik på det
- Vælg Stop i menuen
- Højreklik på posten igen
- Vælg Egenskaber
- Under fanen Generelt skal du ændre opstartstypen til Deaktiveret
- Klik på Ok, eller tryk på Enter
Vi vil meget gerne høre fra dig, om nogen af disse løsninger fungerede. Fortæl os det ved at slippe dit svar i kommentarfeltet nedenfor sammen med ethvert andet spørgsmål, du måtte have.
RELATEREDE HISTORIER, DER SKAL KONTROLLERES:
- Sådan løses skærmproblemer i Windows 10
- Fuldskærms-spil bliver minimeret i Windows 10? Sådan løser du dette problem
- Fix: Pauseskærm fungerer ikke i Windows 10
Redaktørens bemærkning: Dette indlæg blev oprindeligt udgivet i august 2017 og er siden blevet fuldstændig moderniseret og opdateret for friskhed, nøjagtighed og omfattende.