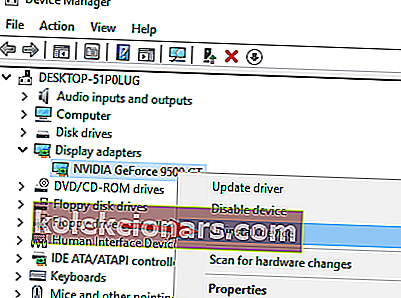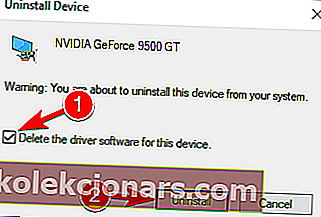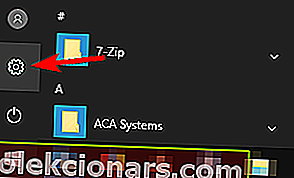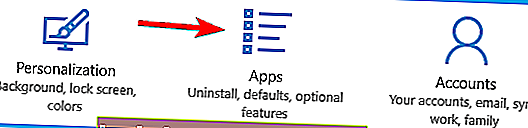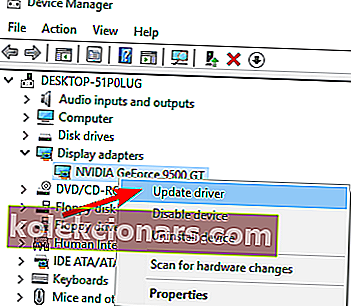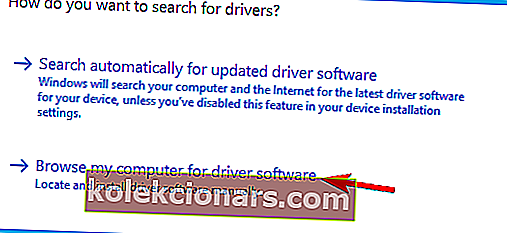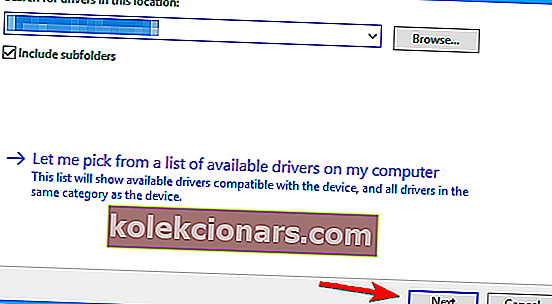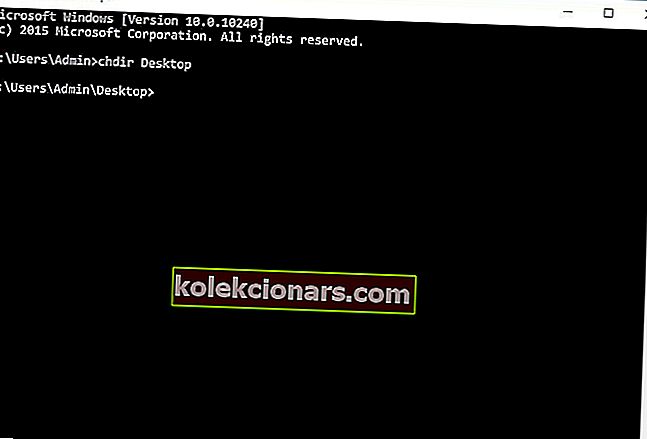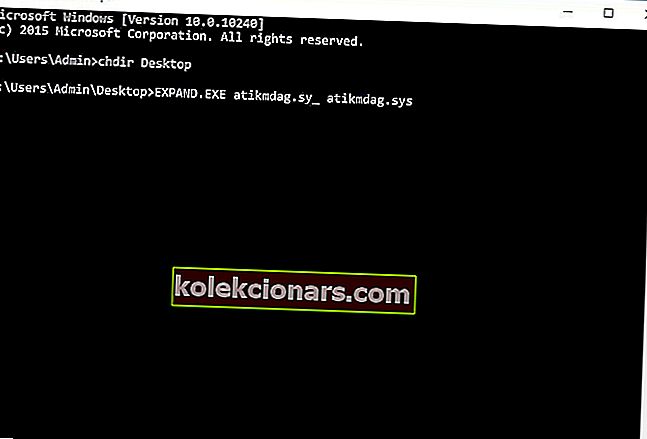- Den røde skærm af dødsfejl kan være lige så farlige som BSoD'erne.
- Heldigvis er RSoD-fejl ikke almindelige, men vi har de rigtige rettelser til dit problem.
- Lær mere om Windows 10 og dens problemer i vores Windows 10-sektion.
- Fejlfinding af din pc kan starte lige fra vores Tech Troubleshooting Hub.

Hvis du er Windows 10-bruger, er du sandsynligvis fortrolig med Blue Screen of Death, men nogle brugere har rapporteret rød skærm på Windows 10.
Når den røde skærm vises, kan du ikke gøre noget, og du bliver tvunget til at genstarte din computer manuelt. Hvad er årsagen til den røde skærm, og hvordan fikser man den?
I de fleste tilfælde er en rød skærm på Windows 10 forårsaget af en hardwarefejl, især hvis du overclocker din computer. Nogle gange kan en rød skærm skyldes uforenelige drivere eller BIOS-problemer, så lad os se, hvordan vi løser det.
En rød skærm er et usædvanligt problem, der kan opstå i Windows 10. Når vi taler om problemer med rød skærm, rapporterede brugerne også følgende problemer:
- Windows 10 rød skærmstart - Nogle gange kan rød skærm vises lige ved systemstart. Dette problem kan skyldes tredjepartssoftware eller forældede drivere.
- Blank rød skærm Windows 10 - Dette er sandsynligvis forårsaget af overclocking, så sørg for at fjerne alle overclock-indstillinger.
- Windows 10 rød skærmindlæsning - Din pc kan sidde fast, mens den indlæses på en rød skærm. Dette er et usædvanligt problem, men du kan muligvis løse det ved hjælp af en af vores løsninger.
- Rød skærm på bærbar computer - Kan vises på stationære pc'er såvel som bærbare computere. Hvis du har dette problem på din bærbare computer, kan problemet være med dit grafikkort.
- Rød skærm Windows 10 med markør, lyd - Dette skyldes sandsynligvis dit grafikkort eller dine drivere.
- Rød skærm Windows 10 explorer.exe, Excel - Dette problem kan vises, mens du bruger Windows Stifinder eller Excel. Prøv at geninstallere dine grafikkortdrivere eller de problematiske applikationer.
- Rød skærm Windows 10 to skærme - Hvis dette sker, er årsagen sandsynligvis din konfiguration eller en grafikkortdriver.
- Rød skærm Windows 10 blinker bare - Hvis den røde skærm fortsætter med at blinke på din Windows-pc, kan problemet skyldes dine overclock-indstillinger. I nogle tilfælde kan problemet være defekt hardware.
- Rød skærm Windows 10 Nvidia - Kan vises, når du bruger Nvidia-grafik. Sørg for at fjerne overclockindstillinger og opdatere dine drivere.
Hvordan kan jeg rette Red Screen of Death (RSoD) -fejl på Windows 10?
1. Installer standard grafikkortdriveren / opdater din grafikkortdriver
- Skriv Enhedshåndtering i søgefeltet, og vælg den på listen over resultater.
- Find sektionen Displayadaptere, og udvid den. Højreklik på din enhed i afsnittet Displayadaptere, og vælg Afinstaller på listen.
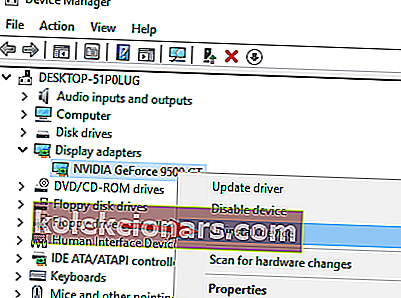
- Marker Slet driversoftwaren til denne enhed, og klik på Afinstaller .
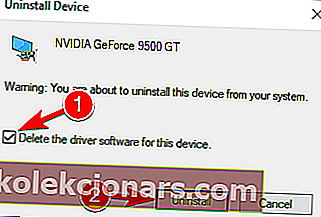
- Når den aktuelle driver er fjernet, skal du genstarte din computer.
Derudover vil du muligvis opdatere dine grafikkortdrivere. Hvis du bruger en stationær pc, skal du gå til producenten af dit grafikkorts websted og downloade de nyeste drivere til dit grafikkort.
Hvis du bruger en bærbar computer, skal du gå til producenten af din bærbare computer, finde din bærbare model og downloade de nyeste drivere til den.
Opdater drivere automatisk
 For at forhindre pc-beskadigelse ved at installere de forkerte driverversioner, foreslår vi at gøre det automatisk ved hjælp af DriverFix .
For at forhindre pc-beskadigelse ved at installere de forkerte driverversioner, foreslår vi at gøre det automatisk ved hjælp af DriverFix .
Efter flere tests konkluderede vores team, at dette er den bedst automatiserede løsning, og det forhindrer dig i at installere den forkerte driver og forårsager mere skade på din pc.
DriverFix er ekstremt let at bruge, men først skal du downloade og installere det. Bare rolig med at finde ikonet, da det starter automatisk.
Det begynder også at scanne din pc for driverproblemer, så du ikke behøver at klikke på noget endnu. På få sekunder får du en liste med de anbefalede drivere til installation.
 Dette er det eneste øjeblik, hvor din input er nødvendig. Du kan enten klikke på knappen Opdater alle fra toppen eller vælge individuelle drivere ved at markere deres felter fra venstre.
Dette er det eneste øjeblik, hvor din input er nødvendig. Du kan enten klikke på knappen Opdater alle fra toppen eller vælge individuelle drivere ved at markere deres felter fra venstre.
DriverFix
Slip af med Red Screen of Death-fejl ved automatisk at opdatere dine drivere ved hjælp af DriverFix. Gratis prøveversion Besøg webstedet2. Fjern overclocking-indstillingerne
 For at få den bedste ydelse ud af deres hardware overclocker brugerne ofte deres CPU eller GPU. Overclocking betyder at ændre hardware-urets hastighed, multiplikator eller spænding.
For at få den bedste ydelse ud af deres hardware overclocker brugerne ofte deres CPU eller GPU. Overclocking betyder at ændre hardware-urets hastighed, multiplikator eller spænding.
Selvom dette giver dig øget ydelse, øger det også varmen, som din CPU eller GPU producerer.
På grund af øget varme kan din CPU eller GPU blive ustabil, eller i værste fald kan du beskadige din hardware permanent, hvis du ikke er forsigtig.
Som du kan se, er overclocking ikke for grundlæggende brugere, og hvis du får en rød skærm på Windows 10, vil du muligvis fjerne eventuelle overclocking-indstillinger.
Fjernelse af overclocking-indstillinger sker normalt gennem BIOS, og det er forskelligt for hver type BIOS. Hvis du ikke har overclocked din CPU eller GPU, kan du springe denne løsning over.
3. Opdater din BIOS / UEFI
 Nogle gange kan rød skærm på Windows 10 være forårsaget af din BIOS / UEFI, og for at ordne det skal du opdatere det.
Nogle gange kan rød skærm på Windows 10 være forårsaget af din BIOS / UEFI, og for at ordne det skal du opdatere det.
Dette er ikke en procedure beregnet til grundlæggende brugere, og hvis du ikke gør det ordentligt, kan du forårsage permanent skade på din computer.
For at opdatere din BIOS / UEFI skal du besøge dit bundkortproducents websted og downloade den nyeste version.
De fleste producenter af bundkort har instruktioner på deres websted om, hvordan man opdaterer BIOS, så hvis du planlægger at opdatere din det, skal du sørge for at læse disse instruktioner først for at undgå unødvendige skader.
Hvis du ikke ved, hvordan du opdaterer BIOS korrekt, er her en glimrende guide til at lære alt om det.
4. Kontroller for hardwarefejl
 Nogle gange kan en rød skærm være forårsaget af defekt hardware , og brugere har rapporteret, at et defekt grafikkort kan forårsage dette problem.
Nogle gange kan en rød skærm være forårsaget af defekt hardware , og brugere har rapporteret, at et defekt grafikkort kan forårsage dette problem.
Hvis din computer er under garanti, ville det ikke være en dårlig idé at tage den til værkstedet for at få den kontrolleret for hardwarefejl.
Få brugere har rapporteret, at en rød skærm var forårsaget af et defekt grafikkort, og efter udskiftning af det problematiske kort gik alt tilbage til det normale.
Der er også rapporter om, at CD / DVD-læsere i nogle sjældne tilfælde kan forårsage dette problem, så du vil muligvis fjerne din CD / DVD-læser midlertidigt.
5. Fjern nyligt installeret software
- Klik på Start-knappen, og vælg Indstillinger .
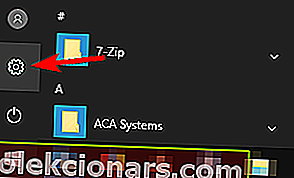
- Klik på Apps .
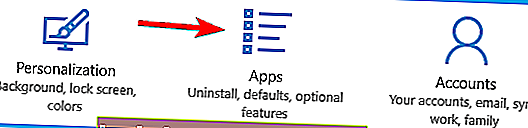
- Vælg Apps og funktioner i venstre rude . Find den nyligt installerede software på listen, klik på den, og klik derefter på knappen Afinstaller .

 Nogle gange for at løse dette problem skal du fjerne alle filer, der er tilknyttet den software, du afinstallerede. Den hurtigste og mest effektive måde at gøre det på er at bruge et afinstallationsprogram.
Nogle gange for at løse dette problem skal du fjerne alle filer, der er tilknyttet den software, du afinstallerede. Den hurtigste og mest effektive måde at gøre det på er at bruge et afinstallationsprogram.
Hvis du har brug for en afinstallationsapp, anbefaler vi dig at prøve IObit Uninstaller . Det er ekstremt nemt at bruge takket være den rene og venlige brugergrænseflade.
Hvis du ikke ved noget om IObit Uninstaller, er dette et fremragende værktøj, der ikke kun kan udslette alle spor af en applikation, men det advarer dig også, hvis du prøver at installere skadelige applikationer.
Efter at have kørt denne software, kører din computer hurtigere, og du vil blive overrasket over, hvor meget plads på harddisken du vil genvinde.

IObit Uninstaller 10 PRO
Hvis du vil sikre dig, at du helt har afinstalleret en software, skal du køre IObit-afinstallationsprogrammet. Gratis prøveversion Besøg webstedet6. Geninstaller AMD-drivere uden Catalyst Control Center
- Fjern din aktuelt installerede grafikkortdriver, som vi viste dig i løsning 1 ( du kan bruge software såsom Display Driver Uninstaller til at afinstallere dine drivere).
- Download de nyeste AMD-drivere.
- Kør opsætningen og udpak filer til en bestemt mappe på din computer (husk hvor du udpakker disse filer, fordi du har brug for dem senere).
- Hvis opsætningen automatisk starter, skal du annullere den.
- Åbn Enhedshåndtering, og udvid afsnittet Displayadaptere . Find din grafikkort og højreklik på den. Vælg Opdater driver .
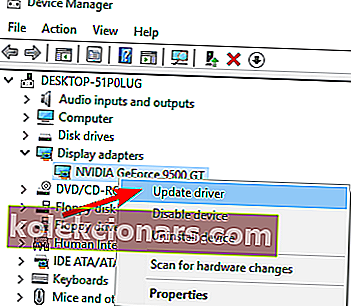
- Vælg at Gennemse min computer efter driversoftware .
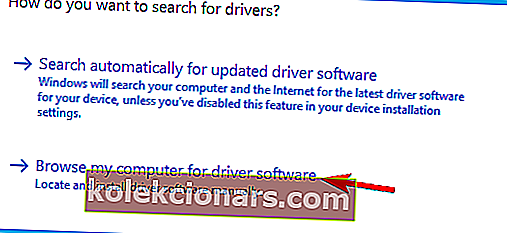
- Find den mappe, hvor AMD-drivere udpakkes, og klik på Næste for at installere driverne, men sørg for, at indstillingen Inkluder undermapper er markeret.
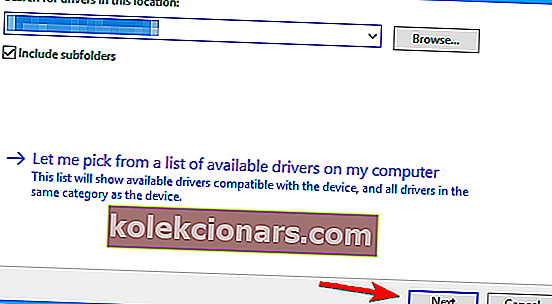
- R estart din computer.
7. Gendan filen atikmdag.sys
- Åbn AMD-drivermappen, og find filen atikmdag.sy_ . Kopier det til dit skrivebord .
- Søg efter cmd, og klik på Kør som administrator for at køre kommandoprompt .

- I kommandoprompt skal du ændre din aktuelle mappe til Desktop . Du kan gøre det ved at skrive følgende linje og trykke på Enter på dit tastatur:
chdir Desktop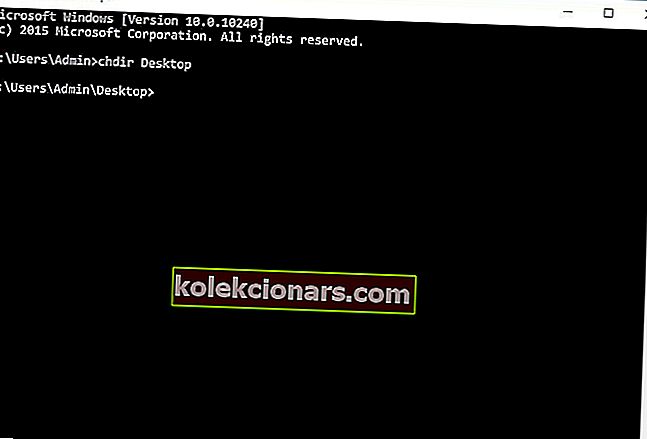
- Skriv følgende og tryk på Enter for at køre det:
EXPAND.EXE atikmdag.sy_ atikmdag.sys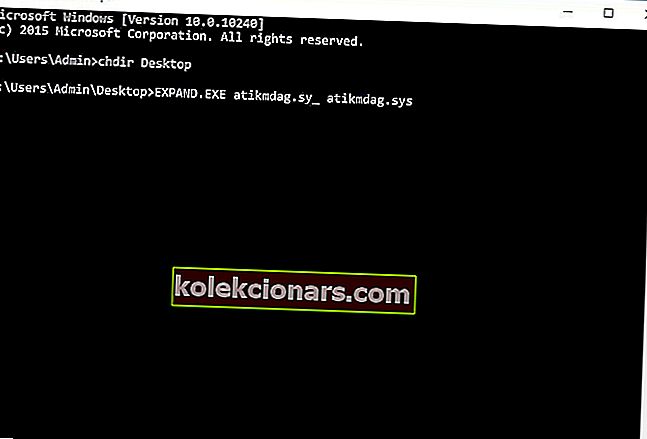
- Gå til følgende mappe og find atikmdag.sys:
C:\Windows\System32\DriversOmdøb filen til atikmdag.sys.old .
- Flyt nu atikmdag.sys- filen fra dit skrivebord til
C:\Windows\System32\Drivers - Genstart computeren.
Du kan ikke køre kommandoprompt som administrator? Læs denne vejledning for at løse problemet
8. Skift filen settings.ini

- Åbn dokumenter , gå til mappen BFBC2, og find filen settings.ini .
- Find følgende linje:
- DxVersion = automatisk
og skift det til:
- DxVersion = 9
- DxVersion = automatisk
- Gem ændringerne, og prøv at køre spillet igen.
Bemærk: Brugere rapporterer, at den røde skærm påvirker Battlefield: Bad Company 2 , og for at løse dette problem skal du ændre spillets settings.ini- fil.
9. Underklok dit grafikkort
 Nogle gange kan underclocking på din enhed løse problemer med den røde skærm på Windows 10. Få brugere har rapporteret, at sænkning af den oprindelige taktrate på AMD 7870X-grafikkort har løst de røde skærmproblemer for dem.
Nogle gange kan underclocking på din enhed løse problemer med den røde skærm på Windows 10. Få brugere har rapporteret, at sænkning af den oprindelige taktrate på AMD 7870X-grafikkort har løst de røde skærmproblemer for dem.
Endnu en gang, hvis du ikke ved, hvordan du underklokker dit grafikkort, skal du bede en professionel om at gøre det for dig.
Problemer med rød skærm i Windows 10 kan være ret alvorlige, og i de fleste tilfælde er disse problemer relateret til din hardware, så mens du løser dette problem på Windows, skal du være forsigtig med at undgå potentiel skade.
Sørg som altid for at efterlade dine kommentarer i nedenstående afsnit.
FAQ: Lær mere om RSoD-fejl
- Hvad forårsager den røde skærm af døden?
Red Screen of Death-fejl er generelt knyttet til svigtende hardware- eller grafikkortproblemer. Nogle gange kan softwarekonflikter under opstartsfasen også udløse RSoD-fejl.
- Hvordan løser jeg den røde skærm af døden?
For at rette en RSoD skal du gå ind i fejlsikret tilstand for at kontrollere, hvilken app der forårsager problemet, og afinstallere det uregelmæssige program fra din pc. Se denne komplette guide for flere løsninger.
- Hvordan løser jeg den røde dødsskærm på min iPhone?
Tryk blot på Home + Sleep / Wake-knapperne samtidigt, indtil Apple-logoet vises på skærmen. Når du beskæftiger dig med RSoDs, er det bedst at have en betroet iPhone-datagendannelsessoftware ved hånden.
Redaktørens bemærkning : Dette indlæg blev oprindeligt offentliggjort i marts 2020 og er siden blevet moderniseret og opdateret i oktober 2020 for friskhed, nøjagtighed og omfattende.