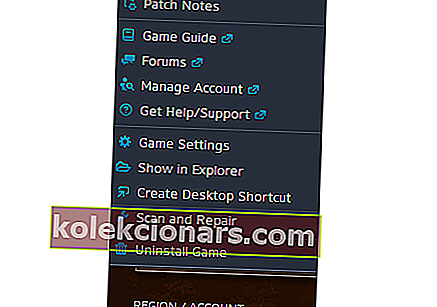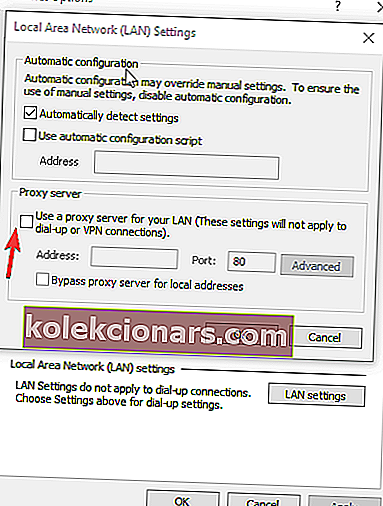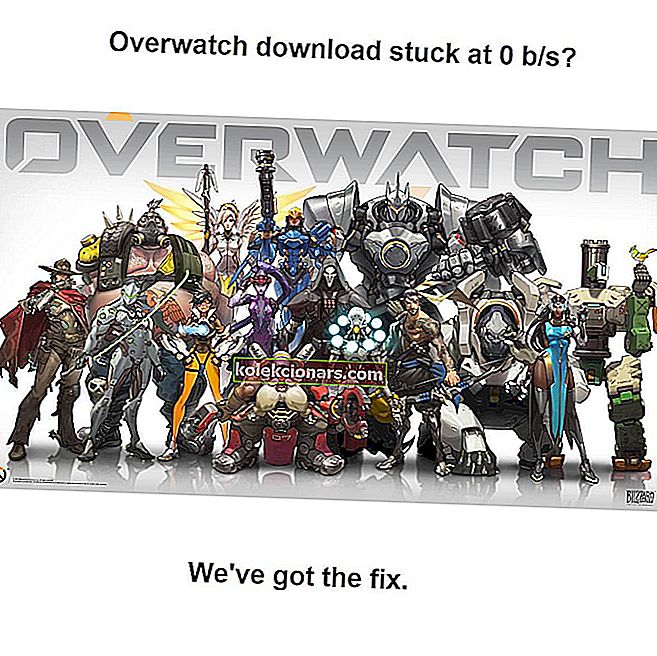
Online first-person shooters er i dag den mest populære spilgenre. Blizzard, meget kendt for World of Warcraft og Dota, udvidede sin brugerbase med Overwatch sidste år, da spillet blev utrolig populært på ingen tid. Og det var en hård opgave, da konkurrencen er ret hård.
Ikke desto mindre, selvom spillet er en perle, er der nogle problemer, der kan vise sig at være en ganske udfordring for en betydelig spillerpopulation. Et af de gentagne problemer er, når overførslen sidder fast, mens den opdateres til den nyeste version.
Det ser ud til, at downloadmåleren rapporterer 0 bs hele tiden. Vi forsøgte at løse problemet og forberedte et par mulige løsninger til dette problem.
Hvad skal jeg gøre, hvis Overwatch-opdateringen ikke fungerer
- Fejl med downloadhastighedsmonitoren
- Deaktiver / fjern forstyrrende programmer
- Kontroller forbindelsesindstillinger
- Kør reparationsværktøj til Overwatch i klienten
- Slet Battle.net-cache til desktop-klienter
- Brug VPN til at skifte placering
- Afinstaller PTR (Public Test Region)
- Geninstaller Battle.net desktop-klient og Overwatch
- Sluk for din firewall og antivirussoftware
- Forny IP og skyl DNS
- Afinstaller Overwatch
1. Fejl med downloadhastighedsmonitoren
Nogle af brugerne rapporterede om en fejl i downloadhastighedsmonitoren. Selvom tælleren viser 0 b / s, opdateres opdateringen stadig. Så lad processen være, og giv den omtrentlig tid til at afslutte.
Den tid, det normalt tager at installere den forrige patch. Genstart Battle.net-appen, og prøv spillet. Hvis programrettelsen ikke kunne installeres, skal du gå videre til de næste trin.
2. Deaktiver / fjern forstyrrende programmer
Programmer, der er kendt for at afbryde opdateringer, er de, der er kendt for at bremse spillet. Med særlig vægt på antivirus- og firewallsoftware. Sørg for at deaktivere din antivirus og firewall, mens du opdaterer / spiller Overwatch.
Det gælder også Windows Defender. Den ene applikation, der steg foran andre, problematisk, er Norton Antivirus-løsningen. Desuden bør alle andre baggrundsprocesser, der tager din båndbredde, pauses. Husk det og gå videre.
3. Kontroller forbindelsesindstillinger
Næste trin skal være forbindelsesstatus. Som vi er klar over, er onlinespil og defekt forbindelse ikke den bedste dynamiske duo nogensinde. Så for at tackle det grundlæggende skal du først tjekke din forbindelse ved at følge disse få enkle trin:
- Sørg for, at du bruger kablet i stedet for trådløs forbindelse.
- Nulstil dit modem / router.
- Deaktiver baggrundsapps med ressourcer Især dem, der bruger forbindelsen.
- Sørg for, at dine routerporte er åbne.
4. Kør reparationsværktøjet til Overwatch i klienten
På grund af noget malware eller endda dets modsatte side, antivirussoftware, kan nogle spilfiler blive beskadiget eller ufuldstændige. Det fører til spil- eller opdateringsfejl. Du skal bruge Battle.net-klienter et indbygget værktøj til at scanne og reparere disse filer. Proceduren går således:
- Åbn din Battle.net desktop-app.
- Vælg Overwatch.
- Vælg Indstillinger lige over titlen.
- Klik på Scan og reparer.
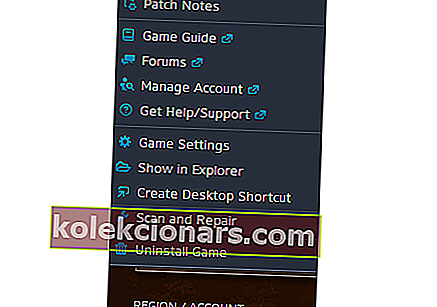
Genstart appen, og prøv at opdatere.
5. Slet Battle.net desktop-klientcache
Da spilfilerne kan blive ødelagt, gælder det samme for cachedataene for selve klienten. Derudover kan cache-filerne blive forældede og derfor udgøre en hindring for nye opdateringer. Du kan slette cachen ved at følge disse instruktioner:
- Luk Battle.net-appen.
- Højreklik på proceslinjen, og åbn task manager.
- Find agent.exe, og vælg Afslut proces.
- Gå til systempartitionen, og åbn programdata. Mappen er som standard skjult, så du skal aktivere Vis skjult i visning-fanen.
- Find mappen Blizzard Entertainment, og slet den. Du har muligvis brug for administratorrettigheder.
- Start Battle.net igen.
Derefter skal opdateringen starte. Hvis det ikke er tilfældet, skal du gå videre til de næste trin.
6. Brug VPN til at skifte placering
Nogle af brugerne rapporterede interessant løsning på problemet med opdateringsfejl. Af ukendt årsag kan patch ikke på det givne tidspunkt installeres fra nogle steder. Crafty folk prøvede VPN-værktøjer til at ændre deres virtuelle placering, og installationsprocessen startede uventet.
Så hvis du er i besiddelse af nogen VPN-software, skal du sørge for at prøve den.
Crafty folk prøvede VPN for at ændre deres virtuelle placering, og installationsprocessen startede uventet. Så hvis du er i besiddelse af nogen VPN-software, skal du sørge for at prøve den.
7. Afinstaller PTR (Public Test Region)
PTR eller Public Test Region understøtter testspil, der lader dig teste Overwatch-opdateringer inden deres officielle frigivelse. Det er en god måde at lære om nye funktioner og ændringer. Men ved nogle lejligheder kan det forstyrre standardspillet og dets opdateringer.
Få brugere afinstallerede det, og opdateringsprocessen startede med det samme. Så dette kan vise sig som en gyldig løsning for dig. Gå til Kontrolpanel > Tilføj eller fjern programmer > Overwatch Test> vælg Afinstaller .
Men ved nogle lejligheder kan det forstyrre standardspillet og dets opdateringer. Få brugere afinstallerede det, og opdateringsprocessen startede med det samme. Så dette kan vise sig som en gyldig løsning for dig. Gå til Kontrolpanel> Tilføj eller fjern programmer> Overwatch Test> vælg Afinstaller.
8. Geninstaller Battle.net desktop-klient og Overwatch
Hvis problemet er vedvarende, og dine tolerancegrænser knuses, er geninstallation den sidste løsning. Vi råder dig til først at prøve at geninstallere klienten inden spillet. Det er større chance for, at klienten er kernen i problemet. For at geninstallere klienten skal du gøre som følger:
- Den nemmeste måde er med Tilføj fjern programmer i Kontrolpanel. Du kan også gøre det manuelt,
- Gå til standard installationsmappe. Standard er C: Programfiler eller C: Programfil (x86).
- Slet hele mappen og gå til allerede nævnt programdata og slet apps cache.
- Download installationsprogrammet fra BattleNet, og installer klienten.
- Hvis Overwatch ikke vises som tilgængelig, skal du gå til Indstillinger.
- Vælg Game Install / Update, og vælg Scan for Games.
- Overwatch skal være tilgængelig nu.
9. Sluk for din firewall og antivirussoftware
Ofte kan sikkerhedssoftware blokere spilopdateringer. For at løse dette problem kan du midlertidigt deaktivere din antivirus- og firewallsoftware. Installer derefter de seneste spilopdateringer. Glem ikke at aktivere antivirus- og firewallbeskyttelse, så snart du er færdig med at holde dit system beskyttet.
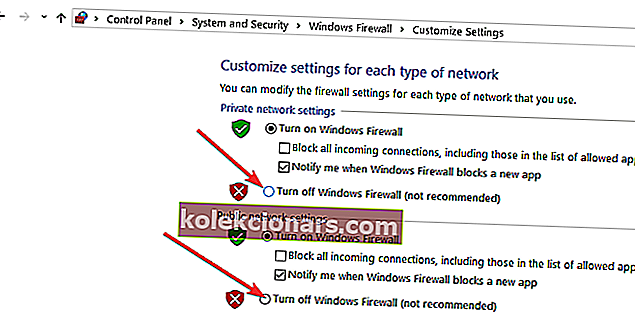
10. Forny IP og skyl DNS
- Start et Kør vinduer og skriv inetcpl.cpl> tryk Enter for at få adgang til Internetegenskaber
- Gå til fanen Forbindelser> Ring aldrig op til en forbindelse (hvis indstillingen er tilgængelig).
- Gå til LAN-indstillinger> fjern markeringen af Brug en proxyserver til dit LAN såvel som Registrer automatisk indstillinger.
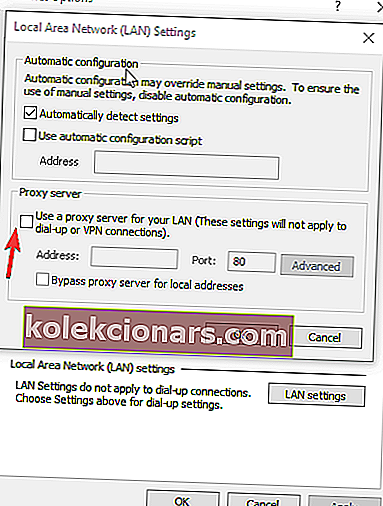
- Nu er det tid til at skylle din DNS ved at starte Command Prompt som administrator
- Skriv ipconfig / release, og vent, indtil IP-adressen er frigivet.
- Skriv ipconfig / fornyt, og vent, indtil IP-adressen er blevet genoprettet.
- Skriv ipconfig / flushdns> luk CMD og kontroller, om du kan opdatere spillet nu.

11. Afinstaller Overwatch
Hvis opdateringen stadig sidder fast med 0 b / s, er geninstallationen af spillet næste rimelige trin. Gå til Battle.net-klienten, og vælg Overwatch. I Indstillinger skal du finde Afinstaller. Installationsprocessen er så enkel som afinstallationen var. Gå bare ind på Battle.net, og vælg Overwatch. Installationsmuligheden vil være synlig.
Bundlinjen
I modsætning til alle offline-spil kan du ikke spille Overwatch uden den seneste opdatering. Så denne grufulde opdatering sidder fast er et ødelæggende problem. Vi er dog sikre på, at du finder brugen af nogle af de foreslåede løsninger og får dig tilbage i kampen. Giv os et råb, hvis du har løst det i kommentarerne.
Giv os et råb, hvis du har løst det i kommentarerne.
Redaktørens bemærkning : Dette indlæg blev oprindeligt offentliggjort i februar 2019 og er siden blevet moderniseret og opdateret i marts 2020 for friskhed, nøjagtighed og omfattende.