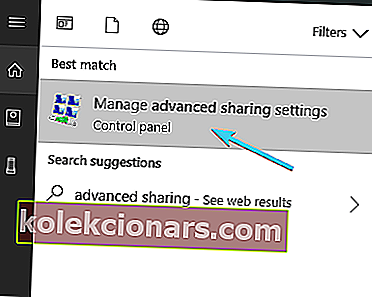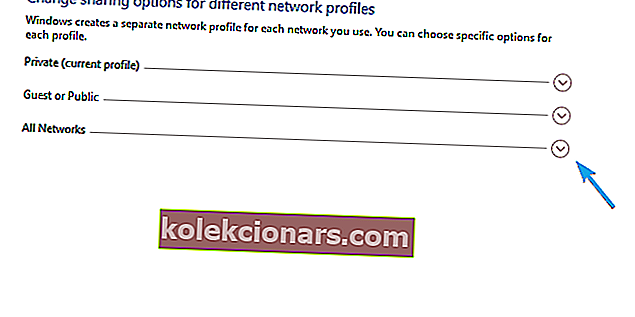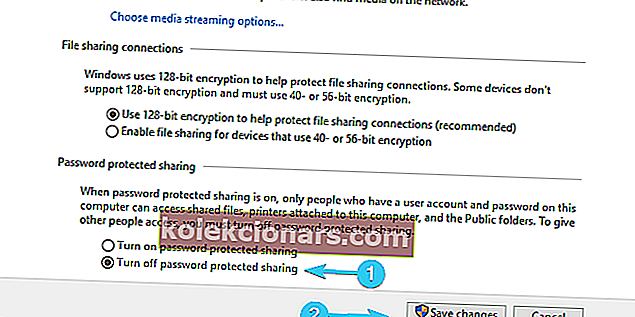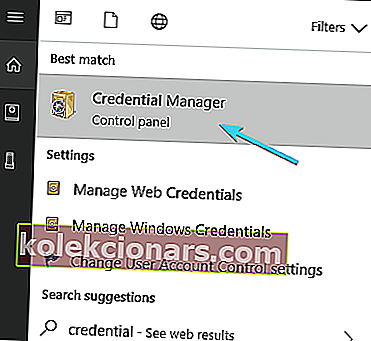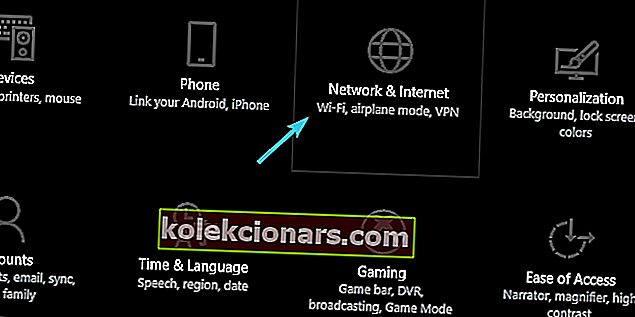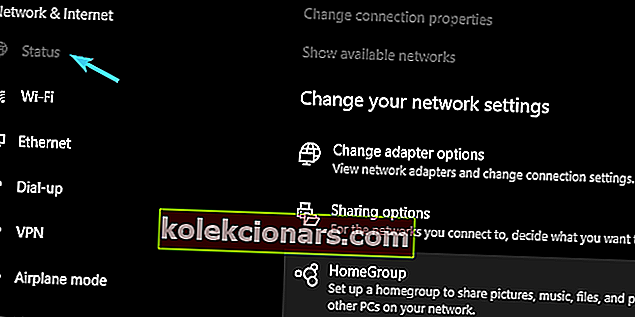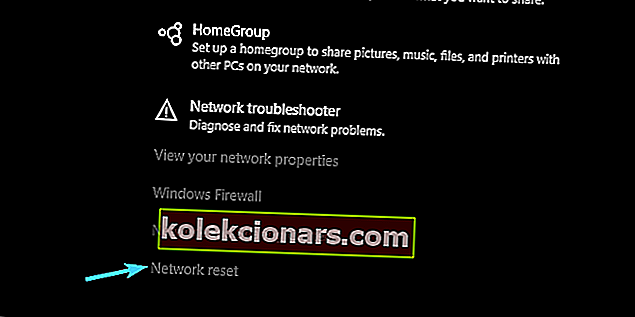Sikkerhedsmæssigt er Windows 10 sandsynligvis den mest sikre Windows-iteration til dato. Imidlertid fungerer den håndhævede sikkerhed noget uden nogen som helst logik.
Og selvom der er nogen logik, gjorde de et under par job, der forklarede, hvorfor der sker noget, når det sker. Lad os tage Windows Security pop-up, der blokerer forbindelse til Wi-Fi-netværk og beder om dine legitimationsoplysninger.
Ikke en gang, ikke to gange, men hver gang du prøver at oprette forbindelse til Wi-Fi. Tvinger din til at bruge LAN i processen.
For at gøre tingene endnu værre er dette den adgangskodebeskyttelse, som de fleste brugere aldrig indstiller. Nogle forbinder det med Outlook, men det ser ikke ud til at være tilfældet hver gang. Heldigvis er der en løsning på dette problem.
Få af dem, for at være nøjagtige. Så sørg for at tjekke dem ud nedenfor.
Hvordan slippe af med Windows Security pop-up i Windows 10?
- Deaktiver adgangskodebeskyttet deling
- Skift Outlook-indstillinger
- Tjek Credential Manager
- Nulstil netværksindstillinger
1: Deaktiver adgangskodebeskyttet deling
Det kan komme som en overraskelse, men der er flere grunde til denne ubehagelige begivenhed. En, der er almindelig, inkluderer deling af hjemmegruppe. Hvis du har flere pc'er forbundet via HomeGroup-deling, skal du deaktivere adgangskodebeskyttelsen.
Det er en almindelig fejl, der generede brugere på Windows XP, og det ser ud til, at den også fandt sin plads i Windows 10. Sådan gør du det let i Windows 10:
- Skriv avanceret deling i Windows-søgefeltet og åbn " Administrer avancerede delingsindstillinger ".
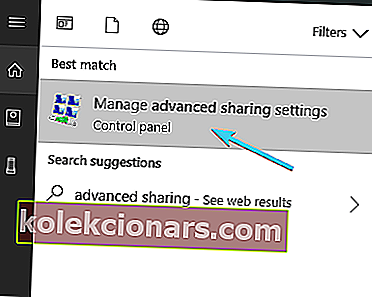
- Udvid alle netværk .
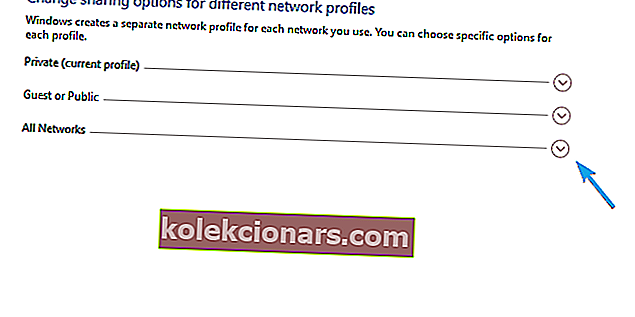
- Naviger til bunden, og vælg at Deaktivere adgangskodebeskyttet deling .
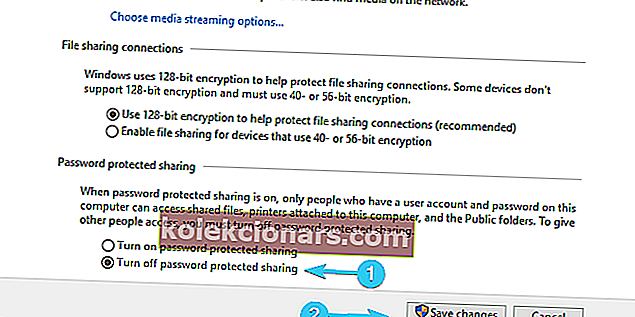
- Gem ændringer og afslut.
Windows deaktiverer ikke adgangskodebeskyttet deling? Bare rolig, vi har den rigtige løsning til dig.
2: Skift Outlook-indstillinger
Outlook-sikkerhedsindstillinger er den mest almindelige årsag til pop op-vinduet Windows Security. Nu er der mange variationer om emnet og forskellige løsninger, der strejfer rundt. Den mest sandsynlige løsning er dog skjult i Outlooks kontoindstillinger.
Her er hvad du skal gøre for at deaktivere gentagne gange Windows-sikkerhedsanvisninger:
- Åbn Outlook .
- Åbn ” File ” fra hovedmenuen.
- Vælg Info og derefter Kontoindstillinger .
- Vælg fanen E-mail .
- Højreklik på den konto, der påfører Windows Security prompt, og vælg Skift .
- Vælg Flere indstillinger .
- Under fanen Sikkerhed skal du fjerne markeringen i feltet " Altid bede om loginoplysninger " og bekræfte ændringer.
- Klik på OK, og gem ændringer.
På den anden side, hvis du stadig er irriteret over Windows Security pop-up, der beder om at logge ind med hvem-ved-hvilke legitimationsoplysninger, skal du kontrollere de yderligere trin.
Kan ikke åbne Outlook på Windows 10? Bare rolig, vi har den rigtige løsning til dig.
3: Kontroller Credential Manager
Nogle brugere lykkedes at løse det aktuelle problem ved at slette visse legitimationsinput fra Credential Manager. Under oprettelsen af Outlook-kontoen har du muligvis lavet en lille fejl.
Det ser ud til, at det er relateret til kontrol af input til legitimationsoplysninger, hvilket tvinger pop op-vinduet til Windows Sikkerhed ofte. Følg disse trin for at slette Outlook-relaterede input fra Credential Manager:
- Skriv legitimationsoplysninger i søgefeltet, og åbn legitimationsadministrator .
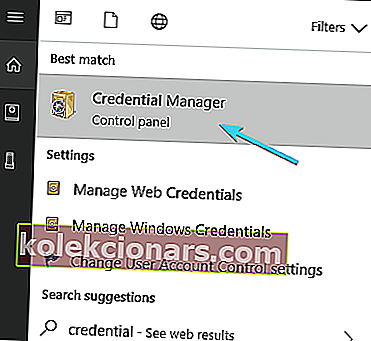
- Åbn Windows legitimationsoplysninger .
- Se afsnittet Generisk for de Outlook-relaterede legitimationsoplysninger .
- Udvid alt, der er knyttet til Outlook, og klik på Fjern .
- Genstart din pc og se efter ændringer.
Hvis du har brug for mere information om, hvordan du tilføjer, sletter eller redigerer filer i Credential Manager, har vi udarbejdet en komplet guide, der hjælper dig med at forstå bedre, hvad det gør, og hvordan du navigerer i det.
Credential Manager fungerer ikke på din Windows 10-pc? Tjek denne trinvise vejledning for at løse problemet.
4: Nulstil netværksindstillinger
Endelig kan du prøve at nulstille netværksindstillinger. For nogle brugere startede problemerne efter små problemer med Wi-Fi-netværket, som er almindelige af forskellige årsager. Det ser ud til, at nulstilling af netværket løser ubarmhjertig pop op-vindue.
Hvis du ikke er sikker på, hvordan du nulstiller netværksindstillinger i Windows 10, skal du følge nedenstående trin:
- Tryk på Windows-tasten + I for at tilkalde appen Indstillinger .
- Åbn netværk og internet .
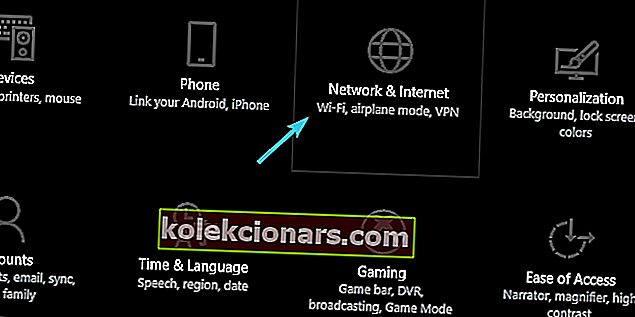
- Vælg Status i venstre rude.
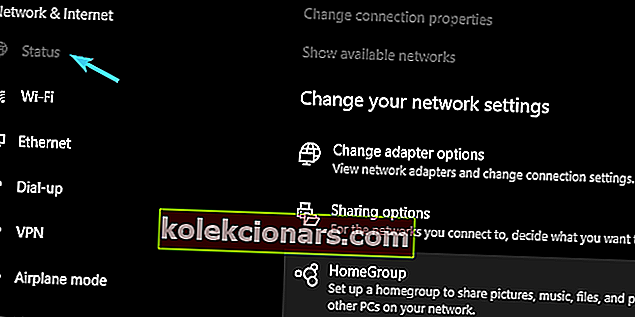
- Rul til bunden, og klik på Nulstil netværk .
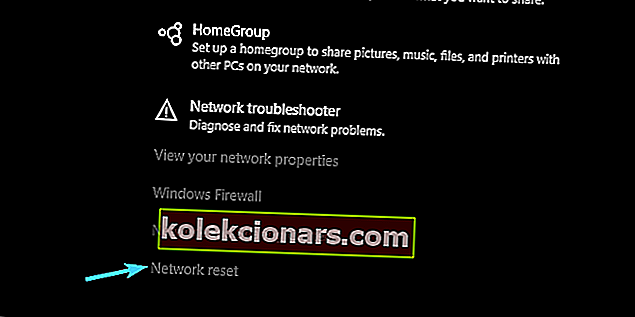
- Indtast dine Wi-Fi-legitimationsoplysninger, og opret forbindelse igen.
Hvis Windows 10 glemmer dine netværksoplysninger, skal du tjekke denne enkle vejledning for hurtigt at løse problemet.
Hvis du har problemer med at åbne appen Indstilling, skal du kigge på denne artikel for at løse problemet.
Det skulle være det. Vi håber, at mindst en af de tilsluttede løsninger hjalp dig med at løse generende Windows-sikkerhedsprompt.
Hvis du har en alternativ løsning eller spørgsmål vedrørende dem, vi har sendt, skal du sørge for at fortælle os. Du kan gøre det i kommentarfeltet nedenfor.
RELATEREDE HISTORIER, DU SKAL KONTROLLERE:
- Sådan repareres fejlkode 20 i Outlook
- HP fejl 75: Hurtige løsninger til at rette det, når det dukker op
- Denne Windows 10 pop-up-fejl gør spil umuligt [FIX]
- 'Vil du se i fuld skærm': Sådan deaktiveres pop op-vinduet