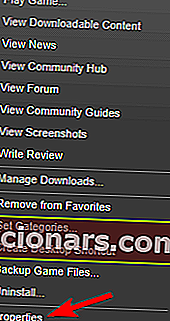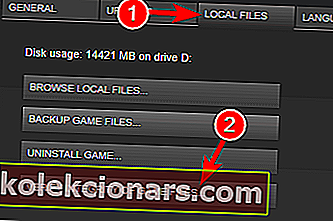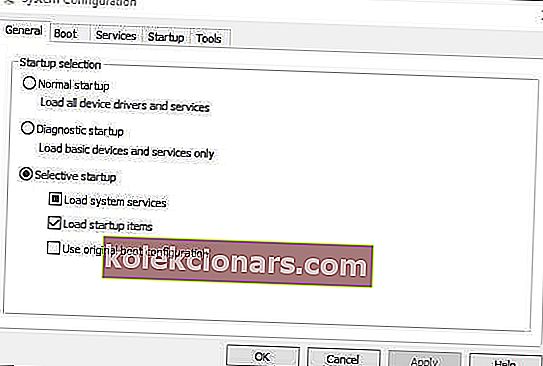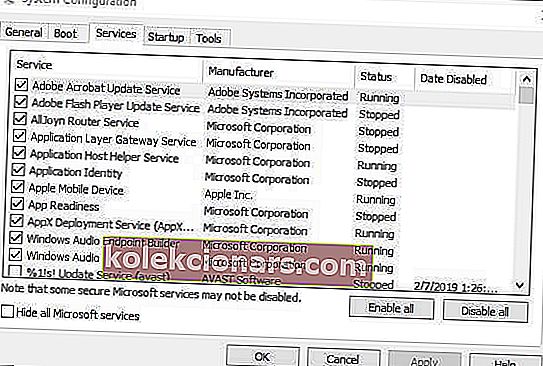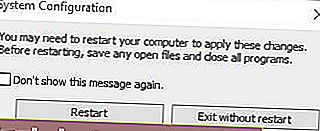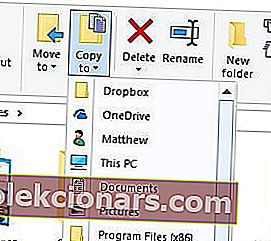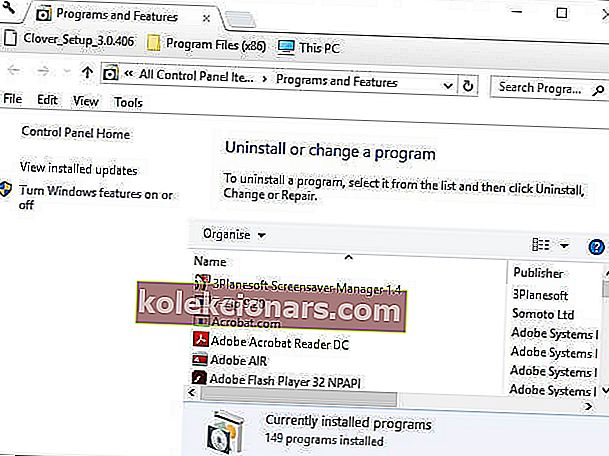- Steam er den dedikerede brugergrænseflade-klient til den officielle Valve Steam-platform.
- Brugere har dog haft problemer med det, da de får en Forberedelse til startfejl .
- For at lære alt, hvad der er om denne fantastiske spillers værktøj, skal du besøge vores dedikerede Steam-side.
- Når du taler om spillere, hvis du er en, så gå videre og besøg også vores Gaming-side.

Steam-spilklienten giver den bedste spilplatform til Windows 10. Steam lancerer dog ikke altid spil, når spillerne forventer det.
Den Forberedelse til lanceringen fejl er en af de mere hyppige forekomster når spil ikke kører. Steam sidder fast i vinduet Forberedelse til start i stedet for at køre spillet.
Der kan være en række potentielle faktorer bag Steams Forberedelse til startfejl . Der er således en række potentielle rettelser til problemet.
De Steam-brugere, der har brug for at rette en fejl i Forberedelse til start for at spille nogle spil, kan tjekke disse potentielle opløsninger for det nedenfor.
Hvad kan jeg gøre, hvis Forberedelse til lancering forbliver åben på Steam?
- Opdater drivere til grafikkort, DirectX og lyd
- Bekræft spilets cache
- Rens Boot Windows 10
- Behold Windows 10 Update
- Geninstaller Steam Client-softwaren
1. Opdater drivere til grafikkort, DirectX og lyd

Spillere skal sikre sig, at de har de mest opdaterede grafikkort-, lyd- og DirectX-drivere. Spil starter muligvis ikke, hvis disse drivere er forældede, mangler eller er beskadiget på en eller anden måde.
Den hurtigste måde at opdatere systemdrivere generelt på er at tilføje DriverFix til deres digitale bibliotek, og alle dine driverproblemer, fortid, nutid og fremtid vil blive løst.

DriverFix er meget let med en meget intuitiv grænseflade, og det er endnu enklere at bruge det end det ser ud.
Bare ved at starte den udløser du automatisk en komplet systemscanning, hvor den registrerer forældede, beskadigede eller endda manglende drivere.
Når du har valgt dem, du vil behandle, fortsætter DriverFix med at downloade og installere dem for dig, og du kan pakke alt sammen med en simpel pc-genstart.

DriverFix
Driverfix er et fremragende værktøj til at rette og opdatere dine drivere, så få det i dag og nyd den bedste systemydelse. Gratis prøveversion Besøg webstedet2. Bekræft spilets cache
- Åbn Steam-vinduet.
- Klik på Bibliotek for at åbne spilsamlingen.
- Højreklik derefter på et spil, som Steam ikke starter, og vælg Egenskaber .
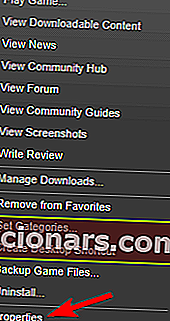
- Klik derefter på fanen Lokale filer, som indeholder en valgmulighed for at kontrollere integriteten af spilfiler .
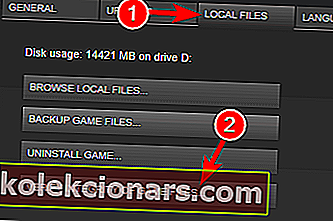
- Tryk på knappen Bekræft integritet af spilfiler .
Den Forberedelse til lanceringen fejl kan skyldes ødelagte spil caches. Så spillere skal kontrollere integriteten af alle cacherne til spil, som Steam ikke starter.
3. Rens Boot Windows 10
- Først skal brugerne åbne vinduet Systemkonfiguration ved at trykke på Windows-tasten + R genvejstast, indtaste msconfig i Kør og klikke på OK- knappen.
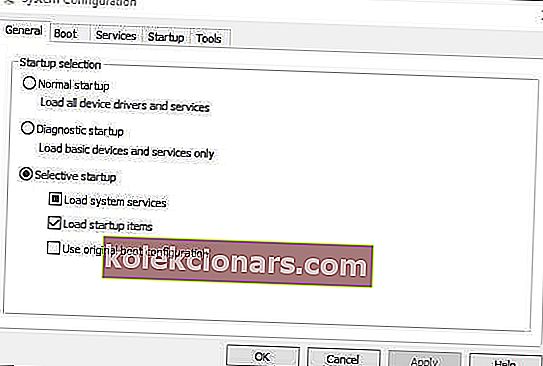
- Vælg derefter valgmuligheden Selektiv opstart på fanen Generelt.
- Fjern markeringen i afkrydsningsfeltet Indlæs startelementer , som fjerner tredjepartssoftware fra systemstart.
- Vælg indstillingen Brug original startkonfiguration .
- Marker desuden afkrydsningsfeltet Indlæs systemtjenester .
- Vælg derefter fanen Tjenester.
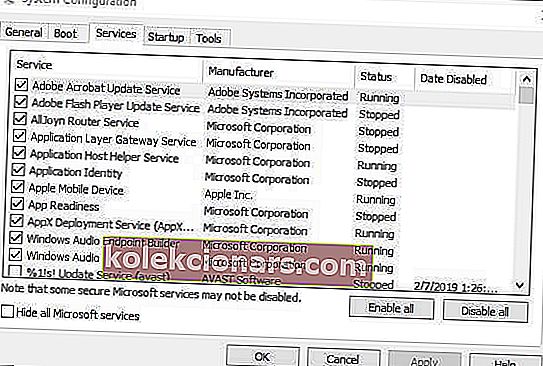
- Vælg indstillingen Skjul alle Microsoft- tjenester på fanen Tjenester.
- Tryk på knappen Deaktiver alt for at fravælge de resterende tredjeparts tjenester.
- Vælg indstillingen Anvend .
- Klik derefter på OK for at afslutte vinduet Systemkonfiguration.
- Vælg derefter Genstart i dialogboksvinduet, der åbnes.
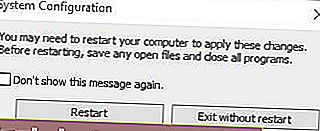
Modstridende software kan også have en indvirkning på lanceringen af Steam-spil. Antivirus, VPN, FTP, P2P og firewallsoftware fra tredjepart er den mest sandsynlige software til konflikt med Steam. Fjernelse af modstridende software er derfor en anden mulig løsning til fejlen Forberedelse til start .
Den bedste måde at gøre det på uden at afinstallere softwaren er at rense boot Windows. Det frigør også RAM og andre systemressourcer til spil.
4. Gem Windows 10 Update

Spillere skal sikre sig, at de bruger den nyeste version af Windows 10, og at den er fuldt opdateret. Det vil sikre, at platformen har alle de nyeste Microsoft .NET-rammer, som nogle spil har brug for.
Windows Update Service opdaterer automatisk platformen, så spillere behøver normalt ikke gøre så meget, medmindre de har slået automatiske opdateringer fra. Nogle spillere har muligvis også valgt at rulle Windows 10 tilbage til en tidligere version efter en buildopdatering.
Spillere kan manuelt kontrollere for manglende opdateringer ved at indtaste opdateringer i Cortanas søgefelt og klikke på Søg efter opdateringer. Tryk derefter på knappen Søg efter opdateringer i det vindue, der åbnes.
Brugere kan også installere den nyeste Windows 10-buildversion manuelt med Media Creation Tool.
5. Geninstaller Steam-klientsoftwaren
- Åbn Steam-mappen i File Explorer.
- Vælg Steamapps, og tryk på knappen Kopier til . Vælg en mappe, du vil kopiere Steamapps til.
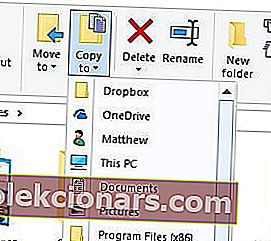
- Luk vinduet File Explorer.
- Indtast appwiz i Kør, og klik på OK- knappen.
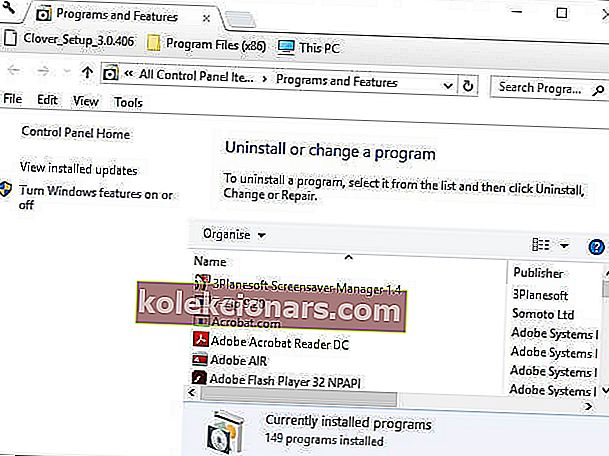
- Vælg Steam, og klik på Afinstaller .
- Genstart Windows før du geninstallerer Steam.
- Klik derefter på Installer Steam på Steam-download-siden for at geninstallere softwaren.
Som en sidste udvej kan du prøve at geninstallere Steam-klientsoftwaren. Derefter kan spillere installere en opdateret Steam-klient. Bemærk dog, at spillere mister spildata, når de afinstallerer Steam, medmindre de flytter Steamapps-undermappen ud af Steams mappe.
Spillere kan flytte den bevarede Steamapps-mappe til den nye Steam-mappe efter geninstallation af softwaren.
Fortæl os, hvilke af disse løsninger, du prøvede med succes ved at efterlade os en besked i kommentarfeltet nedenfor.
Nogle af ovenstående tip kan muligvis starte Steam-spil, der sidder fast ved lanceringen. Derudover kan deaktivering af Windows Defender og kørsel af Steam som administrator muligvis også løse fejlen Forberedelse til start .
Redaktørens bemærkning: Dette indlæg blev oprindeligt offentliggjort i april 2019 og er siden blevet moderniseret og opdateret i oktober 2020 for friskhed, nøjagtighed og omfattende.