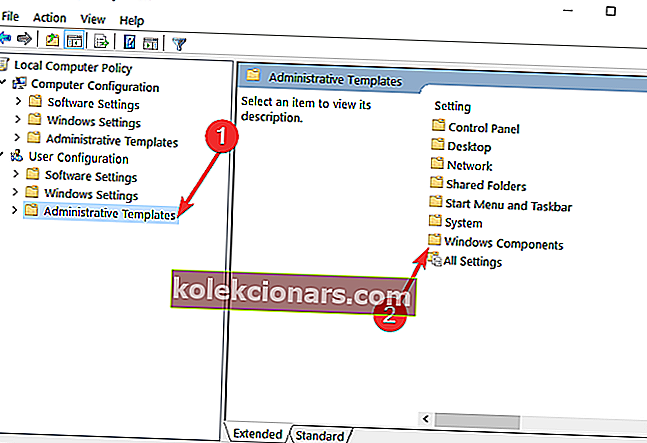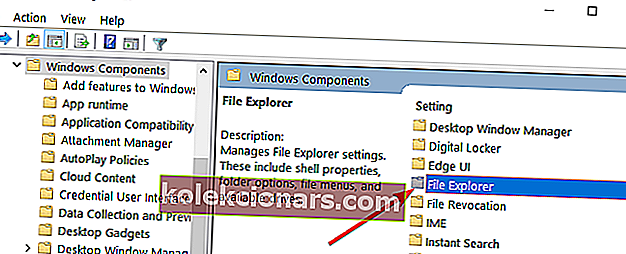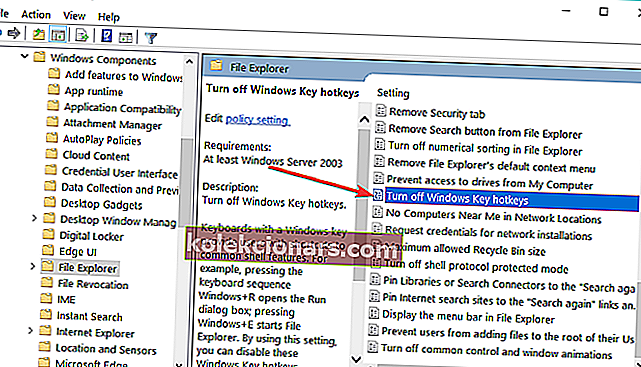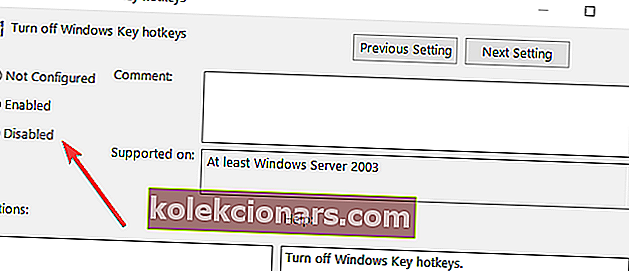Har du nogensinde prøvet at lave et projekt til arbejde eller spille dit yndlingsspil på dit Windows 10-operativsystem, og du ved et uheld aktiverede en tastaturgenvej? Nå, dette kan ske for enhver.
I denne hurtige vejledning viser vi dig, hvad du kan gøre for at deaktivere tastaturgenveje på Windows 10 og bruge din maskine uden problemer.

Brug af tastaturgenveje kan være en meget nyttig ting, mens du arbejder i din Windows 10-enhed, fordi du kan komme, hvor du vil meget hurtigere, eller aktivere en funktion efter din smag hurtigere end at skulle gøre det manuelt med din musemarkør.
Ikke desto mindre havde nogle få Windows 10-brugere nogle problemer med aktiveringen af tastaturgenvejen, og vi har besluttet at vise dig nedenfor i en 5-minutters vejledning, hvordan du kan deaktivere tastaturgenveje på Windows 10.
Hvordan kan jeg deaktivere tastaturgenveje i Windows 10?
- Brug et script til at finjustere dit registreringsdatabase
- Sluk genvejstaster
- Deaktiver alle Windows-genvejstaster ved hjælp af Registreringseditor
1. Brug et script til at finjustere dit registreringsdatabase
Denne metode viser dig, hvordan du kan deaktivere tastaturgenveje "Windows" -kombinationer i dit system. Du bliver nødt til at downloade appen for at deaktivere tastaturgenveje ved at venstreklikke på dette link:
- Download her app til deaktivering af Windows genvejstaster
Installer derefter filen på din computer og følg instruktionerne på skærmen:
- Når du har åbnet linket ovenfor, bliver du bedt om en besked. Du skal venstreklikke på "Gem fil" og downloade appen til dit Windows 10-skrivebord.
- Dobbelt venstreklik på det ikon, du har på dit skrivebord med udvidelsen “.reg” for at åbne det.
- Du bliver bedt om igen med en besked, og du skal venstreklikke eller trykke på knappen "Kør".
- Venstreklik på “Ja”, hvis der vises et vindue, der fortæller dig at give adgang til installation.
- Når installationen er færdig, skal du slette den downloadede ".reg" -fil, du havde på skrivebordet.
- Genstart Windows 10-operativsystemenheden for at anvende ændringerne.
- Når Windows 10-enheden er startet igen, vil du se, at dine tastaturgenveje er deaktiveret.
2. Sluk genvejstaster
- På tastaturet skal du trykke og holde på knapperne "Windows" og "R" for at åbne køreboksen.
- Skriv kørselsfeltet "Gpedit.msc".
- Tryk på "Enter" på tastaturet.
- Du får en besked fra brugerkontokontrol, og du skal venstreklikke på “Ja”.
- Du bliver nødt til at venstreklikke i venstre panel på "Brugerkonfiguration".
- Venstreklik på "Brugerkonfiguration" -filen på "Administrative skabeloner".
- Venstre klik på “Windows-komponenter” under “Administrative skabeloner”.
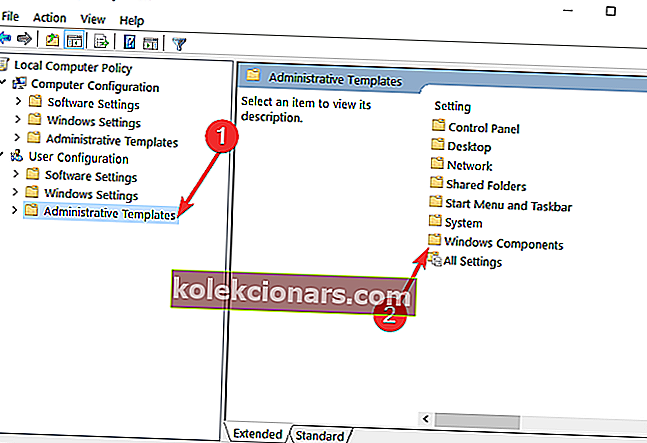
- Derefter skal du under "Windows-komponenter" venstreklikke på "File Explorer".
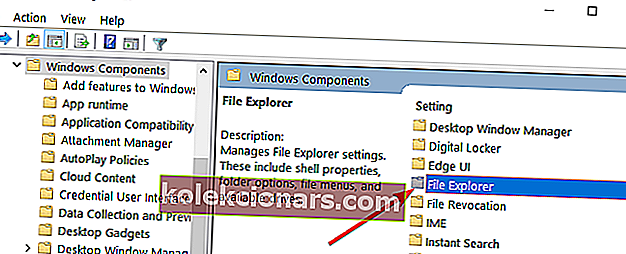
- Nu når du er kommet til "File Explorer", skal du have en funktion i højre panel, der siger "Sluk for Windows + X-genvejstaster".
- Dobbelt venstreklik eller tryk på "Sluk for Windows + X-genvejstaster".
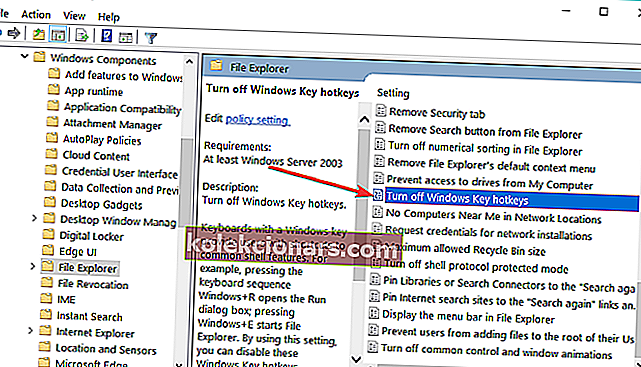
- Et vindue skal dukke op, efter at du har valgt indstillingen ovenfor, og du har mulighed for at deaktivere funktionen.
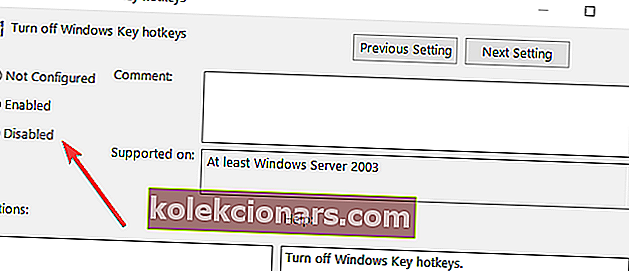
- Venstreklik på knappen "Anvend", du har i nederste side af vinduet.
- Venstreklik nu på den “OK” -knap, du har i nederste side af vinduet.
- Du bliver nødt til at lukke gruppepolitikredigeringsvinduet og genstarte Windows 10-enheden.
- Kontroller efter genstart om du har deaktiveret de samme tastaturgenveje.
Bemærk : Hvis du vil få dine tastaturgenveje til at køre igen, skal du blot vælge "Aktivér" eller "Ikke konfigureret".
Hvis du leder efter yderligere oplysninger om, hvordan du redigerer gruppepolitikken, skal du kigge på denne komplette guide, der hjælper dig med bedre at forstå, hvad det er, og hvordan det fungerer.
Du har ikke Group Policy Editor på din Windows 10-pc? Tjek denne nyttige guide for at finde ud af, hvordan du får det.
3. Deaktiver alle Windows-genvejstaster ved hjælp af Registreringseditor
Hvis du har det godt med det manuelt at tilpasse dit registreringsdatabase, skal du her deaktivere alle Windows-genvejstaster:
- Tryk på Windows + R-tasterne for at starte Kør
- Skriv regedit, og tryk på Enter for at åbne Registreringseditor
- Find denne nøgle: HKEY_CURRENT_USERSoftwareMicrosoftWindowsCurrentVersionPoliciesExplorer
- I højre sidepanel skal du højreklikke og oprette et nyt DWORD NoWinKeys> indstil dens værdi til 1.
- Luk Registreringseditor> genstart din computer. Alle WIN + genvejstaster skal nu være slået fra.
Bemærk : Du kan genaktivere WIN + genvejstaster ved blot at slette DWORD NoWinKeys.
Hvis du vil forhindre andre i at foretage ændringer i din registreringsdatabase, skal du følge de enkle trin i denne vejledning og opbevare dine registreringsdatabasenøgler sikre.
Kan du ikke få adgang til registreringseditoren? Ting er ikke så skræmmende, som de ser ud. Tjek denne vejledning og løs problemet hurtigt.
Så dette er tre hurtige og enkle måder, du kan bruge til at deaktivere dine tastaturgenveje i Windows 10. Hvis du har brug for flere oplysninger om emnet, så lad os det vide i kommentarfeltet nedenfor.
RELATEREDE HISTORIER, DER SKAL KONTROLLERES:
- Genvejsscanner til Windows sporer skjulte genveje på din pc
- Sådan oprettes nye mapper ved hjælp af tastaturgenveje i Windows 10
- Opret genveje i Min computer og kontrolpanel med dette værktøj
Redaktørens bemærkning : Dette indlæg blev oprindeligt offentliggjort i september 2014 og er siden blevet opdateret for friskhed og nøjagtighed.