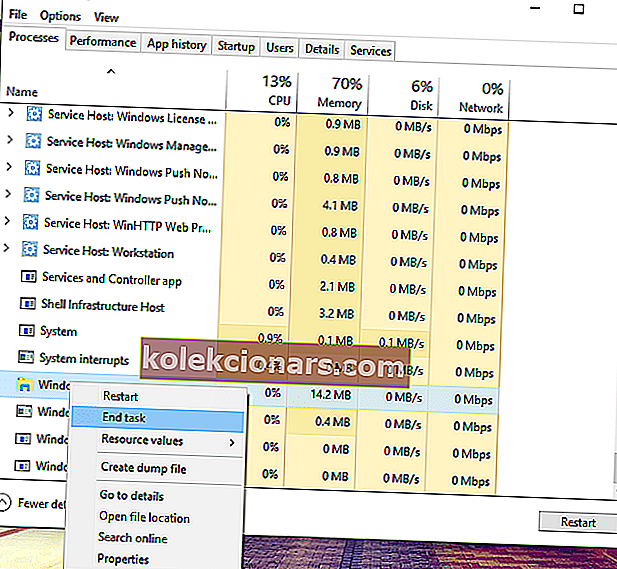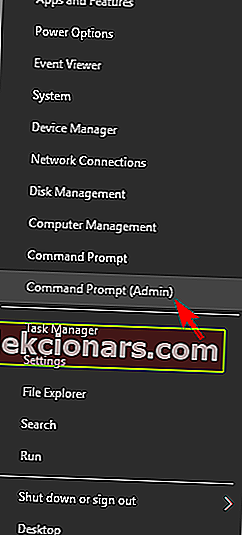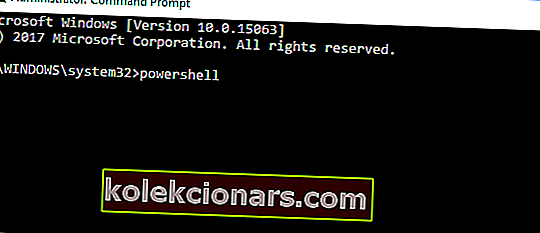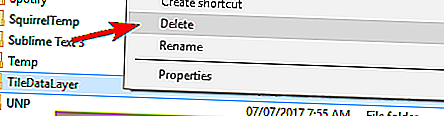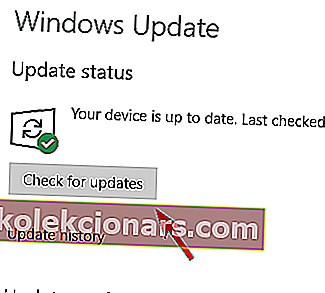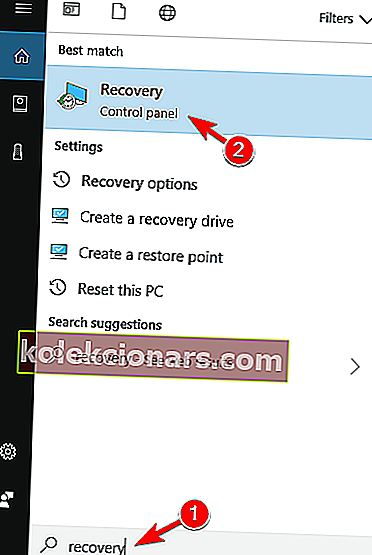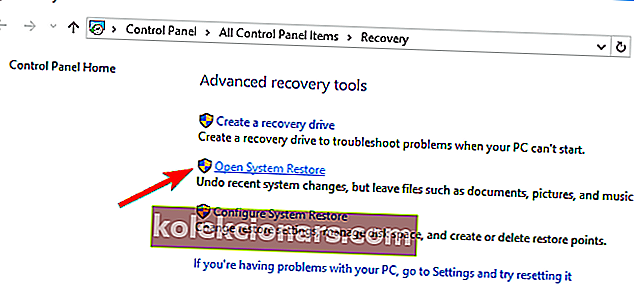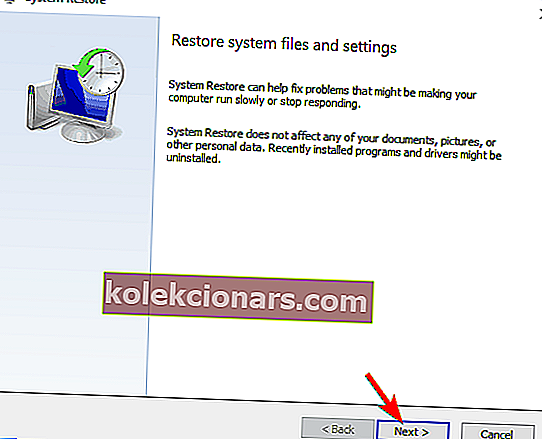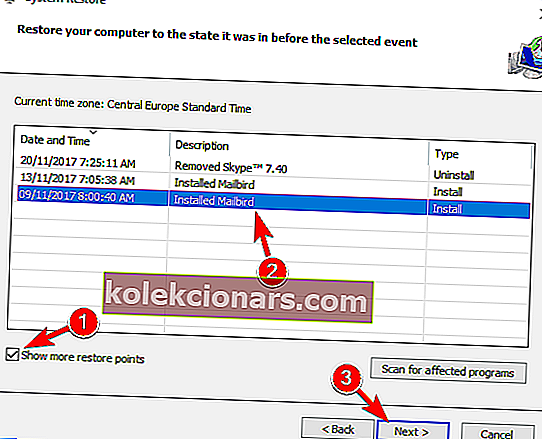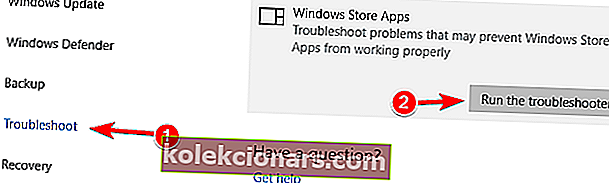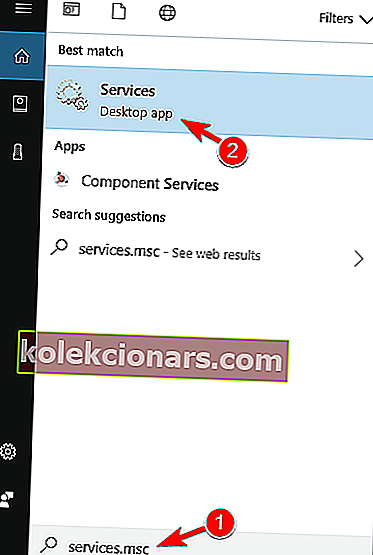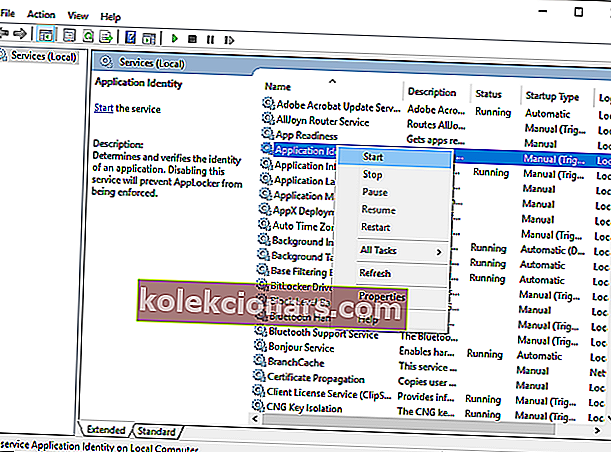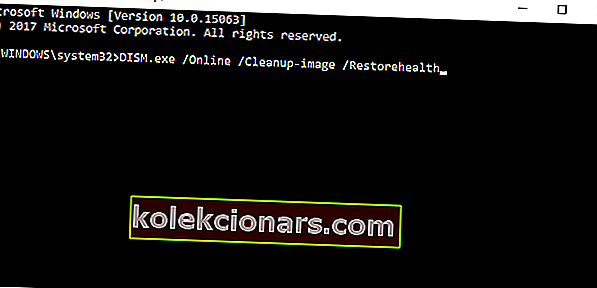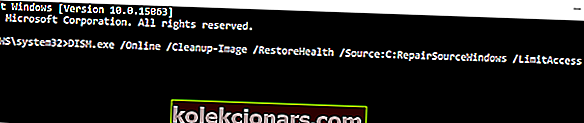- Din proceslinje er et startpunkt for mange af apps på din pc.
- Nogle brugere har dog rapporteret, at deres proceslinje undertiden slet ikke fungerer.
- For at lære mere om disse WIndows 10-funktioner skal du gå til vores Windows 10 Hub.
- For flere tekniske relaterede rettelser, søg i stedet hjælp fra vores fejlfindingsafsnit.

Problemer med brugergrænsefladen er almindelige ikke kun i Windows 10, men i alle tidligere Windows-operativsystemer. Denne gang skal vi tale om at løse problemet med proceslinjen i Windows 10.
Så lad os dykke lige ind og se, hvad du kan gøre for at rette din Windows proceslinje.
Der er mange problemer med proceslinjen, der kan opstå, og i denne artikel skal vi dække følgende problemer:
- Ikke-klikbar proceslinje Windows 10 - Mange brugere rapporterede, at deres proceslinje ikke kunne klikkes. Dette kan være et stort problem, da du overhovedet ikke kan bruge din proceslinje.
- Windows 10 proceslinje frossen - Nogle gange holder din proceslinje muligvis op med at svare. Faktisk rapporterede flere brugere, at deres proceslinje er helt frossen.
- Højreklik på proceslinjen fungerer ikke - Flere brugere rapporterede, at højreklik på deres proceslinje ikke fungerer. Du skal dog være i stand til at løse dette problem ved hjælp af en af vores løsninger.
- Opgavelinjens miniaturer fungerer ikke - Ifølge brugere ser det ud til, at proceslinjens miniaturer ikke fungerer. Hvis du har dette problem, fungerer proceslinjens forhåndsvisning slet ikke for dig.
- Fastgør til proceslinjen fungerer ikke - Brugere har tendens til at fastgøre deres yndlingsapplikationer til proceslinjen for at få adgang til dem hurtigere. Imidlertid rapporterede mange brugere, at denne funktion ikke fungerer for dem.
- Lås proceslinjen, skjul automatisk proceslinjen fungerer ikke - Et andet problem med proceslinjen er manglende evne til at låse eller skjule proceslinjen. Dette er et mindre problem, men du skal kunne løse det ved hjælp af vores løsninger.
- Opgavelinjesøgning fungerer ikke i Windows 10 - Brugere rapporterede, at søgefunktionen ikke fungerer for dem. Dette kan være et stort problem, især hvis du bruger søgefunktionen ofte til at få adgang til applikationer.
- Opgavelinjen fungerer ikke ved opstart - Flere brugere rapporterede, at problemer med proceslinjen opstår lige ved opstart. Dette betyder, at du overhovedet ikke kan bruge din proceslinje på Windows 10.
- Proceslinjens hoppeliste fungerer ikke - Flere brugere rapporterede, at Jump-lister ikke fungerer på deres pc. Dette kan være et problem, hvis du ofte bruger Jump-lister til at åbne nyligt brugte filer.
- Cortana-proceslinjen fungerer ikke - Ifølge nogle brugere ser det ud til, at Cortana ikke arbejder på deres proceslinje. Cortana er en integreret del af Windows 10, og det kan være et stort problem at ikke kunne bruge det.
- Proceslinjeknapper fungerer ikke - Et andet relativt almindeligt problem med proceslinjen. Få brugere rapporterede, at proceslinjeknapperne ikke fungerer, men du skal kunne løse dette problem ved hjælp af en af vores løsninger.
Hvordan kan jeg rette min proceslinje i Windows 10?
1. Kontroller drivere

Selvom det virker usandsynligt, er der en chance for, at en dårlig driver forårsager problemet. Det er kendt, at inkompatible drivere kan gøre noget rod i Windows 10, og en forstyrrende proceslinje er et af de mulige problemer.
Så sørg for, at alle dine drivere er opdaterede, og opdater enhver forældet driver. Dette er en enkel procedure, og du kan udføre den manuelt eller automatisk.
Vi anbefaler også stærkt DriverFix , et program, der kan virke let og ikke i stand til meget, men det kan opdatere alle dine drivere, ordne dem, du har, men er brudte, og endda give dig drivere til de enheder, du ikke havde selv ved, at du havde.

Alt du skal gøre er at downloade det, installere det og starte det, og alt bagefter er stort set automatiseret.
Den eneste ting at huske er, at dette program ikke kommer med driverbiblioteker, der allerede er indbygget, så du har brug for en internetforbindelse for at hente dem.
Bortset fra det er brugen af DriverFix stort set en tur i parken.

DriverFix
Opdaterede drivere kan spare dig for en verden af problemer, herunder proceslinjerelaterede problemer, så få dem løst nu! Gratis prøveversion Besøg webstedet2. Genstart Windows Stifinder
- Tryk på Ctrl + Shift + Esc, og vælg at åbne Jobliste.
- Find Windows Stifinder under Processer, højreklik på den og vælg Afslut opgave .
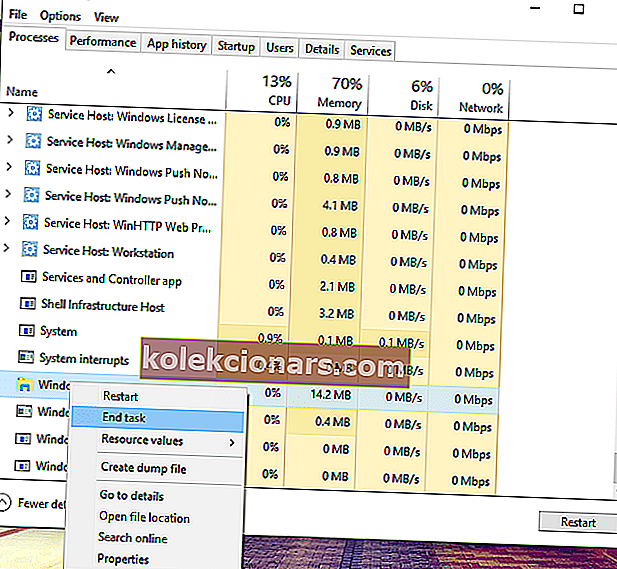
- Opgaven genstarter sig selv efter et par øjeblikke, så kontroller om alt er i orden med din proceslinje nu, efter at du har genstartet Windows Stifinder
Før vi kommer til nogle 'system-messing' løsninger, der inkluderer Command Prompt og PowerShell, lad os prøve en enklere. En simpel genstart af Windows Stifinder gendanner funktionaliteten på proceslinjen og andre brugergrænsefladesfunktioner.
Så hvis dit proceslinjeproblem ikke er så alvorligt, skal denne løsning fungere fint.
Denne løsning kan muligvis løse problemet, men kun midlertidigt, så hvis problemet vender tilbage, kan du prøve løsningen nedenfor. Kan ikke åbne Jobliste? Bare rolig, vi har den rigtige løsning til dig.
Windows afslutter ikke en opgave i Jobliste? Stol på os for at løse problemet.
3. Udfør en PowerShell-rettelse
- Højreklik på knappen Start Menu, og vælg Kommandoprompt (administrator) i Win + X-menuen.
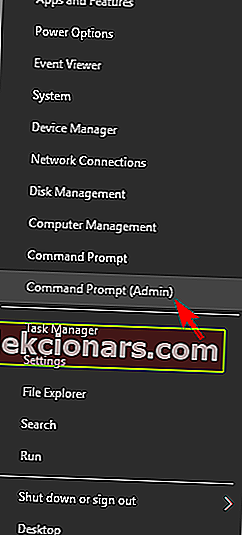
- I Kommandoprompt indtaste følgende kommando, og tryk på Enter :
- PowerShell.
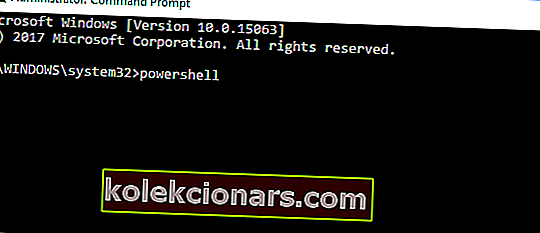
- PowerShell.
- Indsæt nu følgende kommando i administratoren: Windows PowerShell-vinduet, og tryk på Enter-tasten:
Get-AppXPackage -AllUsers | Foreach {Add-AppxPackage -DisableDevelopmentMode -Register "$($_.InstallLocation)AppXManifest.xml"}
- Luk nu PowerShell, og gå til følgende mappe:
C:/Users/your_username/AppData/Local/.
- Find og slet TileDataLayer- mappen.
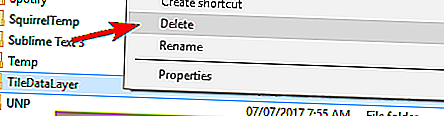
- Kontroller nu, om din proceslinje fungerer, du behøver ikke engang at genstarte din computer.
Okay, så hvis genstart af Windows Stifinder ikke fik jobbet gjort, eller hvis det bare midlertidigt løste problemet, kan du prøve med en mere avanceret løsning.
Denne løsning kræver, at du bruger Windows PowerShell, så hvis du ikke er fortrolig med at arbejde i dette miljø, skal du bede nogen bedre informeret om hjælp.
Windows PowerShell holder op med at arbejde? Følg de nemme trin i denne nyttige vejledning.
4. Geninstaller apps eller ShellExperienceHost og Cortana
- Højreklik på Start-menuen , og vælg Windows PowerShell (Admin) .
- Hvis du ikke har denne mulighed tilgængelig, skal du gentage trin 1 og 2 fra den tidligere løsning.
- Indtast følgende kommandoer (hver kommando nulstiller en funktion) i PowerShell, og tryk på Enter :
Get-AppxPackage Microsoft.Windows.ShellExperienceHost | foreach {Add-AppxPackage -register "$($_.InstallLocation)appxmanifest.xml" -DisableDevelopmentMode}
Get-AppxPackage Microsoft.Windows.Cortana | foreach {Add-AppxPackage -register "$($_.InstallLocation)appxmanifest.xml" -DisableDevelopmentMode}
- Vent til processen er færdig.
Hvis du ikke vil geninstallere alle dine apps, er dit bedste valg bare at genregistrere Cortana og ShellExperienceHost.
5. Opdater dit system
- Tryk på Windows-tasten + I for at åbne appen Indstillinger .
- Gå nu til Opdatering & sikkerhed sektion.

- Klik nu på Kontroller for opdateringer- knappen.
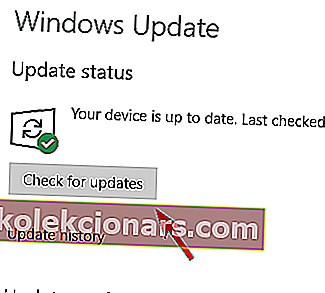
Hvis du kører en ældre version af Windows 10, er der en chance for, at nogle af systemkomponenterne bliver beskadigede.
Det er præcis, hvorfor Microsoft råder sine brugere til altid at have den nyeste version af Windows 10 installeret på deres computere.
Har du problemer med at opdatere din Windows? Tjek denne guide, der hjælper dig med at løse dem på ingen tid.
6. Udfør systemgendannelse
- Skriv Recovery i søgefeltet, og vælg Recovery på listen.
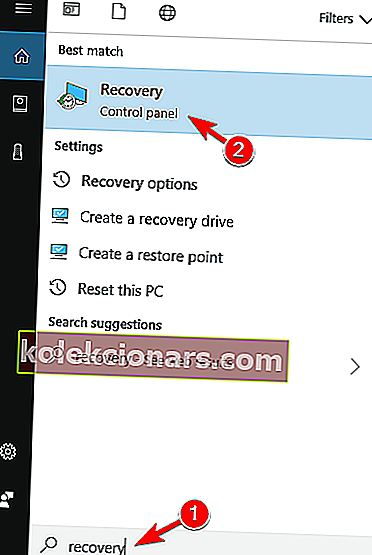
- Vælg Åbn systemgendannelse .
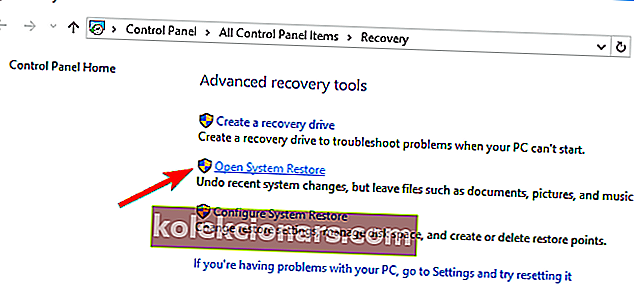
- Systemgendannelsesvinduet åbnes nu.
- Klik på Næste for at fortsætte.
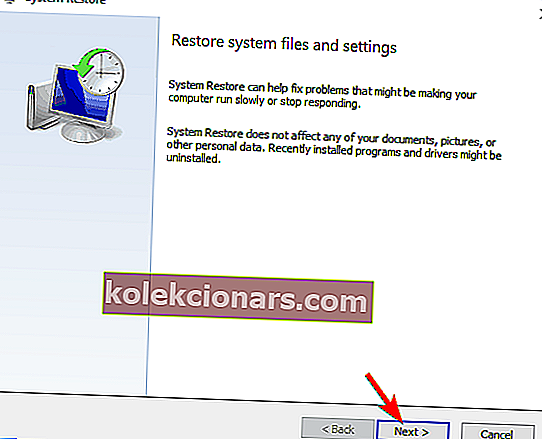
- Hvis det er tilgængeligt, skal du markere for at vise flere gendannelsespunkter .
- Vælg det ønskede gendannelsespunkt, og klik på Næste .
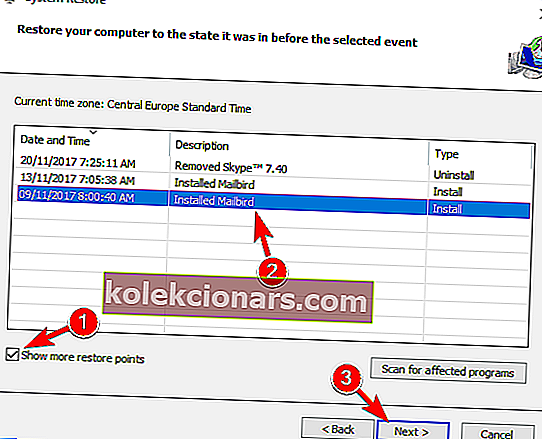
- Følg instruktionerne på skærmen for at afslutte gendannelsesprocessen.
Hvis nogle af systemfilerne på din computer blev ødelagt, er den undertiden mest passende løsning at udføre Systemgendannelse. Denne funktion bringer dit system tilbage til den tidligere arbejdstilstand uden at påvirke dine filer og data.
Derfor er det en meget sikrere mulighed end at udføre den rene installation.
Husk, at du har brug for et gyldigt gendannelsespunkt for at udføre systemgendannelse. Hvis du ikke har nogen, er der overhovedet ingen mening i at udføre Systemgendannelse.
Selvfølgelig skal du ikke oprette et gendannelsespunkt, mens din proceslinje ikke fungerer, fordi du bestemt ikke vil vende tilbage til det.
Du kan dog oprette et gendannelsespunkt, når du har behandlet problemet (forhåbentlig finder du en ordentlig løsning her).
Hvis du er interesseret i mere info om, hvordan du opretter et gendannelsespunkt, og hvordan ville det hjælpe dig, skal du kigge på denne enkle artikel for at finde ud af alt, hvad du har brug for at vide.
Hvis systemgendannelse ikke fungerer, skal du ikke gå i panik. Tjek denne nyttige vejledning, og sæt tingene rigtigt igen.
7. Brug fejlfinding
- Gå til appen Indstillinger, og gå til sektionen Opdatering og sikkerhed .
- Vælg Fejlfinding i menuen til venstre. I Windows- ruden skal du vælge Windows Store Apps .
- Klik nu på Kør fejlfinding .
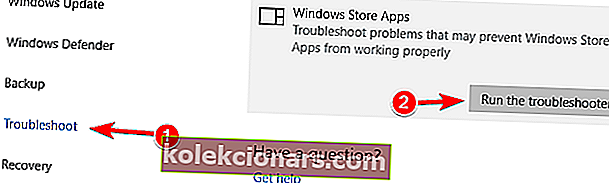
Windows 10 Creators Update bragte en nyttig funktion kaldet Fejlfinding. Denne funktion hjælper dig med at løse forskellige systemrelaterede problemer i Windows 10.
Brug af fejlfinding er meget lettere end at indtaste kode i PowerShell eller Command Prompt.
Nu er vi tilbage til vores mulige problemer med Windows-apps, der kan forstyrre proceslinjen. Du kan bruge Fejlfinding til at håndtere potentielle problemer med Windows-apps, og du vil se, at det er lettere end løsningen 3.
Hvis der er problemer med Windows-apps, opdager og løser fejlfindingsprogrammer dem. Men hvis proceslinjen stadig ikke reagerer efter udførelse af fejlfinding, skal du gå videre til den næste løsning.
Mislykkes fejlfindingsprogrammet ikke med en fejl? Følg denne nyttige vejledning, og rett den i blot et par enkle trin.
Hvis fejlfinding stopper, inden processen er færdig, skal du rette den ved hjælp af denne komplette guide.
8. Start Application Identity Service
- Gå til Søg, skriv services.msc , og åbn Services .
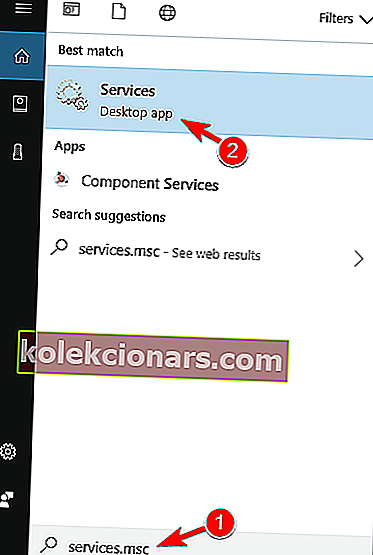
- Find Application Identity- service
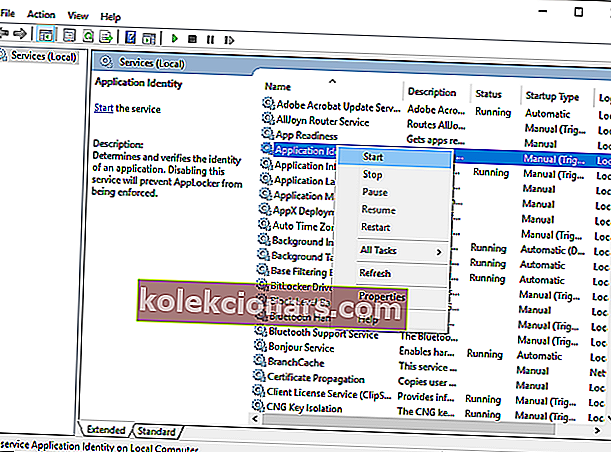
- Højreklik på det, og vælg Start .
- (Det er ikke nødvendigt at genstarte din computer).
Der er nogle rapporter, der antyder, at start af Application Identity-tjenesten løser proceslinjeproblemet.
9. Brug DISM
- Tryk på Windows-tast + X, og start kommandoprompt (administrator) .
- Skriv følgende kommando i kommandolinjen:
- DISM.exe / Online / Oprydningsbillede / Restorehealth
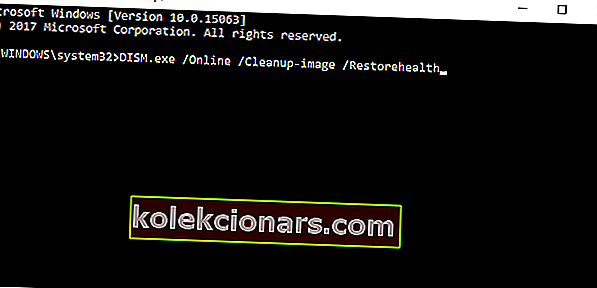
- DISM.exe / Online / Oprydningsbillede / Restorehealth
Hvis DISM ikke kan hente filer online, kan du prøve at bruge din installations-USB eller DVD.
- Indsæt medier, og skriv følgende kommando:
DISM.exe /Online /Cleanup-image /Restorehealth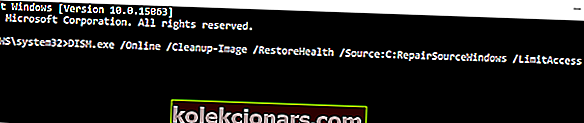
- Sørg for at udskifte denne sti til din DVD eller USB .:
C:\Repair\Source\Windows\
- Operationen må ikke vare mere end 5 minutter.
DISM er et akronym for Deployment Image Servicing and Management. Hovedformålet med DISM er at scanne og rette korrupte filer på din computer, herunder proceslinjen.
Hvis du har problemer med at få adgang til kommandoprompt som administrator, skal du hellere se nærmere på denne vejledning.
Det ser ud til, at alt går tabt, når DISM fejler i Windows? Tjek denne hurtige guide og slippe af med bekymringerne.
10. Udfør en ren installation
Og endelig, hvis intet fungerede, og du er fanget i cyklusser, der prøver at finde ud af, hvad der er grunden til, at proceslinjen ikke reagerer, er din endelige løsning den rene geninstallation.
Ja, det kan virke som en tidskrævende handling, når vi har i tankerne, at du bliver nødt til at tage backup af dine data og konfigurere alle disse indstillinger igen. Dette er dog din sidste udvej, og vi råder dig til at tage det i betragtning.
Hvis du ikke ved, hvordan du sikkerhedskopierer dine data på Windows 10, skal du tjekke denne detaljerede vejledning, hvor du nemt kan gøre det.
Episk guide alarm! Geninstaller Windows 10 med et par hurtige trin. Alt hvad du behøver at vide, er lige her.
11. Opret en ny brugerkonto

Nu, hvis du ikke vil ty til komplekse løsninger, der kræver meget tid (såsom at bruge systemgendannelse), kan du blot oprette en ny brugerkonto.
Nogle gange kan visse systemfiler blive ødelagt, eller du kan have slettet dem ved en fejltagelse, og dette kan udløse proceslinjeproblemer. Eller dette problem kan være opstået på grund af forkerte kontoindstillinger.
Uanset hvad er en hurtig måde at rette op på ved at oprette en ny brugerkonto på din computer.
Det er alt for denne artikel, jeg håber, at mindst en af disse løsninger hjalp dig med at gendanne funktionaliteten på din proceslinje.
Hvis du har kommentarer, spørgsmål eller måske en anden løsning på dette problem, som jeg ikke formåede at finde, bedes du skrive det ned i kommentarfeltet nedenfor. Vi og vores læsere vil meget gerne læse det.
Redaktørens bemærkning: Dette indlæg blev oprindeligt offentliggjort i februar 2019 og er siden blevet moderniseret og opdateret i september 2020 for friskhed, nøjagtighed og omfattende.