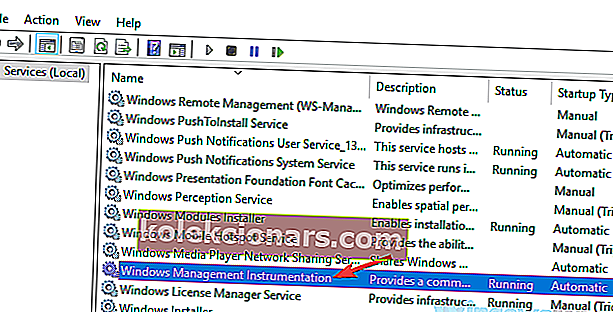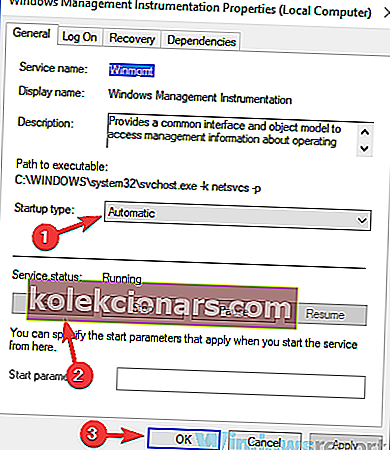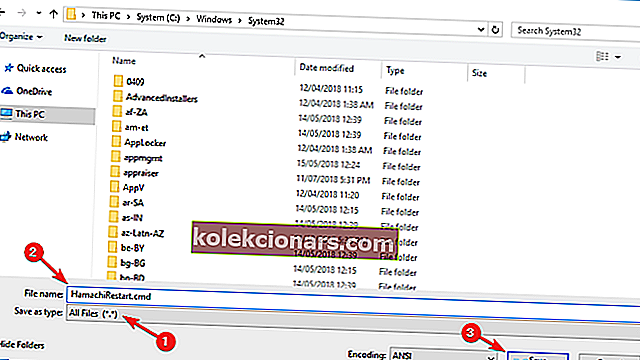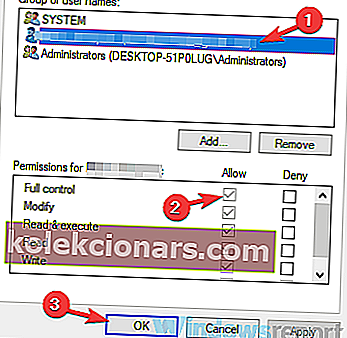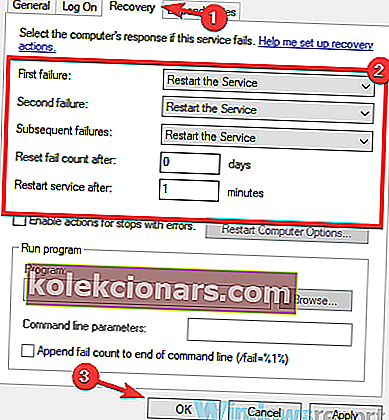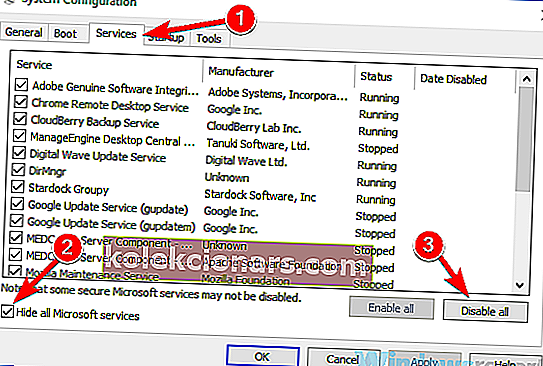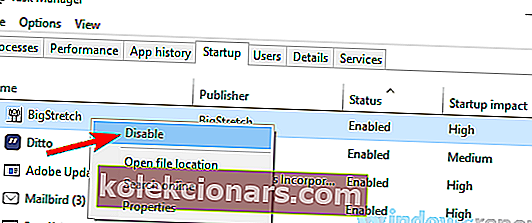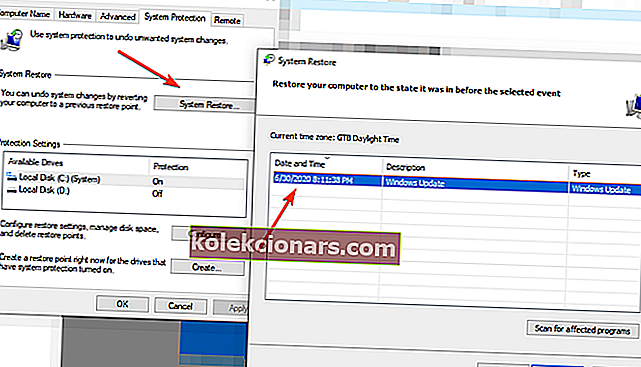- Fejl ved stoppet af Hamachi-tjenesten vil gøre appen ubrugelig, hvilket kan kompromittere dit online privatliv.
- For at gendanne det skal du følge nedenstående trin. Du får helt sikkert tjenesten i gang igen.
- Tøv ikke med at kigge efter lignende nyttige artikler på vores fejlfindingsside.
- For mere ekspertrådgivning om beskyttelse af dit online privatliv, gå til VPN Hub.

Hamachi er en populær app, der giver dig mulighed for at oprette en VPN.
Især populær blandt spillere, det letter netværksspil og fildeling. Det simulerer også et fuldt krypteret og sikkert lokalt netværk, der beskytter dit online privatliv.
Desværre rapporterede mange brugere, at en meddelelse fra Hamachi-tjenesten blev stoppet , mens de brugte den. Hertil kommer, at lignende versioner af den samme fejl kun puster brugernes misbilligelse med tjenestens ydeevne:
- Hamachi-tjenesten stopper i Windows 10 - Sørg for, at WMI-tjenesten kører, før du starter Hamachi.
- Hamachi-tunnelproblem - Dette problem kan vises på grund af dit antivirusprogram, så deaktiver det midlertidigt.
- Hamachi-tjenesten kan ikke starte / holder op med at stoppe / ikke fundet - Tilpas tjenesternes indstillinger som forklaret nedenfor
Hvordan kan jeg rette Hamachi-tjenesten på Windows 10?
- Prøv en alternativ VPN
- Tjek dit antivirusprogram
- Sørg for, at WMI-tjenesten kører
- Opret et script for automatisk at genstarte Hamachi-tjenesten
- Kontroller Hamachi og sikkerhedsindstillingerne
- Skift Hamachi-indstillingerne
- Geninstaller Hamachi
- Udfør en ren opstart
- Udfør en systemgendannelse
1. Prøv en alternativ VPN

Hamachi kan være en god freeware-tjeneste op til et punkt, men funktionalitetsproblemer kompromitterer dens pålidelighed. I dag, med alle VPN-alternativer på markedet, ville det være en skam ikke at prøve noget andet.
På denne note anbefaler vi Speedify - en VPN, der registrerer, beskytter og prioriterer video- og lydstrømme, hvilket er perfekt til spillere og skabere af foto- eller videoindhold.
Hvad Speedify udmærker sig ved er at tilpasse sig dine netværksforhold for at forbedre streamingtrafikken. Det opretter forbindelse til superhurtige VPN-servere over hele kloden, hvilket sikrer den mest pålidelige internetforbindelse, uanset hvor du er.
Speedify overvåger også indgående trafik for at rapportere om forbrugsforbrug, ventetid og pakketab. På denne måde kan du se, hvordan du bedre styrer dine netværksindstillinger.

Speedify
Spild ikke tid på fejlfinding af problematiske VPN-apps! Skift til denne kraftfulde VPN, der sikrer din internetforbindelse. Gratis prøveversion Besøg webstedet2. Tjek dit antivirusprogram

Nogle gange kan meddelelsen Hamachi-service stoppet vises, hvis dit antivirusprogram blokerer Hamachi eller interfererer med det.
Så sørg for at tilføje Hamachi på din undtagelsesliste i din antivirus 'firewall. Derudover kan midlertidig deaktivering af antivirus også fungere.
Vi rådgiver dog ikke til sidstnævnte løsning, men snarere til at bruge et program, der ikke forstyrrer andre processer.
Bitdefender er sådan et antivirus, ikke kun meget belønnet for sine resultater og detekteringsresultater, men også for den lave indvirkning på andre programmer, der kører på din pc.
Desuden, hvis du bruger Hamachi til spilformål, vil spilprofilen i Bitdefender være ekstremt nyttig.
Ved at aktivere denne profil annulleres de fleste processer undtagen realtidsbeskyttelsen, så du kan nyde en problemfri onlineoplevelse.

Bitdefender Antivirus Plus
Du fortjener et antivirusprogram, der ikke forstyrrer dine vigtige programmer og apps, og Bitdefender er bestemt det rigtige valg! Gratis prøveversion Besøg webstedet3. Geninstaller Hamachi

Nogle gange kan visse registre i installationsfilerne være beskadiget, hvilket også får programmet til at fungere dårligt.
For at løse problemet tilrådes det, at du afinstallerer og derefter geninstallerer Hamachi.
Der er flere måder at gøre det på, men den bedste metode er at bruge afinstallationssoftware såsom IObit Uninstaller . Værktøjet sikrer, at alle filer og poster i registreringsdatabasen, der er knyttet til det program, du fjerner, slettes.
Ofte forstyrrer resterende filer fra afinstallerede apps dit system. Med IObit Uninstaller fjerner du en sådan mulighed.
Når du helt fjerner Hamachi ved hjælp af denne metode, skal du installere den igen, og problemet skal løses.

IObit Uninstaller
Lad ikke sporene af uønskede programmer forstyrre dine andre apps. Brug denne professionelle afinstallationsprogram lige nu! Gratis prøveversion Besøg webstedet4. Sørg for, at WMI-tjenesten kører
- Tryk på Windows-tast + R, og indtast services.msc . Klik derefter på OK .
- Find og dobbeltklik på Windows Management Instrumentation- tjenesten for at åbne dens egenskaber.
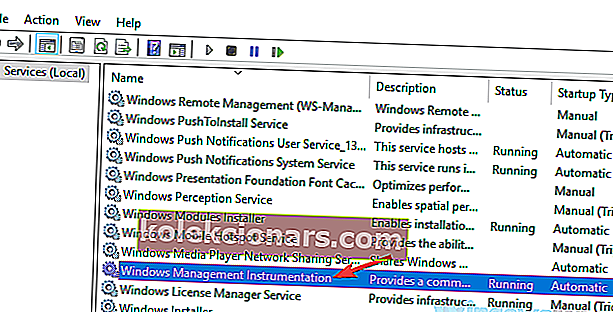
- Indstil opstartstypen til automatisk . Hvis tjenesten ikke kører, skal du klikke på Start- knappen for at starte den. Klik nu på Anvend og OK for at gemme ændringer.
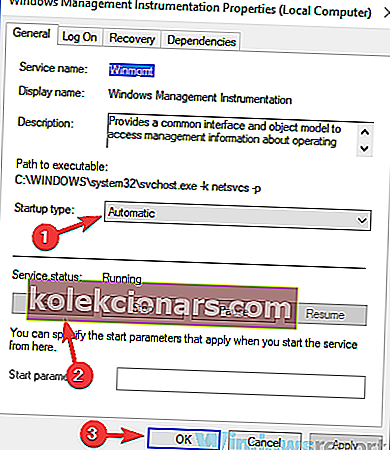
Når du starter denne service, skal du prøve at køre Hamachi og kontrollere, om problemet stadig er der.
WMI er en af de nødvendige tjenester, som Hamachi har brug for for at kunne køre ordentligt, så du skal ikke springe dette trin over.
Hvis Hamachi ikke fungerer på din pc, skal du kontrollere denne detaljerede guide for at få flere ideer til, hvordan du løser det
5. Opret et script for automatisk at genstarte Hamachi
Dette er en mere avanceret løsning, og hvis du ikke er bekendt med Task Scheduler, skal du måske springe den over.
Hvad du skal gøre er at oprette et script, der genstarter Hamachi-tjenesten og derefter genstarter applikationen.
- Start Notesblok som administrator .
- Indtaste følgende:
net stop Hamachi2Svcnet start Hamachi2Svcstart "C:\Program Files (x86)\LogMeIn Hamachi\hamachi-2-ui.exe"exit
- Gå til Fil / Gem som .
- Indstil Gem som type til Alle filer, og indtast HamachiRestart.cmd som filnavnet . Vælg C: \ Windows \ System32 som gemplacering, og klik på knappen Gem .
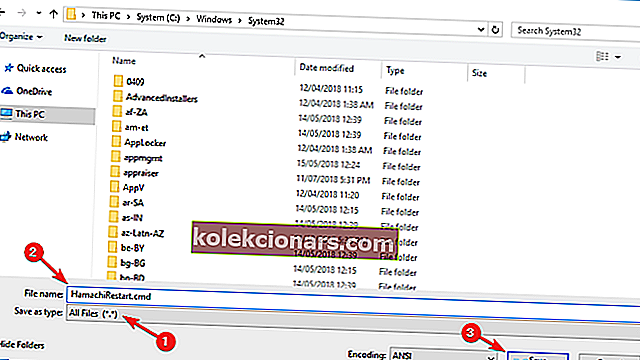
Når du har oprettet denne fil, kan du køre den manuelt for at genstarte tjenesterne, eller du kan oprette en begivenhed i Task Scheduler og indstille dette script til at gentage sig selv hvert par timer.
Dette er bare en løsning og lidt kompliceret, så hvis du ikke er bekendt med Task Scheduler eller scripts, er denne løsning måske ikke noget for dig.
For at denne løsning kan fungere, er det afgørende, at du bruger den rigtige vej til hamachi-2-ui.exe i dit script, så sørg for at dobbelttjekke det.
6. Kontroller Hamachi og sikkerhedsindstillingerne
- Åbn vinduet Tjenester , find tjenesten LogMeIn Hamachi Tunneling , og indstil opstartstypen til Automatisk .
- Gå til fanen Log på , og vælg Lokal systemkonto .
- Marker Tillad tjeneste at interagere med skrivebordet . Klik på Anvend og OK for at gemme ændringer.
Når du har gjort det, skal du ændre sikkerhedsindstillingerne for Hamachi.
- Gå til biblioteket C: \ Program Files (x86) \ LogMeIn Hamachi .
- Højreklik på hamachi-2.exe, og vælg Egenskaber .
- Gå til fanen Sikkerhed , og klik på Rediger .
- Vælg din brugerkonto, og sørg for, at indstillingen Fuld kontrol er markeret i kolonnen Tillad . (Du skal muligvis tilføje en brugergruppe til listen og give dem også fuld kontrolrettigheder for Hamachi.)
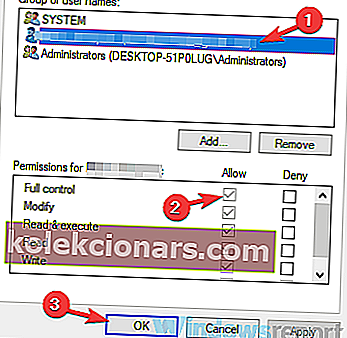
Efter at have foretaget disse ændringer, skal du kontrollere, om problemet forekommer igen.
7. Skift Hamachi-indstillingerne
- Åbn vinduet Tjenester , og dobbeltklik på LogMeIn Hamachi Tunneling Engine- tjenesten.
- Når vinduet Egenskaber åbnes, skal du klikke på knappen Start for at starte tjenesten.
- Gå til fanen Gendannelse, og angiv Første fejl , Anden fejl og Efterfølgende fejl for at genstarte tjenesten . Indstil Reset fail count efter til 0 dage og Genstart service efter 1 minut . Når du har foretaget disse ændringer, skal du klikke på Anvend og OK .
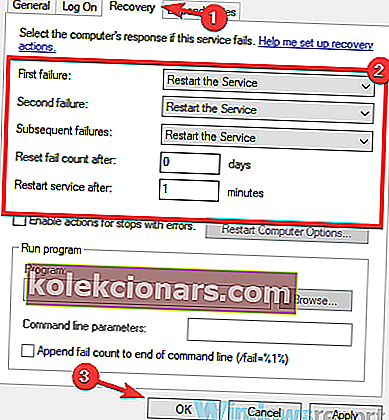
Når du har ændret egenskaberne for denne tjeneste, skal du kontrollere, om problemet stadig er der.
8. Udfør en ren opstart
- Tryk Windows tast + R . Skriv msconfig, og klik på OK, eller tryk på Enter .
- Gå til fanen Tjenester , og marker afkrydsningsfeltet Skjul alle Microsoft-tjenester . Klik nu på knappen Deaktiver alt .
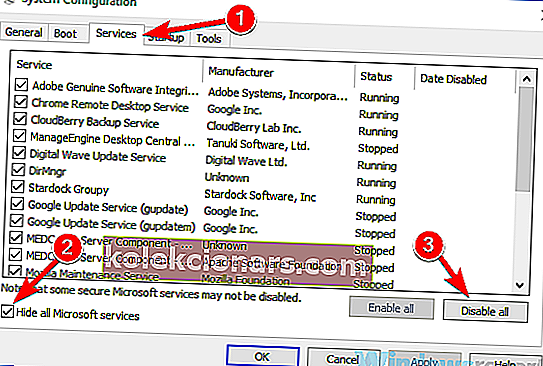
- Gå til fanen Startup , og klik på Åbn Jobliste .
- Højreklik på det første program på listen, og vælg Deaktiver i menuen. Gør dette for alle applikationer på listen.
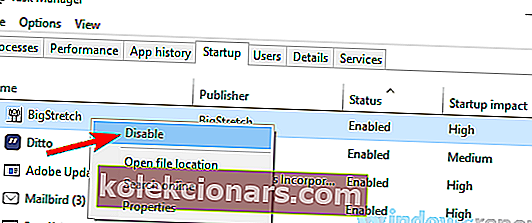
- Naviger tilbage til vinduet Systemkonfiguration . Klik på Anvend og OK, og genstart din pc.
Med dette trin sørger du for, at ingen anden app forstyrrer Hamachi.
Når din pc er genstartet, skal du kontrollere, om problemet stadig er der. Hvis problemet ikke vises, skal du prøve at aktivere de deaktiverede applikationer og tjenester en efter en, indtil du finder årsagen til problemet.
Når du har fundet det problematiske program, skal du holde det deaktiveret eller afinstallere det.
Ønsker du at deaktivere nogle Windows-tjenester under spil for at forbedre ydeevnen? Her er en liste.
9. Udfør en systemgendannelse
- Tryk på Windows-tast + S, og indtast systemgendannelse . Vælg Opret et gendannelsespunkt fra listen over resultater.
- Klik på knappen Systemgendannelse , vælg et tidspunkt, og klik derefter på Næste for at fortsætte.
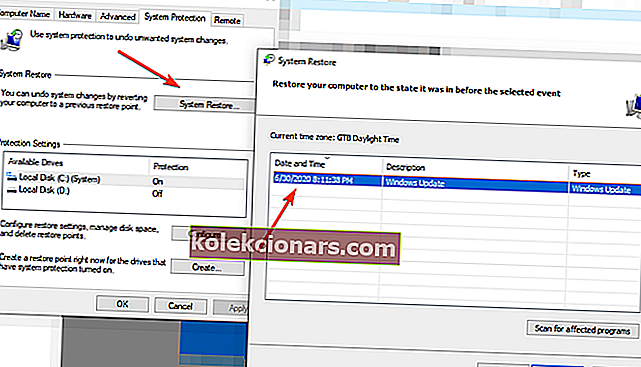
- Alternativt kan du aktivere Vis flere gendannelsespunkter, hvis det er tilgængeligt. Vælg det ønskede gendannelsespunkt, og klik på Næste .
- Følg instruktionerne på skærmen for at fuldføre processen.
Når du har gendannet dit system, skal du kontrollere, om problemet igen opstår.
Den Hamachi tjeneste stoppes fejl opstår som regel, hvis der er et problem med en af dine tjenester, men du bør være i stand til at løse denne fejl ved hjælp af løsninger fra denne artikel.
Fortæl os, om disse løsninger var nyttige - brug kommentarfeltet til at komme i kontakt med os.
Redaktørens bemærkning: Dette indlæg blev oprindeligt offentliggjort i november 2018 og blev fuldstændig moderniseret og opdateret i september 2020 for friskhed, nøjagtighed og omfattende.