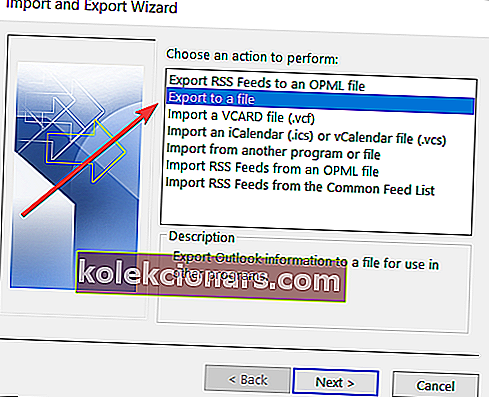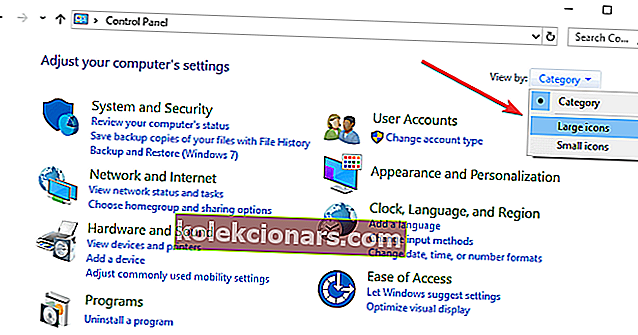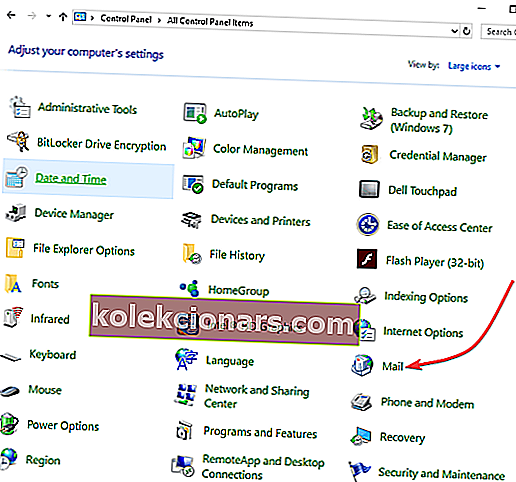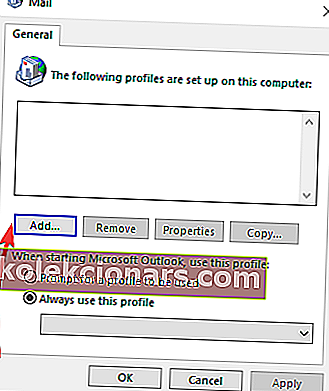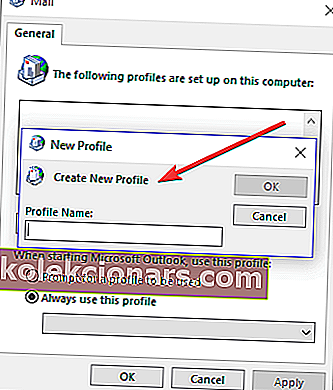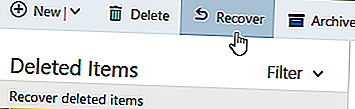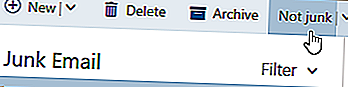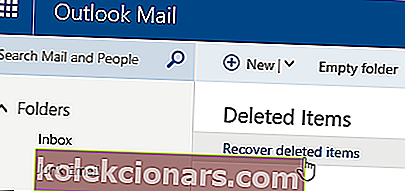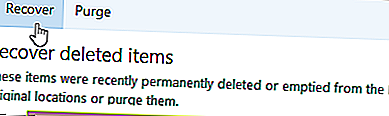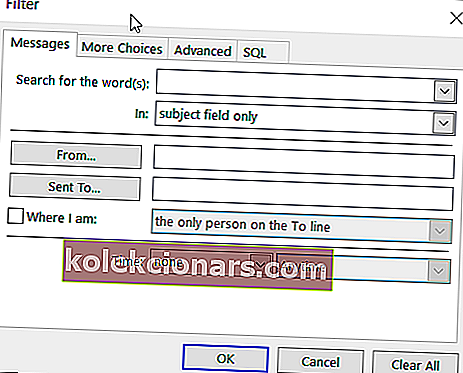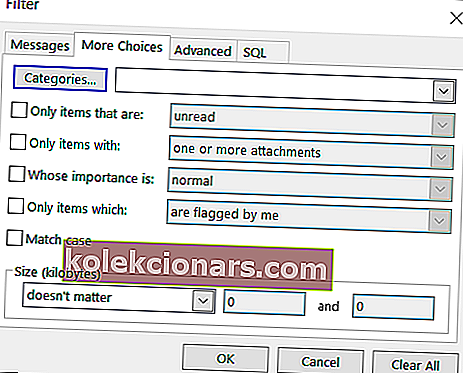- Er dine Outlook-e-mails forsvundet på mystisk vis? Årsagerne til dette inkluderer problem med konfiguration i dine indstillinger, konto inaktivitet og mere.
- Problemet er alvorligt, men rolig, fordi denne vejledning hjælper dig med at løse problemet.
- Hvis du er interesseret i mere information om denne populære e-mail-klient, besøg vores Outlook-sektion.
- Vores Software Hub er befolket med masser af ekspertartikler om digitale værktøjer.

Jeg har lige åbnet min Outlook-indbakke, og der er kun beskeder i de sidste otte dage eller deromkring. Vil du vide, hvor mine e-mails pludselig er forsvundet til, og hvordan man kan stoppe dem med at forsvinde igen?
Står du over for en lignende situation, hvor dine Outlook-e-mails er forsvundet ? Vær ikke bekymret, der er måder at løse problemet på og få al din mail tilbage intakt, hvor den skal være.
Normalt, når Outlook-e-mails er forsvundet, kan det være et spørgsmål om konfiguration i dine indstillinger, kontoinaktivitet, e-mailregler oprettet i Outlook og e-mails flyttet til en slettet mappe.
I et mørkere scenario kan din konto naturligvis være blevet hacket, og e-mails slettet, eller funktionen Samtaletråd er slået til.
I dette tilfælde anbefaler vi dig at kontrollere, hvordan du gendanner Outlook-adgangskoden og tage alle nødvendige sikkerhedshandlinger.
Det er dog vigtigt at bemærke, at hvis du opgraderer til Outlook.com, er opgraderingen kun i brugergrænsefladen til den nye grænseflade, så dine e-mails skal stadig være i din indbakke.
Hvis du vil løse problemet med, at Outlook-e-mails forsvinder, kan du prøve nedenstående trin.
Hvordan kan jeg rette Outlook, hvis indbakken pludselig er tom?
- Brug specialsoftware til at hente dine e-mails
- Eksporter gammel mailhistorik
- Opret en ny Outlook-profil
- Importer din gamle e-mail
- Brug funktionen gendan slettede / mistede e-mails
- Ryd alle filtre / visning
- Brug avanceret søgning
- Skift filtreringsindstillinger
- Aktivér Lad ikke et andet program slette meddelelser fra Outlook-indstillingen
1. Brug specialsoftware til at hente dine e-mails
Langt den nemmeste måde at få dine e-mails tilbage på er at bruge en tredjeparts specialiseret software som Kernel for Outlook PST Repair.
Som navnet antyder, reparerer dette værktøj PST-filerne (Outlook-datafiler) og henter dine e-mails sikkert og hurtigt, og det gør det uden filstørrelsesbegrænsninger.
Desuden kan Kernel for Outlook PST Repair også hente eventuelle meddelelser eller vedhæftede filer, hvis du ved en fejltagelse slettede dem, selvom filerne er krypteret eller adgangskodebeskyttet.
Værktøjet gemmer den gendannede PST i en frisk ny PST eller i mange andre formater, herunder DBX, MBOX, MSG, EML, TXT, RTF, HTML og MHTML.
Det gendanner ikke kun e-mailen, men også dens ejendomsrettigheder som emne, tid, dato, modtager og afsender eller kontakter fra Cc og Bcc. 
Kernel til Outlook PST Reparation
Kernel for Outlook PST Repair henter alle dine Outlook-e-mails sikkert på et øjeblik! $ 69,00 Få det nu2. Eksporter gammel posthistorik
- Åbn Outlook
- Klik på File, og vælg Open & Export
- Klik på Import / Export

- Vælg Eksporter til en fil
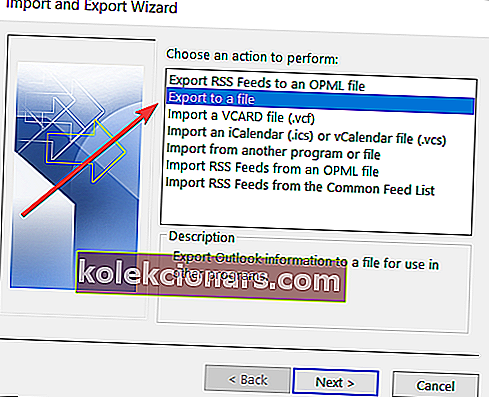
- Vælg Outlook-datafil (.pst)

- Vælg e-mail-kontoen
- Sørg for, at Inkluder undermappe er markeret, og klik på Næste
- Klik på Gennemse
- Vælg en placering, og navngiv filen
- Klik på Udfør
3. Opret en ny Outlook-profil
- Klik på Start, og vælg Kontrolpanel
- Klik på Vis efter, og vælg Store ikoner
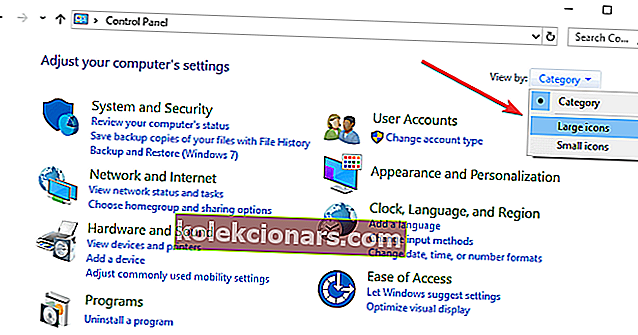
- Klik på Mail
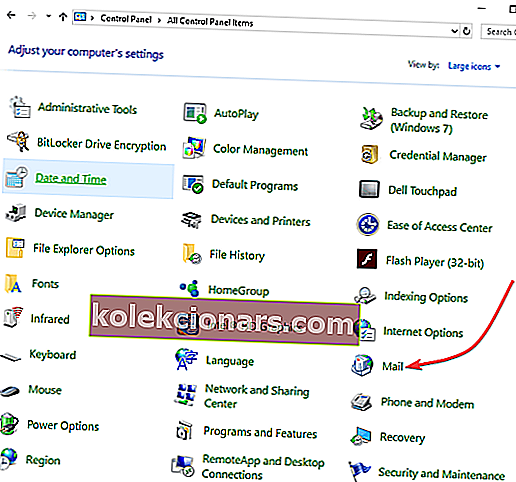
- Klik på Tilføj
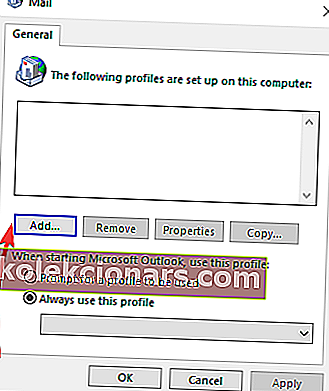
- Vælg Opret ny profil
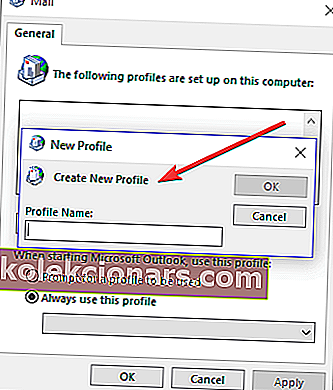
- Brug Outlook-guiden til at konfigurere den nye konto ved hjælp af en e-mail-adresse og adgangskode.
4. Importer din gamle e-mail
- Åbn den nye Outlook- konto
- Klik på File, og vælg Open & Export
- Klik på Import / Export

- Vælg Importer fra et andet program eller en anden fil
- Klik på Næste
- Vælg Outlook-datafil (.pst)

- Klik på Næste
- Klik på Gennemse . Find din PST-fil på det sted, du gemte den ( fra løsning 1 )
- Når du får en besked om, at alle mapper er opdaterede, er processen afsluttet.
Hvis dette lykkes, vil du se alle dine Outlook-e-mails, der manglede, vises på alle enheder.
Brug for en e-mailudtrækker? Bliv en proffs med den bedste software til at indsamle e-mail-adresser
Bemærk : Hvis du støder på sådanne problemer i Outlook regelmæssigt, anbefaler vi kraftigt at skifte til en anden e-mail-klient. Vi foreslår, at du prøver Mailbird.
Denne app er i øjeblikket den bedste e-mail-klient-app, og den er fantastisk til at administrere flere konti. Du kan også oprette flere arkiver og andre lister, der hjælper dig med at sortere dine e-mails, plus det har mulighed for at sikre din e-mail, så de ikke forsvinder.
Editorens valg Mailbird
Mailbird
- Integration af sociale medier
- Venlig brugergrænseflade
- Gratis version tilgængelig
5. Brug funktionen Gendan slettede / mistede e-mails
Dette værktøj kan gendanne dine mistede e-mails, men det har ikke mulighed for at vælge datoområdet for de e-mails, der skal gendannes, så du får så mange e-mails, som systemet kan gendanne uanset datoer.
Igen er der ingen garanti for, at e-mails alle vil blive gendannet.
Hvis du ved et uheld sletter e-mails fra Outlook, kan du gendanne dem, hvis de er i mapperne Slettede emner eller Uønsket e-mail, eller endda efter at mappen Slettet er tømt.
Vi foreslår, at du prøver at gendanne dine slettede Outlook-e-mails, før du giver op på dem, især hvis der er vigtige oplysninger.
Sådan gendannes beskeder, når Outlook-e-mails er forsvundet:
- I mappen til venstre skal du vælge mappen Slettede emner eller mappen Junk Email.
- Vælg den besked, du vil gendanne, og vælg Gendan .
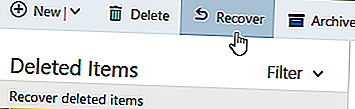
- Vælg den besked, du vil gendanne, og vælg Ikke skrammel .
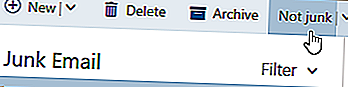
- Hvis du ikke kan finde et punkt på den Items Slettet mappe, skal du kontrollere Recoverable Items folder
- Vælg mappen Slettede emner i venstre rude i Outlook.com-vinduet .
- Vælg Gendan slettede emner øverst på din meddelelsesliste .
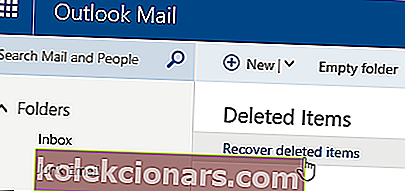
- Vælg de emner, du vil gendanne, og vælg Gendan .
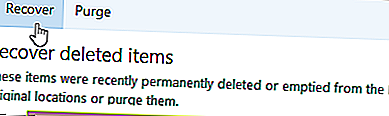
- Vælg OK .
Bemærk: Beskeder, der er slettet fra mappen Slettede emner, kan ikke gendannes. Gendannede emner gendannes til originale mapper, når det er muligt, men hvis den originale mappe ikke findes, gendannes de gendannede emner anderledes.
Beskeder går til indbakke, kalenderelementer til kalender, kontakter til kontaktmappe og opgaver til mappe med opgaver.
Andre ting at bemærke om slettede emner i Outlook:
- Du kan gendanne emner, der er fjernet fra mappen Slettede emner på 30 dage
- Efter 14 dage fjernes e-mails automatisk fra mappen Junk Email og kan ikke gendannes
- Hvis du ikke kan se beskeder, du vil gendanne, fjernes de sandsynligvis permanent. Beskeder, der er slettet fra underordnede konti, kan heller ikke gendannes.
- Hold din konto aktiv ved at logge på mindst en gang hver 365. dag, ellers slettes den og kan ikke gendannes.
6. Ryd alle filtre / visning
- Åbn Outlook
- Klik på fanen Vis
- Klik på Vis indstillinger
- Kontroller, om der er anvendt filtre, under fanen Filter .
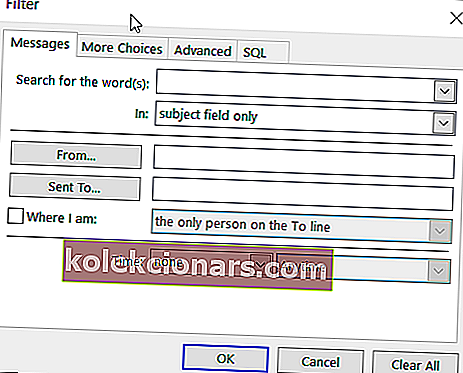
- Hvis ja, skal du klikke på Ryd alt
Hvis Outlook-e-mails er forsvundet, fortsætter problemet, nulstil den aktuelle visning, og kontroller, om al e-mail vises ved at klikke på Vis > Vis indstillinger > Nulstil aktuel visning .
7. Brug avanceret søgning
- Log ind på din Outlook-konto, og gå til Indbakke
- Klik på Søg i øverste venstre rude
- Klik på Avanceret søgning . Udfyld så mange felter som muligt.
- Sæt kryds i Har vedhæftet fil, hvis e-mails kommer med vedhæftede filer kasse
- Klik på Søg .
 Vejledning til gendannelse af mistede e-mails
Vejledning til gendannelse af mistede e-mails
Vi har skrevet et godt stykke om dette, tjek det ud:
Find dine mistede e-mails nu8. Skift filtreringsindstillinger
- Vælg visningen på båndet
- Klik på Vis indstillinger i området Aktuel visning .
- Klik på Filtrer , og gennemgå derefter følgende faner for eventuelle valg, der kan filtrere specifikke meddelelser: Opgaver, Flere valg og Avanceret
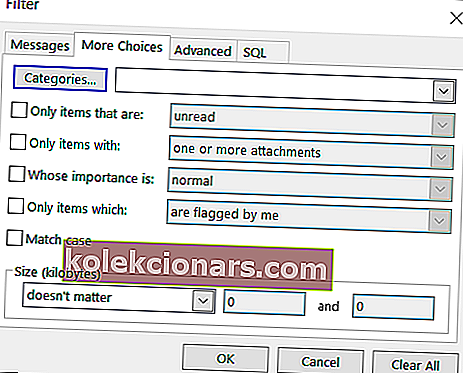
9. Aktiver Lad ikke et andet program slette meddelelser fra Outlook-indstillingen

- Klik på Gear-ikonet i din postkasse.
- Vælg Flere mailindstillinger .
- Find Administration af din konto
- Vælg POP, og slet downloadede beskeder .
- Sørg for, at Lad ikke et andet program slette meddelelser fra Outlook- indstillingen er valgt.
- Klik på Gem . Derudover skal du sørge for, at indstillingen Efterlad altid en kopi af meddelelsen på serveren er valgt, hvis du ikke ønsker, at dine e-mails skal slettes permanent fra din indbakke efter download til dit e-mail-program.
Hvis dataene er vigtige, skal du tage en sikkerhedskopi af dem, især hvis de findes i skyen og ikke er under din kontrol.
For at få et dedikeret værktøj, der kan gøre dette job for dig, skal du tjekke denne liste over 5 bedste gratis og betalte sikkerhedskopieringssoftware til e-mail, du kan bruge.
Fik du alle dine e-mails tilbage på Outlook ved hjælp af en af disse løsninger? Lad os vide ved at efterlade en kommentar nedenfor.
Redaktørens bemærkning: Dette indlæg blev oprindeligt offentliggjort i januar 2019 og er siden blevet moderniseret og opdateret i september 2020 for friskhed, nøjagtighed og omfattende.