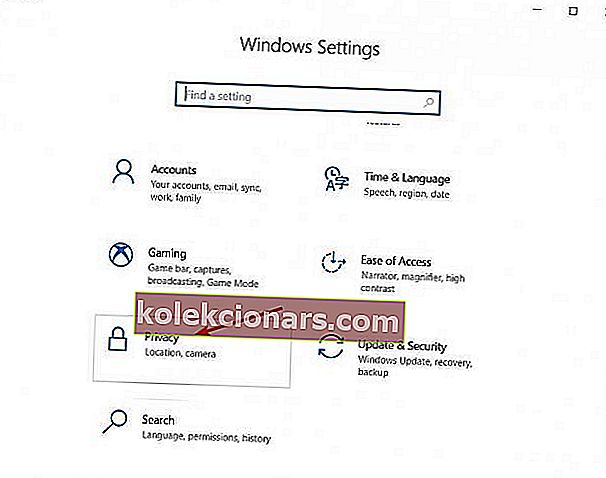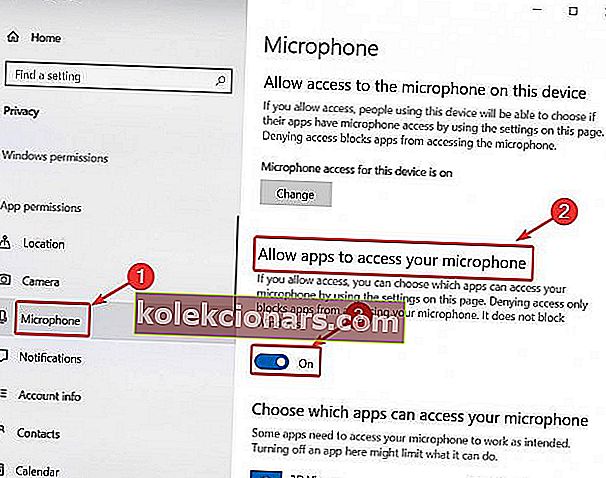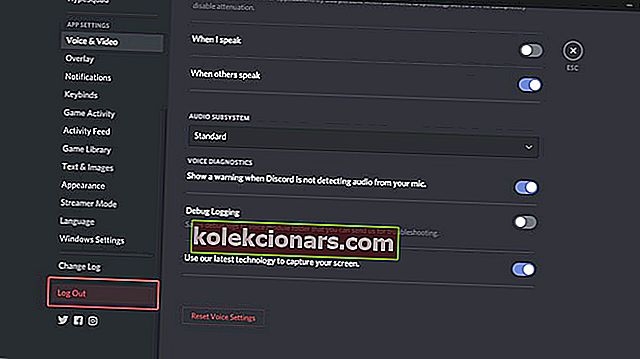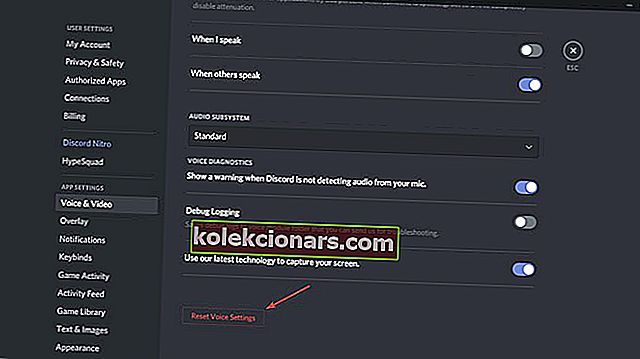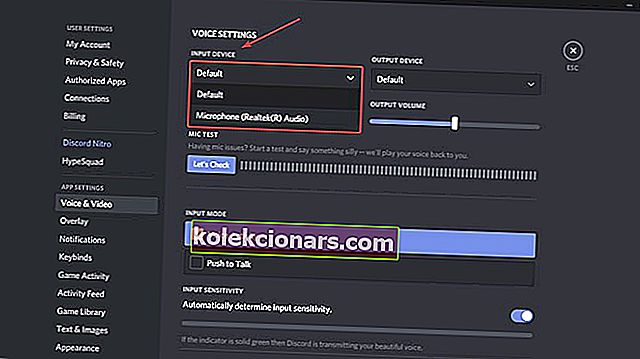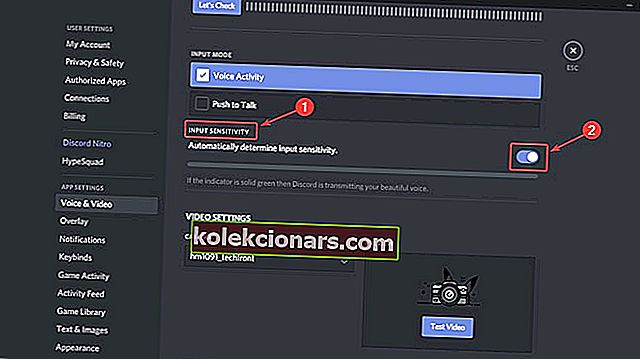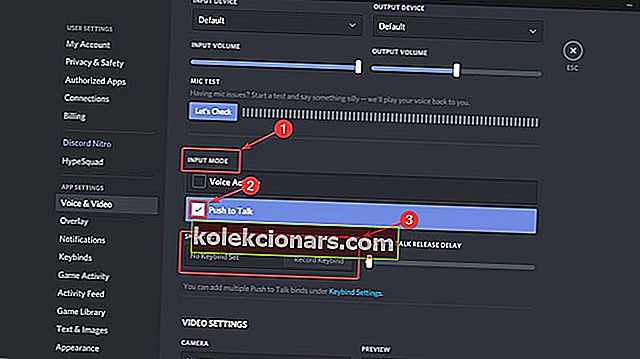- Efter Discords fortsatte succes og fremgang begyndte flere og flere spillere at bruge den som deres vigtigste kommunikationsapp.
- Hvis du bruger en ekstern mikrofon, skal du prøve at slutte den til en anden pc for at kontrollere, om den fungerer, og sikre dig, at din inputenhed er korrekt.
- Discord er nu den foretrukne VOIP-klient for de fleste spillere, men hvis du har problemer med at få det til at fungere, skal du tjekke vores Discord Issues-side.
- Nu er din Discord sorteret, men fungerer dine spil korrekt? Hvis ikke, se vores spilafdeling, hvor vi tilbyder rettelser til de fleste spil.

Efter Discords fortsatte succes og fremgang begyndte flere og flere spillere at bruge den som deres vigtigste kommunikationsapp. Mange af dem sagde, at den brugervenlige grænseflade og de hurtige fejlrettelser fik dem om bord.
Selvom udviklingsteamet bag Discord altid er på vagt for eventuelle problemer, der kan komme op, undgik en især dem i lang tid.
Selvfølgelig taler vi om de berygtede mikrofonproblemer i Windows 10-appen.
Hvad kan jeg gøre, hvis min mikrofon ikke fungerer i Windows 10 Discord-appen? En hurtig måde at løse problemet på er at give adgang til din mikrofon til applikationer. I nogle tilfælde stemmer ikke Discord-indstillinger og Windows 10 Sound-indstillinger overens. Derefter kan du nulstille dine Discord-indstillinger eller bruge Push to Talk.
Hvordan løser jeg mikrofonproblemer i Discord?
- Aktivér mikrofonadgang i Windows 10
- Log af og log ind igen
- Nulstil dine stemmeindstillinger
- Vælg din inputenhed
- Aktivér automatisk indgangsfølsomhed
- Brug Push to Talk
Inden du starter, skal du udføre nogle grundlæggende kontroller for at sikre dig, at alt fungerer korrekt:
- Kontroller din hardwares integritet.
- Hvis du bruger en ekstern mikrofon, skal du prøve at forbinde den via en anden port.
- Hvis du bruger en ekstern mikrofon, skal du prøve at slutte den til en anden pc for at kontrollere, om den fungerer.
- Sørg for, at alle driverne er installeret.
1. Aktivér mikrofonadgang i Windows 10
Dette er en simpel løsning uden relation til Discord, og nogle gange er det alt, hvad der er nødvendigt:
- Gå til Windows-indstillinger> Privatliv .
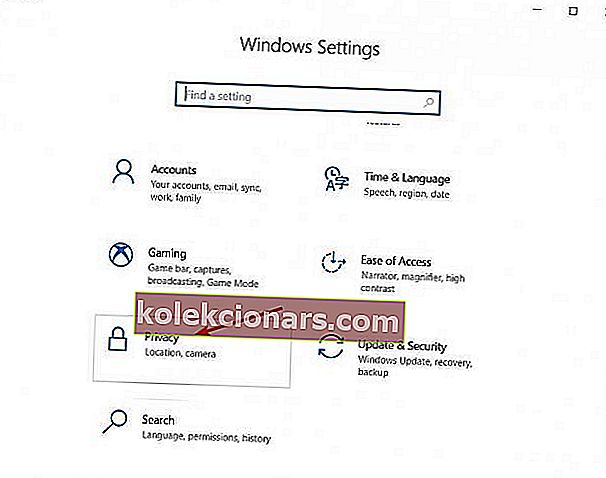
- Rul ned i det venstre panel, og under App Tilladelser klik på Mikrofon .
- I det højre afsnit, under Tillad, at apps får adgang til din mikrofon, skal du skifte kontakten til ON .
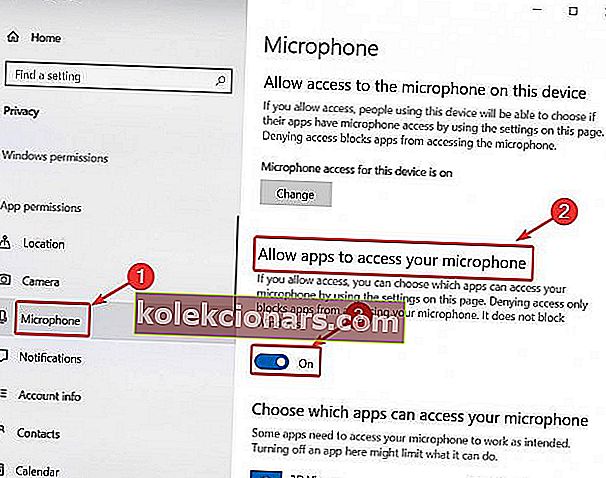
Indstillingsappen starter ikke? Sådan løser du det hurtigt!
2. Log af og log ind igen
Fra tid til anden kan nogle softwarefejl gøre dig til mikrofon ubrugelig. Hvis du logger ud og derefter logger ind igen, kan grænsefladen opdateres, hvilket får fejlene til at forsvinde.
- I Discord-appen skal du klikke på ikonet Brugerindstillinger (tandhjulsikon nederst til højre).

- Rul derefter ned og klik på Log ud . Et nyt vindue vises. Klik på Log ud igen.
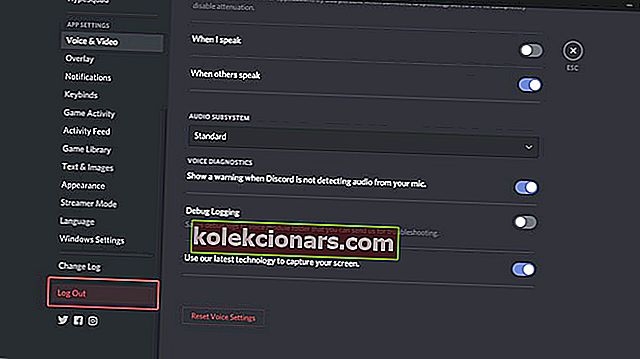
- Når du er logget af, skal du genstarte Discord og logge ind med dine legitimationsoplysninger.
Husk, at dette kun er en midlertidig løsning og ikke fungerer på lang sigt.
3. Nulstil dine stemmeindstillinger
- I Discord-appen skal du klikke på ikonet Brugerindstillinger (tandhjulsikon nederst til højre).
- Vælg Voice & Video i venstre sidebjælke .
- Rul ned i højre sektion. Du skal se en Reset Voice Settings- knap. Klik på den.
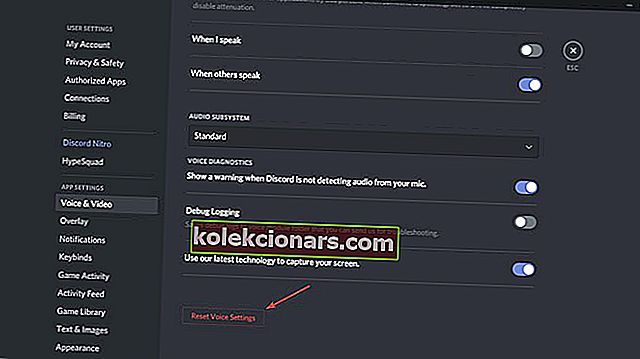
- For en hurtig test af mikrofonen skal du rulle op og klikke på Lad os kontrollere- knappen under Mic Test.
4. Vælg din inputenhed
Hvis du bruger en ekstern mikrofon, er det muligt, at enheden ikke er indstillet som standard i Discord. Følg trinene for at indstille din mikrofon som standardinputenhed:
- I Discord-appen skal du klikke på ikonet Brugerindstillinger (tandhjulsikon nederst til højre).

- Vælg Voice & Video i venstre sidebjælke .
- I stedet for standard skal du vælge din foretrukne mikrofon under inputenhed .
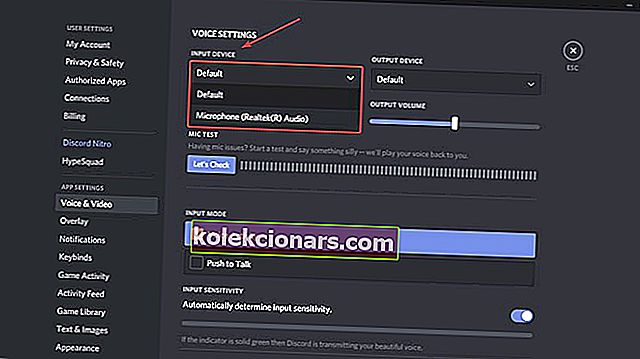
- Efter dette, skal du sørge for, at lydstyrken skyderen er helt til højre.
5. Aktivér automatisk indgangsfølsomhed
- I Discord-appen skal du klikke på ikonet Brugerindstillinger (tandhjulsikon nederst til højre).

- Vælg Voice & Video i venstre sidebjælke .
- Rul en smule ned og skift til indgangsfølsomhed under Indgangsfølsomhed .
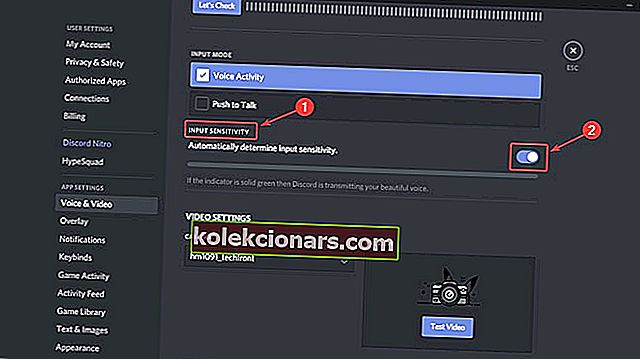
- Nu kan du teste din mikrofon, og hvis indikatoren er grøn, betyder det, at problemet er løst.
6. Brug Push to Talk
- I Discord-appen skal du klikke på ikonet Brugerindstillinger (tandhjulsikon nederst til højre).

- Vælg Voice & Video i venstre sidebjælke .
- I højre sektion vil du se Input Mode og to muligheder: Stemmeaktivitet og Push to Talk.
- Marker afkrydsningsfeltet lige ved siden af Push to Talk .
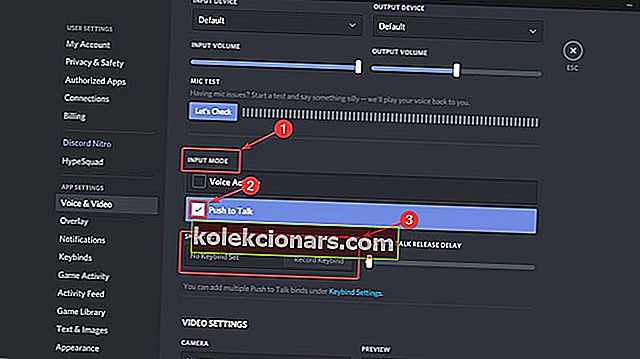
- Du bliver nødt til at tildele en nøgle, der aktiverer mikrofonen, hver gang du vil bruge den. Optag en tastebind under genvej , og tryk på den ønskede tast.
- Næste gang du vil bruge din mikrofon i Discord, skal du trykke på den tast.
Hvis du har flere spørgsmål eller forslag, skal du gå til kommentarfeltet nedenfor, og vi vil være sikker på at tjekke dem ud.
FAQ: Discord mic-problemer
- Hvordan aktiverer jeg mikrofon på Discord?
Slå Tillad apps til at få adgang til din mikrofon som vist ovenfor, og kontroller på listen, at Discord er aktiveret. Gå derefter til Indstillinger> Privatliv> Kamera, og gør det samme.
- Hvorfor fungerer min mikrofon ikke?
Sørg for, at din mikrofon er tilsluttet korrekt, og at Discord har lov til at bruge den, som beskrevet i denne vejledning. For et specifikt problem, se vores mikrofonproblemer.
Hvorfor kan ingen høre mig på Discord?
Kontroller, at din Discord har adgang til mikrofonen fra Indstillinger, og sørg derefter for, at din mikrofon ikke er slået fra, og at den faktisk fungerer, og gå derefter gennem trinnene ovenfor for at diagnosticere problemet.
Redaktørens bemærkning: Dette indlæg blev oprindeligt offentliggjort i maj 2019 og er siden blevet moderniseret og opdateret i marts 2020 for friskhed, nøjagtighed og omfattende.