- Den langsomme WiFi-forbindelse på bærbare computere er meget almindelig og kan skyldes et utal af problemer.
- Routeren, din enhed eller endda din tjenesteudbyder kan være synderne, men denne vejledning tackler alle mulige problemer.
- Hvis du har andre netværksproblemer, kan du udforske vores netværk og internet sektion.
- Hvis du har andre problemer med din pc, skal du besøge vores tekniske fejlfindingshub for løsninger.
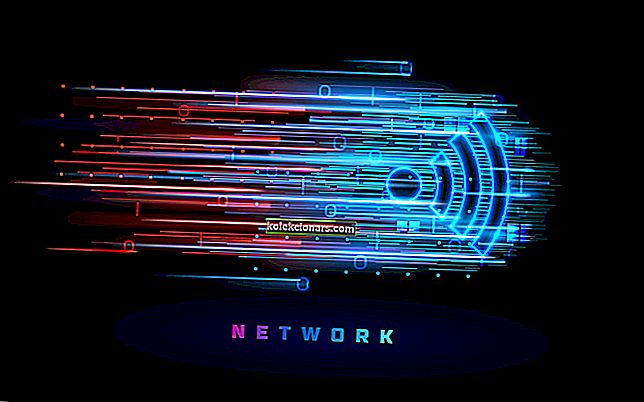
Langsom WiFi-forbindelse er ikke et ualmindeligt problem på bærbare computere. I de fleste tilfælde ligger problemet hos din internetudbyder.
Nogle gange kan det skyldes tekniske fejl på din enhed eller router. Mens førstnævnte er noget, du ikke nøjagtigt kan løse, involverer sidstnævnte problemer, som du selv kan løse.
Her tilbyder vi nogle af de almindelige fremgangsmåder og løsninger, der hjælper dig med at rette langsom WiFi på din bærbare computer.
Hvorfor er mit internet kun så langsomt på min bærbare computer? Din bærbare computers WiFi-hastighed er langsom, fordi den er for langt fra routeren. Normalt kan vægge, store genstande og andre ting, der bruger radiofrekvenser, rodne med WiFi.
Hvis det ikke løser problemet, skal du opdatere din driversoftware og nulstille routerkonfigurationen til fabriksstandarden.
Hvordan kan jeg rette den langsomme WiFi-hastighed på min bærbare computer?
- Forøg dit Wi-Fi-signal
- Placer din bærbare computer nær routeren
- Luk programmer eller enheder, der bruger stor båndbredde
- Genstart din enhed og router
- Opdater driver software
- Sørg for, at der ikke pålægges energibesparende indstillinger på det trådløse kort
- Nulstil routerkonfiguration til fabriksstandard
- Kontroller, om dine enheder er tilsluttet det samme bånd
- Begynd at tænke på at investere i et nyt WiFi-kort
1. Forøg dit Wi-Fi-signal

Bare rolig, fordi vi ikke vil udføre ændringer på din router. Det er meget mere simpelt end det, fordi du kan øge dit Wi-Fi-signal ved hjælp af en fantastisk software kaldet Connectify Hotspot .
Dette program giver dig mulighed for at omdanne din pc til et Wi-Fi-hotspot, ligesom det kun er med en router, at det er meget nemmere at arbejde med, fordi det har en meget omfattende brugergrænseflade og menuer.
Og hvis du vælger Hotspot PRO- eller MAX-versionerne, kan du også dele dine 3G- eller 4G LTE-netværk. Ja, du får også lov til at dele internetforbindelsen via kablet Ethernet.
Den bedste del er, at signalet boostes, så du bliver nødt til at sige farvel til langsom internetforbindelse på din bærbare computer.
Det er også godt at nævne, at du kan begrænse båndbredden for andre enheder, så du kan nyde at bruge Internettet, som du vil.

Connectify Hotspot
Ikke mere langsom internetforbindelse på din bærbare computer, fordi Connectify Hotspot øger dit signal! $ 17,99 Få det nu2. Køb en ny WiFi Extender
Problemer med din langsomme internetforbindelse kan være forårsaget af en blind plet eller et svingende signal. Du kan ordne det ved hjælp af en WiFi-rækkevidde.
Vi anbefaler SETEK Superboost af mange grunde, men primært fordi det skaber et stærkt og stabilt WiFi-signal, præcis hvad du leder efter.
Det er ekstremt let at opsætte og oprette forbindelse til din router ved hjælp af WPS-knappen, og det er en rigtig lille enhed, der ikke forstyrrer nogen af dine andre opsætninger.
SETEK Superboost har to antenner, der dækker 2500 kvadratfod og op til 15 enheder samtidigt.
Dens hastighed på 300 Mbps og WEP / WPA / WPA2-sikkerhedsbeskyttelsen anbefaler det som en professionel enhed.
- Det udvider Wi-Fi-signalet til op til 15 enheder
- Signalet dækker op til 2500 kvadratfod
- Overspændingsbeskyttelse
- WEP / WPA / WPA2 sikkerhedsbeskyttelse
- Det kan blokere andre stikkontakter i nærheden
 Tjek pris
Tjek pris 3. Anbring din bærbare computer i nærheden af routeren
 Du har måske ikke bemærket, at din bærbare computer er gået langt uden for rækkevidden af dit WiFi-netværk. I dette tilfælde skal du kun flytte din enhed tættere på routeren.
Du har måske ikke bemærket, at din bærbare computer er gået langt uden for rækkevidden af dit WiFi-netværk. I dette tilfælde skal du kun flytte din enhed tættere på routeren.
Sørg også for, at der ikke er nogen barriere mellem din pc og routeren, f.eks. En væg. Sådanne forhindringer reducerer WiFi-signaler betydeligt.
For eksempel kan din forbindelse blive stærkt mindre, hvis du surfer ovenpå, mens din router er placeret nedenunder.
Løsning af problemet kræver, at du flytter til et sted, hvor der er en uhindret synslinie med din router.
4. Luk programmerne eller enhederne, der bruger stor båndbredde
 Hvis den første anbefaling ikke virker, skal du prøve at kigge efter programmer og / eller enheder, der bruger stor båndbredde.
Hvis den første anbefaling ikke virker, skal du prøve at kigge efter programmer og / eller enheder, der bruger stor båndbredde.
Disse båndbreddesvin giver naturligvis WiFi-forbindelsen langsomt på din bærbare computer, især hvis en anden i dit netværk ser film eller downloader store medier.
Nogle applikationer kan også tage meget båndbredde, inklusive Dropbox og andre skytjenester, der fungerer i baggrunden.
Derfor bemærker du muligvis ikke dem nogle gange, og du er tilbage med at undre dig over, hvad der forårsager din langsomme WiFi.
5. Genstart din enhed og router
 Hvis du efter at have sørget for, at der ikke er noget problem med din internetudbyder, eller at ingen båndbreddesvin bruger din båndbredde, har du stadig ikke rettet din langsomme WiFi, så prøv at genstarte din bærbare computer og router.
Hvis du efter at have sørget for, at der ikke er noget problem med din internetudbyder, eller at ingen båndbreddesvin bruger din båndbredde, har du stadig ikke rettet din langsomme WiFi, så prøv at genstarte din bærbare computer og router.
Vi anbefaler stærkt, at du foretager fejlfinding på den enhed, du bruger. Det løser normalt forbindelsesproblemet.
Genstart af din enhed nulstiller i realiteten WiFi og forhåbentlig løser problemet. Processer, der tilstopper din bærbare computer, kan undertiden forårsage langsom WiFi-forbindelse.
Programmer, der kører enten i baggrunden eller forgrunden, kan nogle gange påvirke WiFi-ydelsen.
I tilfælde af routeren skal du slukke for den i mindst 30 sekunder og tænde den igen. Denne populære løsning fungerer i mange tilfælde.
6. Sørg for, at der ikke pålægges energibesparende indstillinger på det trådløse kort
 Det har måske skubbet din opmærksomhed, men du har muligvis ved en fejltagelse håndhævet den energibesparende mulighed på det trådløse kort.
Det har måske skubbet din opmærksomhed, men du har muligvis ved en fejltagelse håndhævet den energibesparende mulighed på det trådløse kort.
Du kan kontrollere dette ved at klikke på batteriikonet i nederste højre hjørne af proceslinjen.
Sørg for, at din bærbare computer ikke håndhæver en balanceret eller strømbesparende tilstand på dit trådløse kort. Denne tilstand påvirker i høj grad din WiFi-ydeevne.
7. Nulstil routerkonfiguration til fabriksstandard
 Du kan nulstille dine routerindstillinger til fabriksstandard ved at følge din manual, som varierer fra en enhed til en anden. Det er ikke en dårlig idé at gøre det.
Du kan nulstille dine routerindstillinger til fabriksstandard ved at følge din manual, som varierer fra en enhed til en anden. Det er ikke en dårlig idé at gøre det.
Det ville dog også være nyttigt at gå ind i menuen og fjerne eventuelle indstillinger til senere brug.
Du skal konfigurere din router? Gør det som en rigtig tekniker med denne software
8. Kontroller, om dine enheder er tilsluttet det samme bånd
 Afhængigt af din router er der forskellige måder, du kan oprette forbindelse til dit trådløse netværk. Nogle gange kan du have et 2,4 GHz-bånd og et 5 GHz-bånd.
Afhængigt af din router er der forskellige måder, du kan oprette forbindelse til dit trådløse netværk. Nogle gange kan du have et 2,4 GHz-bånd og et 5 GHz-bånd.
2.4-en er langsommere, men den har et større interval, mens 5 GHz-en har begrænset rækkevidde, men meget hurtigere hastigheder.
Hvis din bærbare computer er sluttet til 2,4 GHz-båndet, og dine andre enheder er forbundet til 5 GHz, vil du bemærke en ret stor forskel i hastighed.
Prøv at forbinde din bærbare computer til det samme bånd som dine andre enheder, og se om det ændrer ting.
9. Begynd at tænke på at investere i et nyt WiFi-kort
 I dag og i dag er bærbare computere for dyre eller for billige. Hvis du er heldig nok, og du har en ret velfremstillet enhed, har din bærbare computer en god trådløs netværksadapter.
I dag og i dag er bærbare computere for dyre eller for billige. Hvis du er heldig nok, og du har en ret velfremstillet enhed, har din bærbare computer en god trådløs netværksadapter.
Hvis du har WiFi-problemer på flere netværk, kan problemet være med dit trådløse kort. Nogle gange skærer producenter hjørner for at spare en krone eller to og bruge en mindre kraftig WiFi-adapter.
Hvis du har midlerne, så overvej at købe en ny, mere kraftfuld og stabil trådløs netværksadapter til at løse alle dine problemer.
Disse enkle trin til løsning af langsom WiFi på bærbare computere fungerer som førstehjælp til dine forbindelsesproblemer. Hvis der er andre metoder, du kender, kan du sende os en kommentar nedenfor.
Redaktørens bemærkning: Dette indlæg blev oprindeligt offentliggjort i maj 2019 og er siden blevet moderniseret og opdateret i september 2020 for friskhed, nøjagtighed og omfattende.


