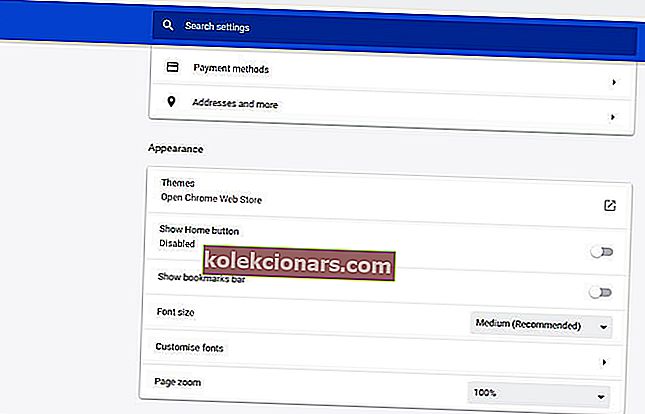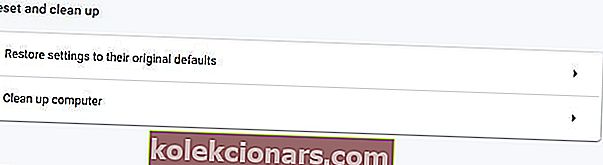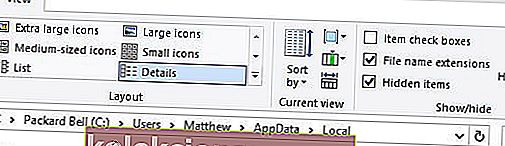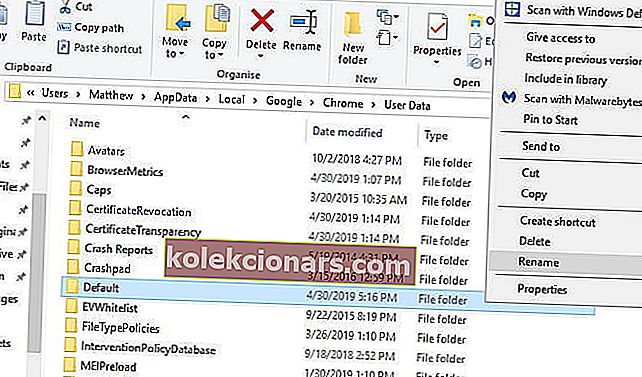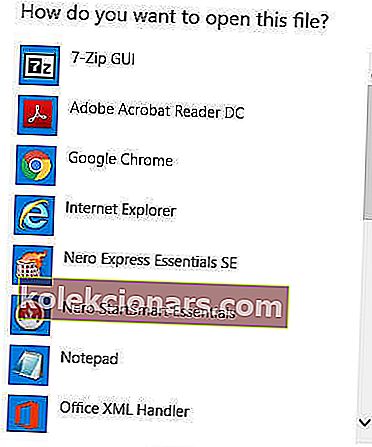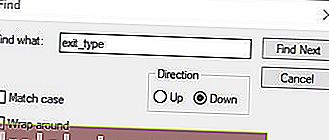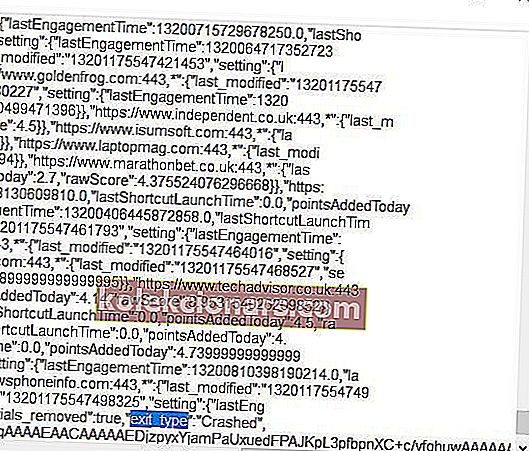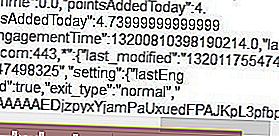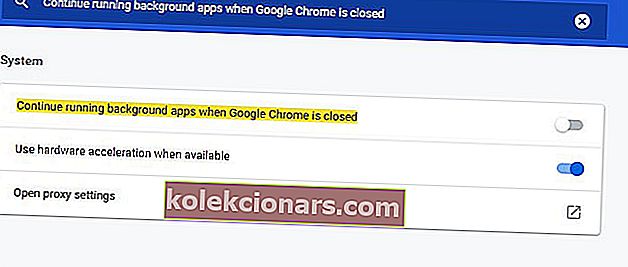- Google Chrome er en meget populær webbrowser, men den lider stadig under lejlighedsvise problemer.
- Et sådant eksempel er, når det ikke lukkes korrekt, som vi vil diskutere i nedenstående vejledning.
- For at læse mere om almindelige browserproblemer, besøg vores websteds side med browserfejl.
- Hvis du vil vide mere om Google Chrome, har vi en specialiseret Google Chrome-side fyldt med nyttige oplysninger.

Nogle brugere har skrevet om en Chrome lukkede ikke korrekt fejlmeddelelse på Google-fora. Disse brugere har udtalt, at fejlmeddelelsen fortsætter med at dukke op, når de starter deres Chrome-browsere. Fejlmeddelelsen inkluderer en gendannelsesknap, der gendanner tidligere åbnede sidefaner.
Fortsætter Chrome med at gå ned, og ved genstart informerer den dig om, at den ikke lukkede korrekt? Start med at nulstille Google Chrome til standardværdier. Det skulle fjerne mulige rogue-udvidelser og løse problemet. Hvis problemet fortsætter, skal du redigere titlen på standardmappen og konfigurationsfilen for præference i mappen AppData.
For detaljer, fortsæt med at læse nedenfor.
Hvordan får jeg Google Chrome til at lukke korrekt?
- Prøv en alternativ browser for at undgå nedbrud
- Nulstil Google Chrome
- Rediger standardmappetitel
- Rediger indstillingsfilen
- Deaktiver indstillingen Fortsæt med at køre baggrundsapps
1. Prøv en alternativ browser for at undgå nedbrud
Google Chrome har en tendens til at opføre sig forkert lejlighedsvis, og nogle brugere bliver sandsynligvis trætte af det. Der er et hav af alternativer, især i disse dage, og hvis du ikke er særlig bundet til Chrome, virker migrering til en anden browser som en god idé.
Vores anbefaling, en go-to-browser, er Opera, den browser, der har åbenlyse ligheder med Chrome, men som tilbyder meget mere.
Nu spørger du måske, hvad der er så specielt med Opera? Udviklerne, der lavede det, baseret på Chromium-projektarkitekturen, satte fokus på privatliv og sikkerhed.
Browseren anerkendes af Europan-Kommissionen for den måde, den håndterer påtrængende websteder, sporing og profilering af brugere på.
Funktioner som indbygget virusscanner, 2048 bit RSA-krypteringsnøgle og HTTPS-omdirigering holder dig sikker. Andre som avanceret privat browsing eller den indbyggede VPN gør dig anonym og har tendens til dit privatliv.

Opera
Gennemse Internettet uden at bekymre dig om fejl og problemer med en af de mest stabile webbrowsere på markedet. Få det gratis Besøg webstedet2. Nulstil Google Chrome
- Klik på knappen Tilpas og styr Google Chrome .
- Klik på Indstillinger for at åbne sidefanen, der vises direkte nedenfor.
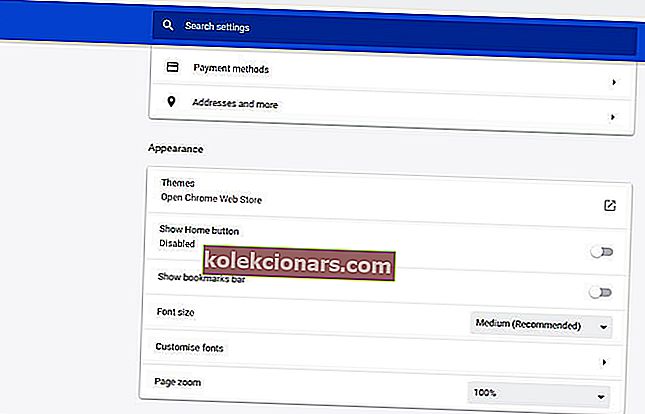
- Rul ned til denne fane, og klik på knappen Avanceret .
- Rul derefter ned til og klik på Gendan indstillinger til deres oprindelige standardindstilling .
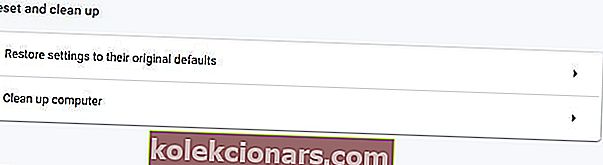
- Klik på Nulstil indstillinger for at bekræfte.
3. Rediger Default Folder titel
- Åbn File Explorer med Windows-tasten + E genvejstast.
- Marker afkrydsningsfeltet Skjulte emner på fanen Vis direkte nedenfor.
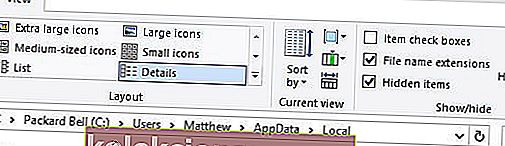
- Gennemse derefter denne mappesti: C:> Brugere> (brugerkonto)> AppData> Lokal> Google> Chrome> Brugerdata.
- Højreklik på undermappen Standard, og vælg Omdøb .
- Indtast 'default_old' som den nye mappetitel, og tryk på Retur-tasten.
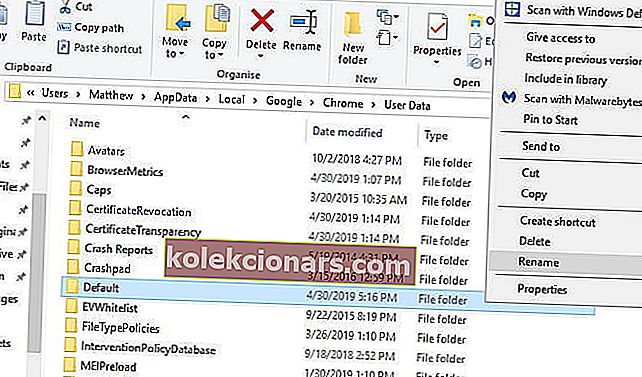
- Åbn derefter Google Chrome.
Hvis nulstilling af Chrome ikke løser fejlen, skal du prøve at ændre Standard-undermappens titel til noget andet. Brugere har sagt, at de har rettet, at Chrome ikke lukkede korrekt fejl ved at redigere standardmappens titel.
4. Rediger indstillingsfilen
- Åbn vinduet File Explorer.
- Åbn derefter denne mappesti i Stifinder:
- C:> Brugere> (brugerkonto)> AppData> Lokal> Google> Chrome> Brugerdata> Standard.
- Højreklik på Indstillinger, og vælg Åbn med for at åbne vinduet i øjebliksbillede direkte nedenfor.
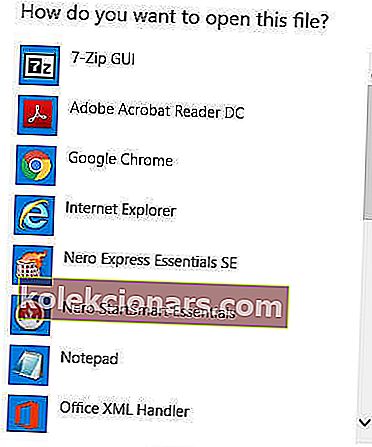
- Vælg Notesblok, og klik på OK .
- Klik på Rediger > Find for at åbne søgeværktøjet.
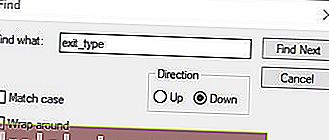
- Indtast derefter 'exit_type' i søgefeltet, og klik på OK- knappen. Det vil fremhæve exit_type i tekstdokumentet som vist nedenfor.
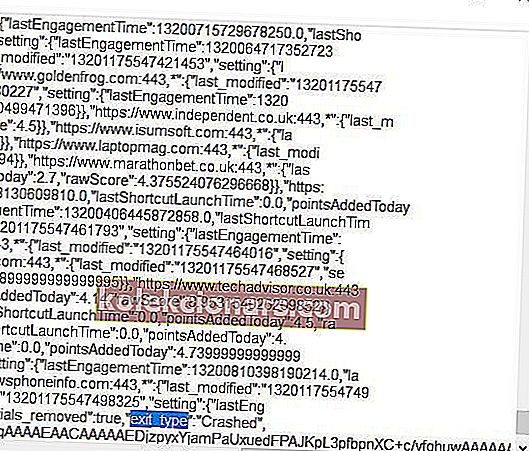
- Slet derefter 'Crashed' og udskift det med 'normal' som vist direkte nedenfor.
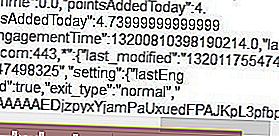
- Klik på Filer > Gem for at gemme ændringerne.
- Luk Notepad-teksteditoren.
- Genstart derefter Windows, og start Chrome-browseren.
Redigering af indstillingsfilen er en anden opløsning, som nogle brugere har bekræftet rettelser, som Chrome ikke lukkede korrekt fejl. Disse brugere redigerede exit_type inden for denne fil.
5. Fjern markeringen Fortsæt med at køre baggrundsapps, når Google Chrome er lukket
- For at gøre det skal du indtaste chrome: // indstillinger i browserens fanelinje; og tryk på Retur- tasten.
- Indtast derefter Fortsæt med at køre baggrundsapps, når Google Chrome lukkes i fanen Indstillinger i søgefeltet.
- Skift indstillingen Fortsæt med at køre baggrundsapps, når Google Chrome er lukket, hvis den er tændt.
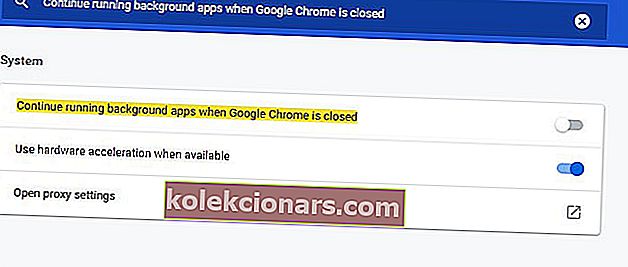
- Luk og åbn Google Chrome igen.
Brugere har også sagt, at de har rettet, at Chrome ikke lukkede korrekt fejl ved at fjerne markeringen af Fortsæt med at køre baggrundsapps, når Google Chrome er lukket.
Ovenstående opløsninger har løst, at Chrome ikke lukkede korrekt fejl for mange brugere. Så der er en god chance for, at mindst en af disse opløsninger løser problemet for de fleste brugere.
Redaktørens bemærkning: Dette indlæg blev oprindeligt offentliggjort i maj 2019 og er siden blevet moderniseret og opdateret i juli 2020 for friskhed, nøjagtighed og omfattende.