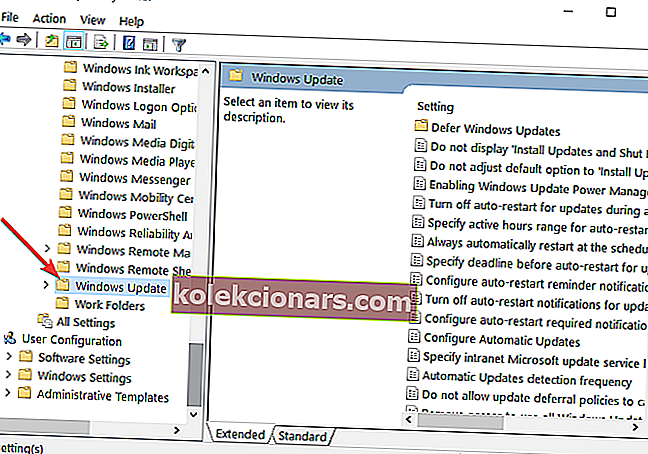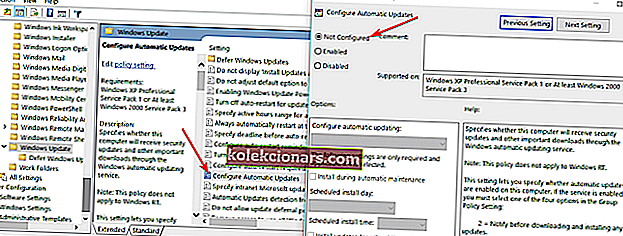- Hvis du vil sikre dig, at du drager fordel af alle disse programrettelser, som Microsoft løbende frigiver, er Windows Update noget, du ønsker at have.
- Tjenesten gør sin del til gengæld for at beskytte din pc mod uønskede ubudne gæster og holde den opdateret. Men nogle gange kan opdateringsfejl i Windows forhindre processen.
- Der er for eksempel en fejl, der dukker op. Hvis fejl 0x80070057 forhindrer dig i at installere de nyeste Windows-opdateringer, skal du gennemgå nedenstående løsninger og løse det på ingen tid.
- For mere information om Windows 10-fejl, se vores omfattende afsnit, der dækker disse emner.

Vi antager, at du læser denne artikel, fordi du har installeret den nyeste Windows 10 OS-version på din computer, og du vil rette Windows 10 opdateringsfejlkode 0x80070057.
Vi har en god nyhed til dig: Hvis du nøje følger nedenstående trin i den rækkefølge, de er beskrevet, kan du fortsætte med din Windows 10-brug på ingen tid.

For at du kan rette 0x80070057 fejlkoden, skal du have administratorrettigheder på Windows 10 til den gruppepolitiske editor, du har tilgængelig i operativsystemet.
Du skal også have administratorrettigheder til at køre de nødvendige kommandolinjer i kommandopromptvinduet. Hvis du allerede har installeret den nyeste version af Windows 10 OS, har du ingen problemer med at få adgang til kommandoprompt.
Leder du efter de bedste værktøjer til at løse problemer med Windows-opdatering? Her er vores topvalg.
Hvordan kan jeg løse fejl 0x80070057, når jeg opdaterer Windows?
- Konfigurer automatiske opdateringer
- Reparer din partition / Kør diskoprydning
- Kør Windows Update-fejlfinding
- Download den nyeste opdatering af servicestak (SSU)
- Nulstil Windows Update-komponenter
- Kør DISM- og SFC-kommandoer
- Afinstaller tredjepartsværktøjer
1. Konfigurer automatiske opdateringer
- Hold Windows- knappen og R- knappen nede.
- Dette skal åbne vinduet Kør .
Bemærk: En anden måde at åbne Run-vinduet på er ved at venstreklikke på Start-knappen, og i søgefeltet til stede der skal du skrive Run, og derefter venstreklik på ikonet Run, der vises efter søgningen.
- I dialogboksen Kør skal du skrive følgende: gpedit.msc .
- Tryk på Enter- knappen på tastaturet.
- Nu hvor du har den lokale gruppepolitiske editor foran dig, skal du dobbeltklikke på ikonet Computer Configuration til stede i højre side.
- Dobbeltklik nu for at åbne mappen Administrative skabeloner .
- Dobbeltklik i mappen Administrative skabeloner for at åbne mappen Windows Components .
- Dobbeltklik inden for mappen Windows-komponenter for at åbne mappen Windows Update .
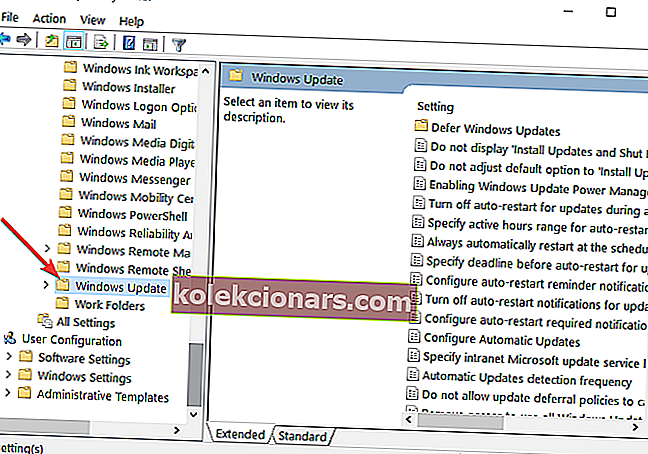
- I mappen Windows Update skal du søge efter Konfigurer automatiske opdateringsfiler og kontrollere, om den er indstillet til Ikke konfigureret .
- Hvis det er indstillet til Ikke konfigureret , skal du venstreklikke eller trykke på Start-knappen.
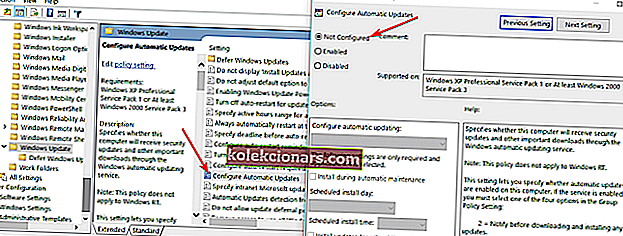
- Skriv følgende i søgefeltet: cmd .
- Når søgningen er afsluttet, skal du højreklikke på cmd.exe- ikonet og venstreklikke eller trykke på Kør som administrator .
Bemærk: Hvis du får et pop op-vindue fra kontrol af brugerkonti, skal du venstreklikke eller trykke på knappen Ja for at fortsætte.
- Skriv følgende i vinduet Kommandoprompt: gpupdate / force.
- Tryk på Enter-knappen på tastaturet.
- Lad processen afslutte og genstarte din Windows 10-computer.
- Når systemet starter, skal du kontrollere igen, om du er i stand til at bruge opdateringsfunktionen i Windows 10.
Windows 10 automatiske opdateringsproblemer? Tjek denne komplette guide for at løse dem hurtigt!
FAQ: Lær mere om Windows Update-fejl
- Hvad betyder fejlkode 0x80070002?
Denne Windows Update-fejl kan udløses af tid / dato-problemer, registreringsdatabase-problemer eller filkorruption. Prøv at reparere de beskadigede filer ved hjælp af SFC-værktøjet. Tjek denne trinvise vejledning for at få flere løsninger.
- Hvad er fejlkode 0x80240FFF?
Dette er endnu en Windows Update-fejl, også kendt som WU_E_UNEXPECTED , og det indikerer generelt, at opdateringssynkroniseringen mislykkedes. Sådan løser du det.
- Hvordan løser jeg fejl 0x800F081F i Windows 10?
Fejlkode 0x800F081F er også relateret til Windows Fix det med Group Policy Editor og få den komplette procedure i denne artikel.
2. Reparer din partition / Kør diskoprydning
Fejl 0x80070057 opstår ofte, når den partition, du har reserveret til dit operativsystem, er beskadiget. Heldigvis kan du hurtigt løse dette problem ved at køre en dedikeret harddiskreparationssoftware for at gendanne din partitions sundhed.
Du kan også kontrollere dit drev for fejl. Her er trinene du skal følge:
- Højreklik på den problematiske partition> Gå til Værktøjer
- Klik på knappen Kontroller under Fejlkontrol for at kontrollere dit drev for systemfejl.

Midlertidige filer og andre uønskede filer kan også få din harddisk og OS-partition til at opføre sig uretmæssigt. Du kan løse dette ved at køre Diskoprydning.
Redaktørens bemærkning: Denne artikel fortsætter på den næste side . Brug for flere guider? Besøg vores dedikerede Windows 10-fejlhub .