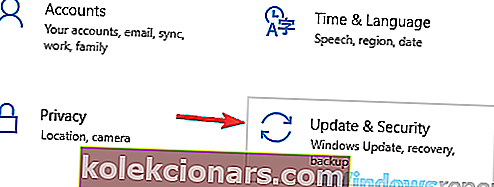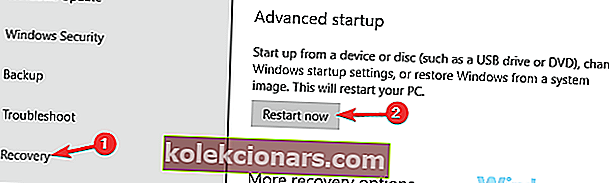- Brugere over hele verden hævder, at Surface Pro 4-tastaturet ikke fungerer. Er du også en af dem?
- I dette tilfælde kan du prøve nogle af løsningerne i denne vejledning for at hjælpe dig med at få tingene tilbage til det normale.
- Desuden tøv ikke med at se nærmere på de bedste Bluetooth-tastaturer til Windows 10.
- Lignende problemer kan ofte dukke op, så du er velkommen til at bogmærke denne Computer Peripherals Hub.
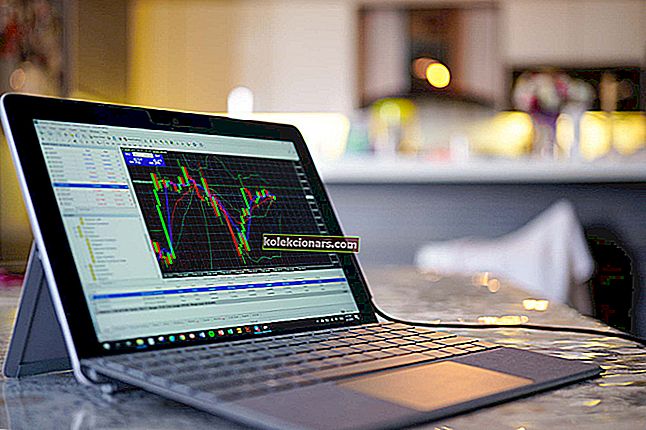
Surface Pro er en fantastisk enhed, men mange brugere rapporterede, at Surface Pro 4 Type Cover ikke fungerer for dem.
Dette kan være et stort problem, og i dag skal vi vise dig, hvordan du håndterer dette tastaturproblem i din Microsoft Surface.
Hvordan repareres Surface Pro 4-tastaturet, hvis det ikke fungerer?
- Geninstaller alle tastaturdrivere
- Kontroller, om Type Cover fungerer i BIOS
- Kontroller stikket
- Afbryd Type Cover og lad det stå natten over
- Installer firmwaren, og fjern de problematiske drivere
- Sørg for, at Type Cover er aktiveret i UEFI
- Prøv at bruge et Bluetooth-tastatur
- Geninstaller Windows 10
1. Geninstaller alle tastaturdrivere

Ifølge brugere, hvis Surface Pro 4 Type Cover ikke fungerer, er det muligt, at problemet er relateret til tastaturdrivere.
Der er tidspunkter, hvor dine chauffører måske ikke er de nyeste eller bedste, og det kan føre til dette og mange andre problemer. For at løse problemet anbefales det at geninstallere tastaturdriverne.
Hvis du vil undgå driverproblemer i fremtiden, skal du måske holde dine chauffører opdaterede. Der er flere måder at gøre det på, men det bedste er at bruge et softwareværktøj som DriverFix.

Downloading og installation af drivere manuelt kan sætte dit system i fare, da du kan downloade den forkerte driverversion. Sørg for at bruge dette værktøj, hvis du ikke er sikker på, hvilke drivere du skal opdatere.

DriverFix
Ved du ikke, hvad du skal gøre, når Surface Pro 4 Type-tastaturet ikke fungerer? Opdater tastaturdrivere ved hjælp af DriverFix! Gratis prøveversion Download her2. Kontroller, om Type Cover fungerer i BIOS
- Åbn appen Indstillinger .
- Når appen Indstillinger åbnes, skal du navigere til sektionen Opdatering og sikkerhed .
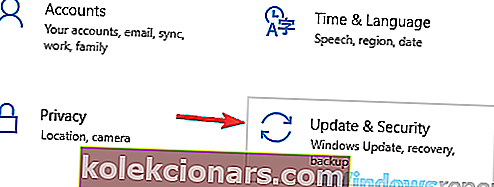
- Fra menuen til venstre skal du vælge Recovery . I højre rude skal du rulle ned til sektionen Avanceret opstart og klikke på knappen Genstart nu .
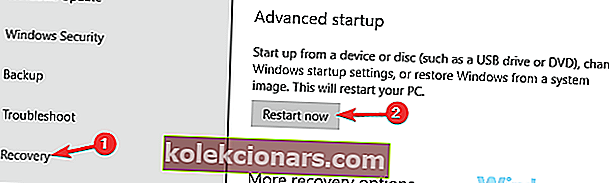
- Vælg nu Fejlfinding> Avancerede indstillinger> UEFI Firmware-indstillinger . Klik på knappen Genstart .
Ifølge brugere kan du afgøre, om dette problem skyldes din hardware eller software. For at gøre det skal du blot åbne BIOS på Surface Pro 4 og kontrollere, om Type Cover fungerer.
For at starte til BIOS skal du bare trykke på en bestemt tast, mens din pc starter. Denne metode er ikke altid effektiv, men du kan bruge ovenstående metode i stedet.
Når dit system genstartes, åbner du automatisk BIOS. Kontroller nu, om dit Type Cover fungerer i BIOS. Hvis det sker, skyldes problemet softwareproblemer, og du kan fortsætte til den næste løsning.
Hvis du har problemer med at åbne appen Indstilling, skal du kigge på denne detaljerede artikel for at løse problemet.
BIOS fungerer ikke? Gå ikke i panik, denne guide hjælper dig med at løse problemet.
3. Kontroller stikket

Denne procedure er lidt avanceret, og det kan beskadige dit Type Cover, så hvis du ikke er fortrolig med det, og du ikke ved hvad du laver, er det måske bedst at springe denne løsning over.
Hvis Surface Pro 4 Type Cover ikke fungerer, er det muligt, at der er et problem med stikket. Nogle brugere rapporterede om en plastikstød på deres Type Cover.
Ifølge dem løste de problemet ved blot at trykke på plastikstødet bag stikket.
Dette lyder måske lidt kompliceret, og hvis du ikke ved, hvordan du gør det, foreslår vi, at du springer denne løsning over.
4. Afbryd Type Cover og lad det stå natten over

Ifølge brugere, hvis din Surface Pro 4 Type Cover ikke fungerer, kan du muligvis midlertidigt løse dette problem med denne løsning.
For at løse problemet foreslår nogle brugere at afbryde Type Cover fra overfladen og lade det være uden strømforbindelse natten over.
Det samme gælder for Surface Pro, lad det være uden strøm om natten. Når du forbinder de to om morgenen, skal Type Cover begynde at arbejde igen uden problemer.
Husk, at dette kun er en løsning, så det er ret sandsynligt, at problemet kommer igen.
5. Installer firmwaren, og fjern de problematiske drivere

- Start Enhedshåndtering .
- Find og udvid firmwaren Nu skal du afinstallere bestemte enheder. Sørg for at vælge Slet driversoftwaren til denne enhedsindstilling i bekræftelsesdialogen for hver enhed. De enheder, du skal afinstallere, er følgende:
- Firmware til Surface Embedded Controller
- Surface System Aggregator
- Overflade UEFI
- Når du har fjernet disse drivere, skal du genstarte din Surface Pro.
Hvis Surface Pro 4 Type Cover ikke fungerer, er det muligt, at din firmware eller drivere er problemet.
For at løse dette problem foreslår brugerne at downloade firmwaren til den version af Windows 10, du bruger.
Når du har installeret firmwaren, tilrådes det at fjerne bestemte enheder fra Enhedshåndtering. For at gøre det skal du følge ovenstående trin.
Når din enhed er genstartet, skal du kontrollere, om problemet stadig er der. Nogle brugere foreslår at downloade de nyeste drivere til de tre enheder, du fjernede, så du kan også gøre det.
Når driverne er opdateret, skal problemet løses.
6. Sørg for, at Type Cover er aktiveret i UEFI

- Sluk for din Surface Pro.
- Udfør en genstart med to knapper. For at gøre det skal du holde lydstyrke op og tænd / sluk- knapperne sammen i 15 sekunder.
- Du skal nu se UEFI-skærmen. I venstre side skal du vælge Enheder fra listen.
- Liste over enheder vises. Find Type Cover på listen, og deaktiver den.
- Når du har gjort det, skal du gemme ændringer i UEFI og afslutte.
- Luk din Surface Pro, og udfør genstart med to knapper igen.
- Når du er kommet ind i UEFI, skal du gå til sektionen Enheder , finde Type Cover og aktivere det.
- Gem ændringer og genstart.
Hvis Surface Pro 4 Type Cover ikke fungerer, er der måske en fejl i det i UEFI. Dog rapporterede brugerne, at de rettede problemet ved blot at deaktivere og genaktivere Type Cover i UEFI.
Dette er ret simpelt at gøre, og du kan gøre det ved at følge ovenstående trin. Derefter skal din Type Cover begynde at arbejde igen uden problemer.
7. Prøv at bruge et Bluetooth-tastatur

Hvis du stadig har dette problem med Surface Pro 4 Type Cover, kan du måske prøve at bruge et Bluetooth-tastatur med det.
Dette er bare en løsning og ikke en langsigtet løsning, men det skal give dig mulighed for at bruge din Surface og fejlfinde problemet yderligere.
Bluetooth-tastatur tilsluttet, men fungerer ikke? Stol på os for at løse problemet.
8. Geninstaller Windows 10

- Åbn skærmen Avanceret opstart . For at gøre det skal du følge trin 1-3 fra løsning 1 .
- En liste med muligheder skal nu vises. Vælg Fejlfinding> Nulstil denne pc> Fjern alt .
- Hvis du bliver bedt om at indsætte installationsmedier, skal du sørge for at gøre det.
- Vælg dit operativsystem. Gå til det eneste drev, hvor Windows er installeret> Fjern bare mine filer .
- En liste over kommende ændringer vises. Når du har gennemgået dem, skal du klikke på knappen Nulstil for at starte.
- Følg nu instruktionerne på skærmen for at fuldføre processen.
Hvis alle andre løsninger mislykkedes, ville den eneste løsning måske være at geninstallere Windows 10. Dette er en drastisk løsning, og du skal kun bruge den, hvis andre løsninger ikke fungerede.
Husk, at denne proces fjerner alle filer fra dit systemdrev, så du skal sikkerhedskopiere dem.
Det er også værd at nævne, at du muligvis har brug for et Windows 10-installationsmedie, så sørg for at oprette et ved hjælp af Media Creation Tool. Når du er klar, kan du nulstille Windows 10 som beskrevet ovenfor.
Når nulstillingen er afsluttet, skal du kontrollere, om problemet stadig er der. Hvis problemet stadig vedvarer, bør du måske overveje at udføre en ren installation.
Hvis fejlfinding stopper, inden processen er færdig, skal du rette den ved hjælp af denne komplette guide.
Problemer med Surface Pro 4 Type Cover kan være mange, og når det tales om det, er der nogle almindelige problemer, som brugerne rapporterede:
- Surface laptop-tastatur fungerer ikke - Dette problem kan skyldes både hardware- og softwareproblemer. For at teste dit tastatur skal du starte til UEFI og kontrollere, om tastaturet fungerer der.
- Surface Pro 4-dæksel blev ikke fundet, vises i Enhedshåndtering - Dette problem er normalt forårsaget af dine drivere, så sørg for at geninstallere og opdatere tastaturdrivere og kontrollere, om det løser problemet.
- Surface Book-tastatur fungerer ikke - Dette kan forekomme af forskellige årsager, men du skal kunne løse problemet ved hjælp af et af ovenstående tip.
Hvis Surface Pro 4 Type Cover ikke fungerer, kan det være et stort problem, men vi håber, at det lykkes dig at løse dette problem med en af vores løsninger.
Lad os bare vide, hvilken der fungerede for dig i kommentarfeltet nedenfor.
Redaktørens bemærkning : Dette indlæg blev oprindeligt offentliggjort i december 2018 og er siden blevet moderniseret og opdateret i september 2020 for friskhed, nøjagtighed og omfattende.