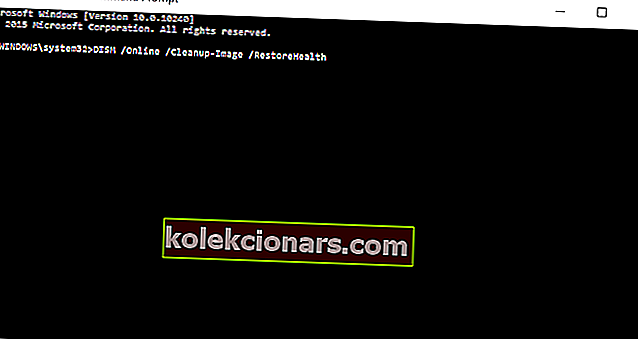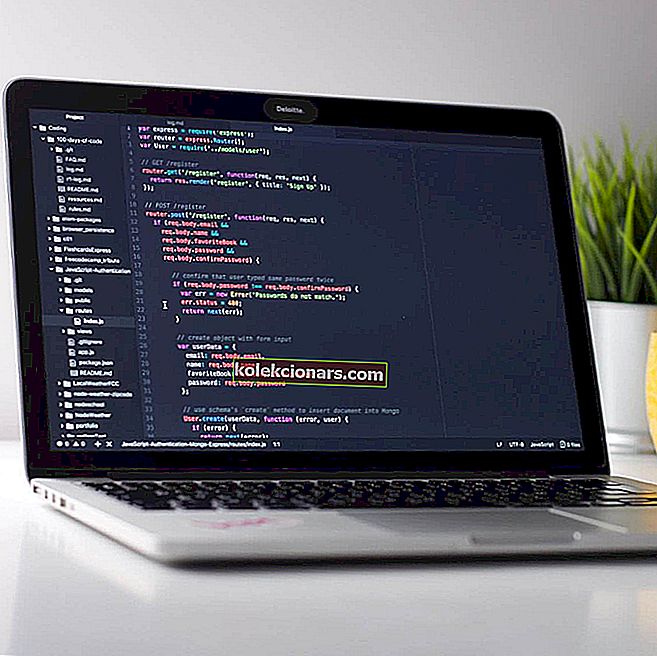
Operativsystemer kan gå i stykker, filer kan blive korrupte, og nogle gange er det nødvendigt at rette og gendanne disse filer til deres oprindelige tilstand. Der er få indbyggede værktøjer i Windows 10, der scanner og retter dine filer, og i dag vil vi fokusere på DSIM til Windows 10.
I dagens artikel skal vi besvare, hvad der er DISM-værktøj, og hvad gør DISM-kommandoen blandt andre relaterede spørgsmål, så lad os komme i gang uden videre.
Hvad er DISM-værktøjet, og hvordan bruger jeg DISM?
Når du begynder at få fejl som Blue Screen of Death (BSoD), eller applikationer begynder at gå ned, eller visse Windows 10-funktioner holder op med at virke, er dette et godt tegn på, at nogle af dine Windows-filer muligvis er korrupte, og at de skal repareres.
Som vi sagde, er der to funktioner, der kan bruges til dette, og en af dem er SFC (System File Checker), der scanner din Windows og kontrollerer for korrupte filer.
Hvis der findes korrupte filer, forsøger SFC at erstatte dem. Imidlertid kan korrupte filer undertiden påvirke SFC, og du vil ikke være i stand til at udføre en SFC-scanning, og det er her DISM kommer i spil.
Hvad gør DISM-kommandoen?
DISM (Deployment Image & Servicing Management) er et værktøj, der bruges til at rette korruption af komponentlagre, der forhindrer SFC i at køre korrekt.
Dybest set, hvis SFC er korrupt og ikke virker af en eller anden grund, kan du bruge DISM til at gendanne det. For at aktivere DISM skal du bare gøre følgende:
- Åbn kommandoprompt som administrator ved at højreklikke på kommandoprompt og vælge Kør som administrator .
- Type:
- DISM / Online / Oprydningsbillede / RestoreHealth
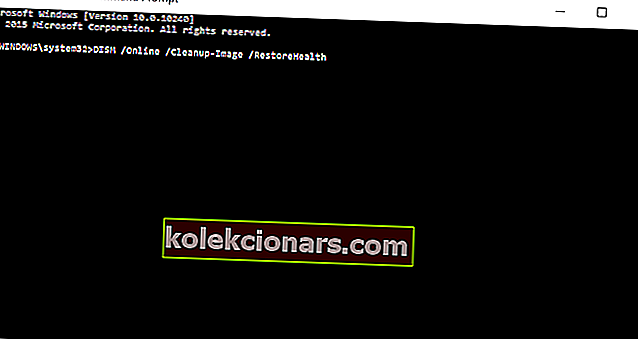
- Tryk på Enter for at køre kommandoen.
- DISM / Online / Oprydningsbillede / RestoreHealth
- Vent til den udfører scanningen, det kan tage cirka fem til ti minutter, nogle gange mere. Og hvis statuslinjen sidder fast på 20 procent, skal du ikke bekymre dig, det er helt normalt, du skal bare være tålmodig.
- Når DISM er færdig med scanningen, skal du genstarte din computer.
Få en DISM-fejl 2 på din pc? Løs det nu med denne nemme guide!
Derudover kan du også prøve følgende metode.
- Monter din Windows 10 .iso-fil ved at dobbeltklikke på den.
- Åbn kommandoprompt eller PowerShell som administrator.
- Tjek for systemets sundhed ved at køre disse kommandoer:
- dism / online / oprydningsbillede / scanhealth

- dism / online / cleanup-image / checkhealth
- dism / online / oprydningsbillede / gendan sundhed
- dism / online / oprydningsbillede / scanhealth
- Kør denne kommando:
- DISM / Online / Oprydningsbillede / RestoreHealth / kilde:WIM:X:SourcesInstall.wim:1 / LimitAccess
- Husk at udskifte X med det brevdrev, som din Windows 10 ISO er monteret på.
- Genstart din computer, og prøv SFC igen.
Hvor lang tid tager DISM scanhealth?

DISM scanhealth-kommandoen kan normalt tage et par minutter at gennemføre, og hovedårsagen til, at det tager så lang tid, er fordi den sammenligner de beskadigede filer med sunde filer, og det opretter en log på din pc.
Hvad angår det nøjagtige tidspunkt, tager flere kilder, at DISM scanhealth tager cirka 2 minutter på deres pc, men det kan ændre sig afhængigt af antallet af beskadigede filer.
Hvad gør DISM RestoreHealth?

DISM RestoreHealth-kommando scanner dit system for korruption, og det reparerer og ødelagte sektorer.
Husk, at denne proces kan tage op til et par timer afhængigt af dit system og antallet af beskadigede filer.
Som du kan se, er SFC og DISM ret nyttige værktøjer, og de er ikke for svære at bruge. I bedste fald kan de spare dig for ren geninstallation af Windows 10, så hvis du bemærker systemfejl, eller hvis Windows-funktioner ikke fungerer, skal du sørge for at prøve SFC og DISM.
Det ville være alt, nu ved du, hvordan du bruger DISM. Hvis du har kommentarer, spørgsmål eller forslag, skal du kontakte kommentarfeltet nedenfor.
Redaktørens note: Dette indlæg blev oprindeligt offentliggjort i september 2015 og er siden blevet opdateret for friskhed og nøjagtighed.
LÆS OGSÅ:
- Sådan rettes fejl 87 Parameteren er forkert
- FIX: DISM mislykkedes på Windows 10
- Sådan ordnes Dism.exe fejl 1392 på din Windows-computer