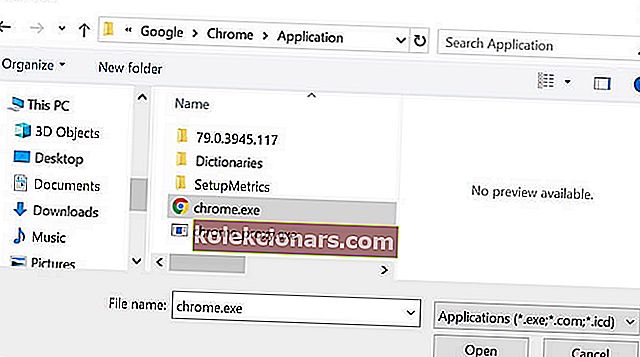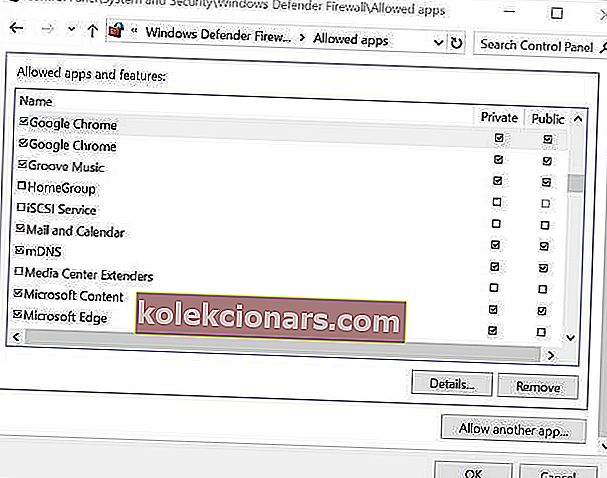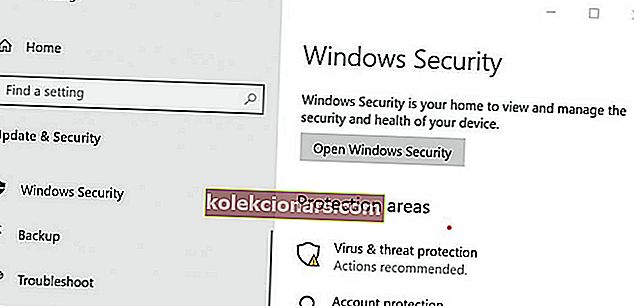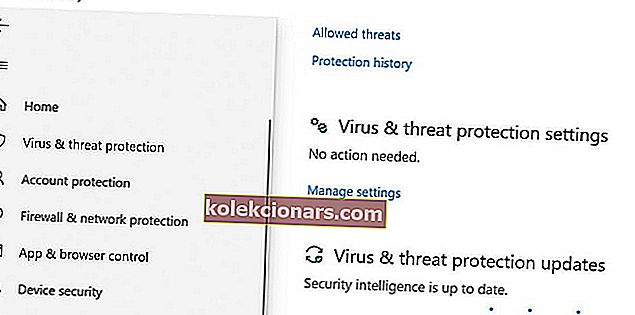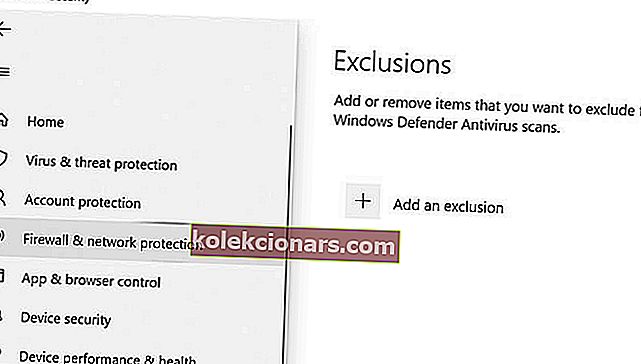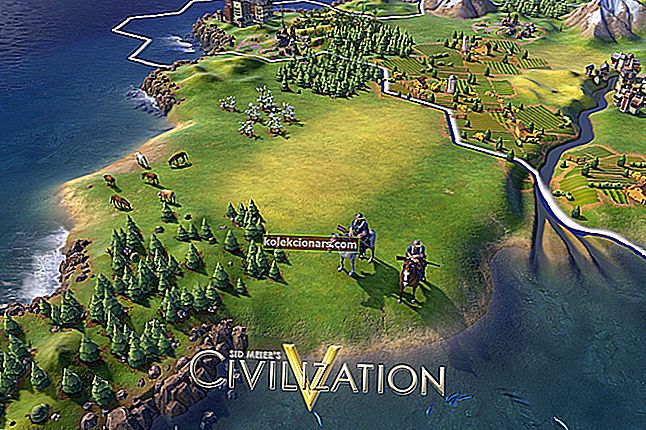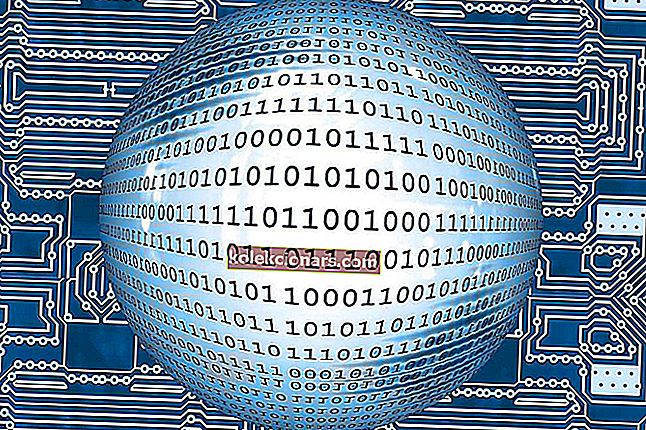Hvis du tilfældigvis bruger Google Chrome som din primære browser, kan du støde på nogle netværksrelaterede fejl nu og da. En sådan fejl er Tillad Chrome at få adgang til netværket i din firewall eller antivirusindstillinger.
Denne fejl kan opstå på grund af netværksrelaterede problemer, og årsagen kan variere afhængigt af brugeren. Din webbrowser viser dog fejlen, hvis den registrerer din antivirus eller firewall, der blokerer forbindelsen.
Hvis du også er bekymret over dette problem, er der et par tip til fejlfinding, der hjælper dig med at løse Tillad Chrome at få adgang til netværket i din firewall eller antivirusindstillingsfejl i Windows.
Hvordan kan jeg lade Chrome få adgang til netværket i mine firewallindstillinger?
1. Føj Chrome til Windows Firewall

- Tryk på Windows-tast + R for at åbne Kør.
- Skriv kontrol og klik på OK. Dette åbner kontrolpanelet.
- Klik på System og sikkerhed.
- Klik på Windows Defender Firewall.
- Fra venstre rude skal du klikke på Tillad en app eller funktion gennem Windows Defender Firewall- indstillingen.
- Klik på knappen Skift indstillinger . Klik på Ja, hvis UAC beder om det.
- Klik på Tillad en anden app- knap i slutningen.
- I Tilføj en n ap p vindue klikker på Gennemse.
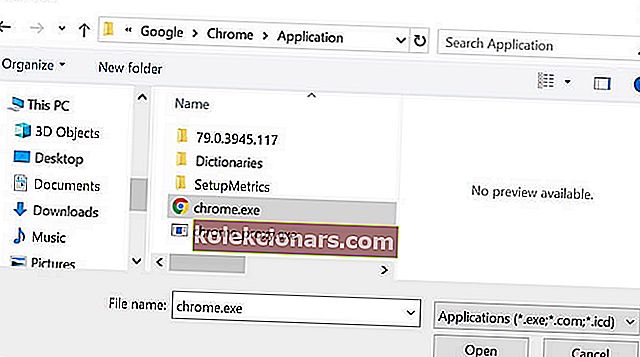
- Naviger til følgende placering:
C: Programfiler (x86) GoogleChromeApplication
- Vælg chrome.exe, og klik på Åbn.
- Klik på Tilføj.
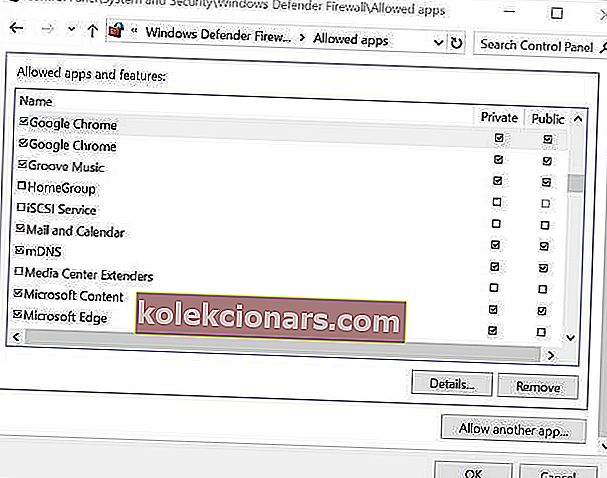
- Sørg for at markere både private og offentlige felter.
- Klik på OK for at gemme ændringerne.
Start Google Chrome, og prøv at bruge browseren. Hvis fejlen opstod på grund af Windows Firewall, der blokerer forbindelsen, skal du kunne oprette forbindelse uden nogen fejl nu.
Du kan ikke åbne Kontrolpanel? Se denne trinvise vejledning for at finde en løsning.
2. Føj en undtagelse til antivirus-firewall

Avast Web Shield
- Start Avast Antivirus, hvis det ikke kører. Du kan starte den fra proceslinjens skjulte menu.
- Klik på Avast-indstillinger.
- Vælg Avast Protections.
- Klik på linket Tilpasning placeret ved siden af Web Shield. Dette åbner et nyt vindue.
- Klik på indstillingen Ekskluderinger i venstre rude .
- Indtast webadressen på det websted, der er blokeret af antivirusprogrammet, hvilket resulterer i fejlen i webadresserne, der skal udelades .
- Klik på Tilføj for at tilføje URL'en .
- Klik på OK for at gemme ændringerne.
Åbn Chrome, og prøv at få adgang til webstedet og se efter eventuelle forbedringer. Hvis problemet fortsætter, skal du deaktivere Web Shield midlertidigt og derefter kontrollere for eventuelle forbedringer. For at deaktivere Web Shield skal du gå til Aktiv beskyttelse og skifte kontakten til Web Shield for at deaktivere beskyttelsen.
3. Føj en undtagelse til Windows Defender
Til Windows 10
- Klik på Start, og vælg Indstillinger.
- Klik på Opdatering og sikkerhed.
- Klik på knappen Åbn Windows-sikkerhed .
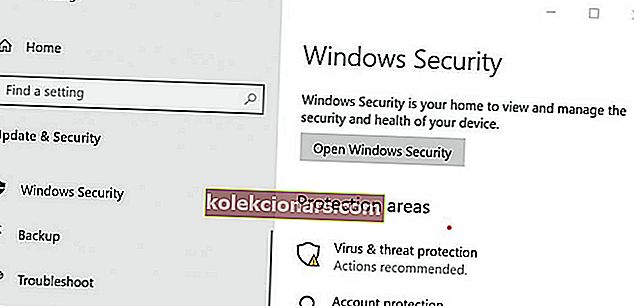
- I vinduet Windows Sikkerhed skal du klikke på fanen Virus og trusselsbeskyttelse i venstre rude.
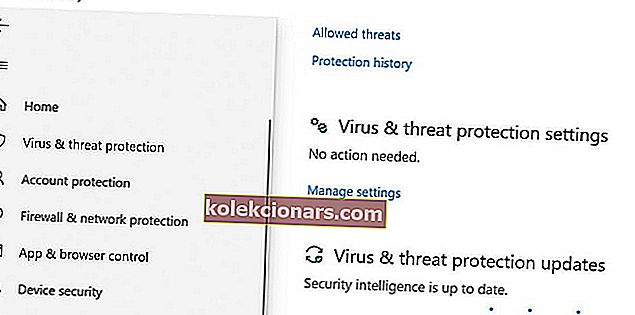
- Rul ned til Virus & trusselsbeskyttelse, og klik på Administrer indstillinger.
- Rul igen ned i sektionen Ekskludering .
- Klik på Tilføj eller fjern ekskludering .
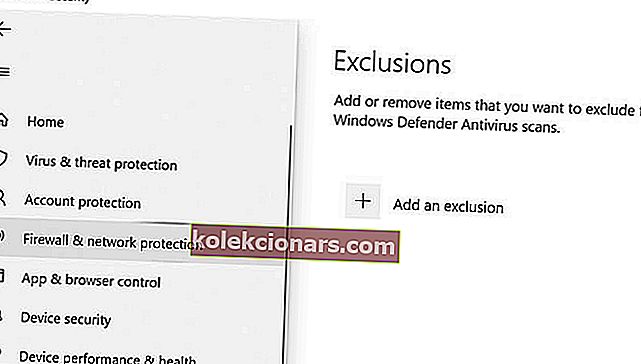
- Klik derefter på knappen Tilføj en udelukkelse, og vælg Mappe.
- Naviger til følgende placering:
C: Programfiler (x86)
- Vælg Google- mappen, og klik på Vælg mappe.
- Klik på OK for at gemme ændringerne.
Vil du kontrollere, om din firewall blokerer for nogle funktioner? Følg de enkle trin i denne vejledning for at finde ud af det.
Til Windows 7

- Tryk på Windows-tast + R for at åbne Kør.
- Skriv kontrol, og klik på OK for at åbne Kontrolpanel.
- Gå til System- og sikkerhedsindstillinger , og se efter Windows Defender.
- Klik på Værktøjer (øverste panel). Dette åbner Værktøjer og indstillinger.
- Klik på Indstillinger- linket under Indstillinger .
- Klik på Ekskluder filer og mapper i venstre rude .
- Klik på knappen Tilføj .
- Klik på knappen Gennemse efter filer og mapper, og naviger til følgende placering:
C: Programfiler (x86)
- Vælg Google-mappen, og klik på OK.
Den Tillad Chrome adgang til netværket i din firewall eller antivirus indstillinger er ikke almindeligt, men når det sker, er det på grund af din sikkerhed program blokerer forbindelsen. Følg trinene ovenfor for at rette fejlen.
Hvis du har andre spørgsmål eller forslag, tøv ikke med at lade dem være i kommentarfeltet nedenfor.
LÆS OGSÅ:
- Google Chrome bedt om at ændre din adgangskode? Her er hvorfor
- Sådan køres Windows 10 på en Chromebook
- Sådan dæmpes en lydfane i Chrome