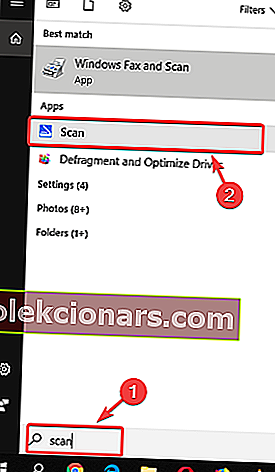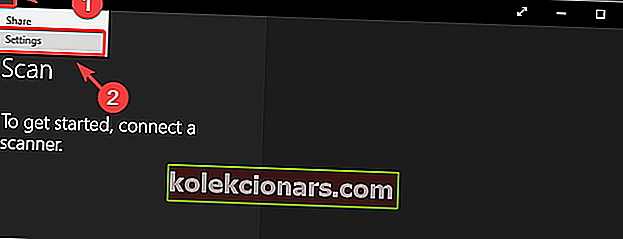- Ved nogle lejligheder kan du ikke finde et scannet dokument på din pc, fordi det er gemt et ukendt sted.
- Der er to nemme måder at komme over denne situation på, og vi diskuterer dem nedenfor.
- Brug af de bedste produkter er vigtigt for din digitale oplevelse. Find fantastiske anbefalinger i vores købsvejledninger.
- Vores vejledninger og vejledninger i afsnittet Sådan gør du, hjælper dig med at løse ethvert softwareproblem.

Det kan være ekstremt irriterende at ikke kunne finde dine nyligt scannede dokumenter på din harddisk.
Uanset om du har brug for at få adgang til dokumenterne for at kontrollere, om scanningen blev gennemført, eller hvis du har brug for at udtrække oplysninger fra disse filer, kan placeringen af disse dokumenter variere.
Lagringsplaceringen for dine scannede filer afhænger af den software, du bruger til at scanne dine dokumenter, og også indstillingerne for din software.
Sådan beskrev en bruger dette problem i Microsoft Answers:
Tidligere på Windows 7, da jeg scannede et dokument fra min trådløse printer til min bærbare computer, blev scanningen brugt til mappen Mine dokumenter . Nu ser Windows 10 ud til at placere scanningen i en uklar mappe, der er knyttet til mappen Mine dokumenter , derfor er de svære at finde efter scanning. Hvordan finder jeg ud af, hvilken mappe scanningerne går til?
I denne artikel vil vi undersøge den bedste måde at håndtere dette problem på, og hvordan man ændrer indstillingerne, så dette problem aldrig opstår igen. Læs videre for at finde ud af, hvordan du gør det.
Hvordan finder jeg scannede dokumenter på min computer?
1. Brug en dedikeret filfinder / søgesoftware

En af de nemmeste løsninger til at undgå sådanne fejl, især når du virkelig har brug for at finde noget meget hurtigt på din pc, er at have tredjepartsfilsøgningssoftware installeret på din pc.
Vi anbefaler, at du prøver Copernic Desktop Search - en førende på markedet. Ved hjælp af dette værktøj kan du søge i dine filer og mapper ved at oprette et indeks, mens du udfører søgekommandoen.
Programmet er tilgængeligt gratis, men det tillader ikke mere end 100 filtyper (inklusive Office-filer, Outlook-e-mails og vedhæftede filer, tekstdokumenter, arkiverede og multimediefiler).
Så hvis du ved, at du har en lidt mindre brugt filtype, bør du overveje at betale for et abonnement.

Copernic Desktop Search
Find alle dine scannede dokumenter på ingen tid med denne nøjagtige og hurtige software. Gratis prøveversion Besøg webstedet2. Tjek Scan-appen
- Klik på Cortana søgeknap i din proceslinje, og søg efter Scan.
- Vælg Scan-applikationen ved at klikke på den.
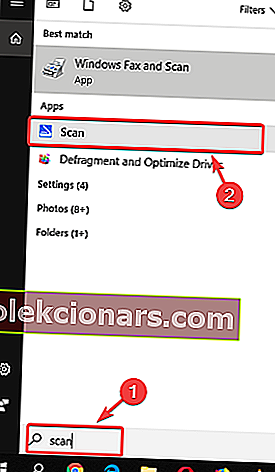
- Inde i Windows Scan-applikationen skal du vælge knappen med tre linjer, der findes øverst til venstre på skærmen, og vælge Indstillinger .
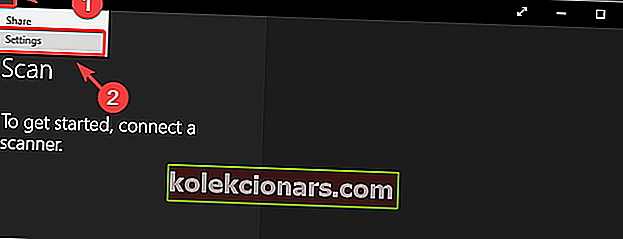
- Vælg her den scannerhardware, du vil bruge, vælg kilden, og indstil gemplaceringen for dine scannede filer.
- Standardlagringsplaceringen for scanninger er normalt i undermappen Scannet dokument i mappen Dokumenter . ( Hvis du vil ændre det manuelt, kan du blot flytte hele mappen Dokumenter til en ny placering. )
Bemærk: Det er værd at nævne, at du muligvis har specialsoftware installeret på din pc afhængigt af den scanner, du bruger. Hvis du har problemer med at finde dine filer ved hjælp af ovennævnte metode, anbefales det, at du også ser ind i den originale software på din scanner.
I denne artikel undersøgte vi to hurtige måder at finde ud af, hvor dine scannede filer er gemt på Windows 10.
Selvom placeringen varierer afhængigt af den software og hardware, du bruger, er processen med at finde disse oplysninger let.
Du er velkommen til at fortælle os i kommentarfeltet nedenfor, hvis denne løsning hjalp dig.
Redaktørens bemærkning: Dette indlæg blev oprindeligt offentliggjort i juni 2019 og blev fuldstændig moderniseret og opdateret i oktober 2020 for friskhed, nøjagtighed og omfattende.