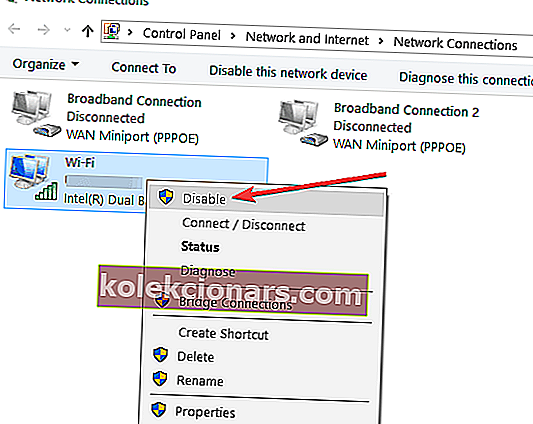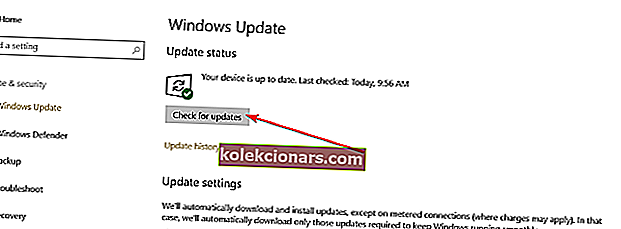Hvad kan jeg gøre, hvis jeg ikke kan finde trådløs printer på pc?
- Aktivér 'Find enheder og indhold'
- Tjek din hjemmegruppe
- Føj printeren korrekt til dit netværk
- Brug avanceret printeropsætning
- Kør en test af trådløs forbindelse
- Deaktiver netværksadapter
- Reparer netværksproblemer
- Installer de seneste printerdriveropdateringer
- Søg efter opdateringer
- Kør printerfejlfinding
Jeg ved, at de fleste Windows 10- eller Windows 8.1-brugere, der prøvede at installere deres printere på et trådløst netværk, har problemer med at oprette forbindelse til det. Jeg kan fortælle dig, at hvis du nøje følger nedenstående trin, i den rækkefølge, de er beskrevet, vil du være i stand til at rette din trådløse printer, hvis din Windows 8- eller Windows 8.1-enhed ikke genkender den .

Selvom din netværksforbindelse fungerer fejlfrit, og også den trådløse printer er forbundet til netværket, kan du normalt have mange problemer med at oprette forbindelse til den. Nogle af de almindelige problemer, der kan forekomme, er en forkert indstilling af den trådløse printer, som du måske har overset, eller Windows 10 / Windows 8.1 har ikke funktionen "Find enheder og indholdskontakt".
Hvad skal jeg gøre, når Windows ikke kan finde trådløs printer
1. Aktiver 'Find enheder og indhold'
- Flyt musemarkøren til nederste højre side af vinduet.
- Fra menuen, der vises, skal du venstreklikke eller trykke på "Indstillinger" -funktionen.
- Venstre klik eller tryk på indstillingsundermenuen eller tryk på "Skift pc-indstillinger".
- Venstreklik eller tryk på knappen "Netværk", der vises i menuen "Skift pc-indstillinger".
- Venstreklik eller tryk på knappen "Forbindelser".
- Vælg nu din netværksforbindelse ved at venstreklikke eller trykke på den.
- Aktivér funktionen, der siger "Find enheder og indhold".
- Luk de vinduer, du hidtil har åbnet, og genstart dit operativsystem.
- Når enheden starter, skal du kontrollere igen, om du kan finde din trådløse printer.
- RELATERET: Sådan løses printerkø i Windows 10, 8, 7
2. Tjek din hjemmegruppe
- Flyt musemarkøren ned til nederste højre side af skærmen.
- Venstreklik eller tryk på "Søg" -funktionen.
- Skriv følgende i søgefeltet: “Denne pc”, og tryk på Enter-knappen på tastaturet.
- Venstreklik eller tryk på ikonet "Denne pc", der vises efter søgningen.
- Se nu under "Hjemmegruppe" og se om du kan finde den trådløse printer.
- Hvis det ikke er under emnet "Hjemmegruppe", skal du søge efter "Arbejdsgruppe eller domæne" og prøve at finde din trådløse printer derovre.
3. Føj printeren korrekt til dit netværk
- Lad os nu prøve at tilføje den trådløse printer korrekt til netværket.
- Tænd først den trådløse printer.
- Følg nu instruktionsmanualen, der fulgte med den trådløse printer, instruktionerne om, hvordan du tilføjer den til netværket.
- Dernæst bliver du nødt til at logge på din Windows 10- eller Windows 8.1-enhed, der er forbundet til det samme netværk.
- Flyt musemarkøren til øverste højre side af skærmen.
- Venstreklik eller tryk på "Søg" -funktionen præsenteret i den menu, der dukker op.
- I søgefeltet skal du skrive følgende: “netværk” uden anførselstegn.
- Når søgningen er afsluttet, skal du klikke eller trykke på ikonet "Netværk".
- Nu med printeren tændt, skal du kontrollere, om du kan se den trådløse printer i menuen Netværk.
- RELATERET: FIX: Printeren er offline i Windows 7, 8, 10
4. Brug avanceret printeropsætning
- Flyt musen over til øverste højre side af skærmen.
- Fra den menu, der dukker op, skal du venstreklikke eller trykke på "Søg" -funktionen.
- I søgefeltet skal du skrive følgende: “Avanceret printeropsætning” uden anførselstegn.
- Når søgningen er afsluttet, skal du venstreklikke eller trykke på ikonet "Avanceret printeropsætning".
- Nu kan du vælge "Vælg en printer på listen" og søge efter printeren.
- Hvis printeren ikke er der, skal du gå tilbage og venstreklikke eller trykke på "Den printer, jeg ønsker, står ikke på listen"
- Indtast printernavnet i dialogboksen.
- Venstreklik eller tryk på knappen "Næste".
- Følg instruktionerne på skærmen for at afslutte processen.
5. Kør en test af trådløs forbindelse
- Kontroller, om printeren har den trådløse indstilling aktiveret
Bemærk: De trådløse printere har normalt et blåt ikon, der vises, hvis det trådløse fungerer eller ikke.
- Følg instruktionerne, der fulgte med den trådløse printer, og udfør en test af trådløs forbindelse.
- RELATERET: FIX: Windows 10 åbner ikke Enheder og printere
6. Deaktiver netværksadapter
- Flyt musen over til øverste højre side af skærmen.
- Venstreklik eller tryk på "Søg" -funktionen.
- Skriv følgende i søgefeltet: “Netværk og deling”.
- Tryk på “Enter” -knappen på tastaturet.
- Når søgningen er afsluttet, skal du venstreklikke eller trykke på ikonet "Netværks- og delingscenter".
- Venstreklik eller tryk på funktionen "Skift adapterindstillinger".
- Højreklik eller hold tryk på din netværksadapter.
- Venstreklik eller tryk på "Deaktiver" -funktionen i den menu, der vises.
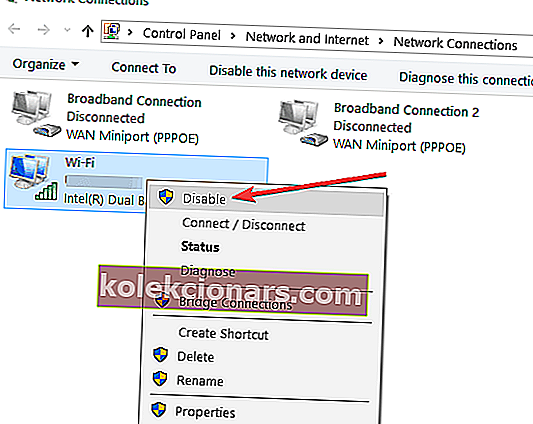
Bemærk: Du bliver muligvis bedt om en administratorkonto og en adgangskode.
- Hold nu tryk, eller højreklik på netværksadapteren igen, og venstre klik på "Aktiver".
7. Reparer netværksproblemer
- Flyt musen over til øverste højre side af skærmen.
- Når menuen dukker op, skal du venstreklikke eller trykke på søgefunktionen.
- Skriv følgende i søgefeltet: “Identificer og reparer”.
- Når søgningen er afsluttet, skal du klikke eller trykke på ikonet "Identificer og reparer netværksproblemer".
- Følg instruktionerne på skærmen for at afslutte fejlfindingsprocessen.
8. Installer de seneste printerdriveropdateringer
Se på producenten af den trådløse printer for at se, om du har de nyeste drivere installeret. Dette er normalt et af de mest almindelige problemer, hvis din printer ikke genkendes på netværket.
9. Se efter opdateringer
- Flyt musemarkøren til øverste højre side af skærmen.
- Fra den menu, der vises, skal du venstreklikke eller trykke på "Søg" -funktionen.
- Skriv følgende i søgedialogboksen: “Windows Update”.
- Når søgningen er afsluttet, skal du klikke eller trykke på ikonet "Windows Update-indstillinger".
- Nu fra det vindue, der vises, skal du venstreklikke eller trykke på knappen "Tjek nu".
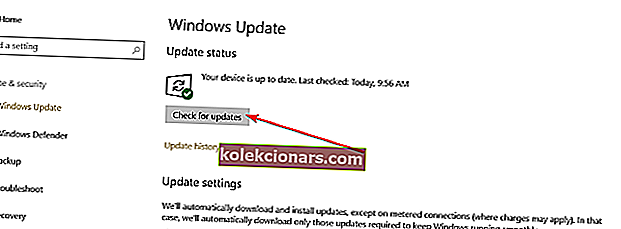
- Du kommer til siden "Vælg opdateringer, du vil installere" for at kontrollere, om der er opdateringer, der er relateret til printeren.
- Venstreklik eller tryk på driverne til printeren, hvis der er nogen, og venstreklik eller tryk på knappen "OK".
- Gå nu tilbage til Windows Update-siden og venstre klik eller tryk på knappen "Installer opdateringer".
10. Kør printerfejlfinding
Hvis din computer ikke kan registrere din trådløse printer, kan du også prøve at løse problemet ved at køre den indbyggede printerfejlfinding. Gå til Indstillinger> Opdatering og sikkerhed> Fejlfinding> kør printerfejlfinding.

Der er det en kort beskrivelse af, hvad du skal gøre, hvis du er Windows 10 eller Windows 8.1-enhed ikke finder det trådløse printersignal. Hvis du har yderligere spørgsmål relateret til denne artikel, så lad os det vide i kommentarfeltet nedenfor, så hjælper vi dig yderligere.
RELATEREDE HISTORIER, DER SKAL KONTROLLERES:
- Fuld rettelse: Standardprinter ændrer sig konstant i Windows 10, 8.1, 7
- Hvad skal jeg gøre, hvis Windows 10 / 8.1 ikke kan finde printeren på netværket
- Wi-Fi-printer genkendes ikke? Løs det med disse hurtige løsninger
Redaktørens bemærkning: Dette indlæg blev oprindeligt offentliggjort i april 2015 og er siden blevet opdateret for friskhed og nøjagtighed.