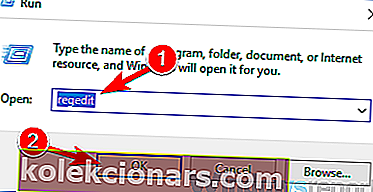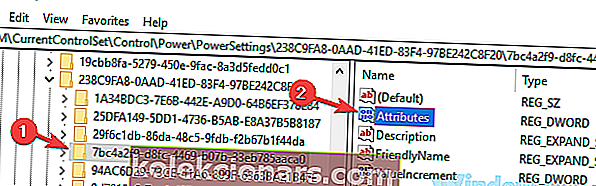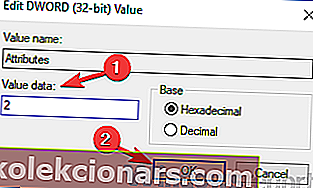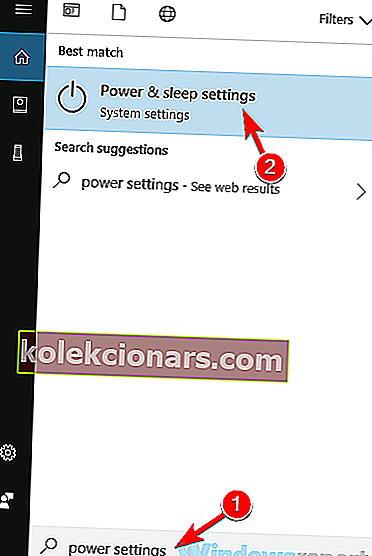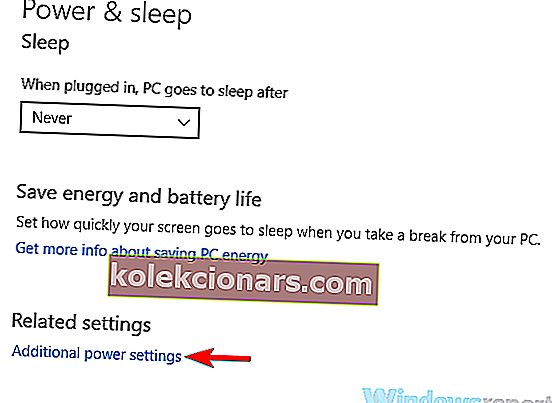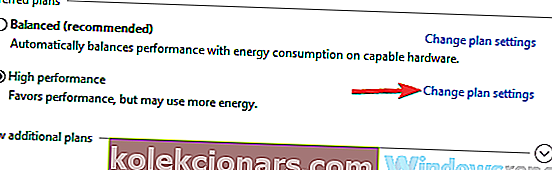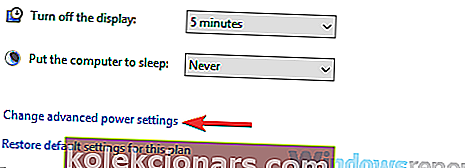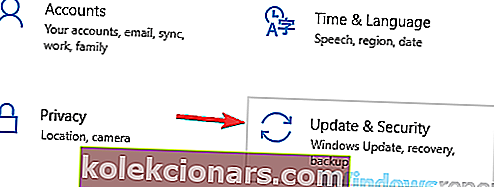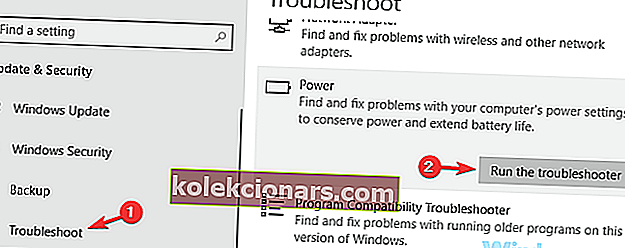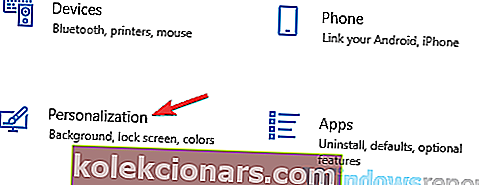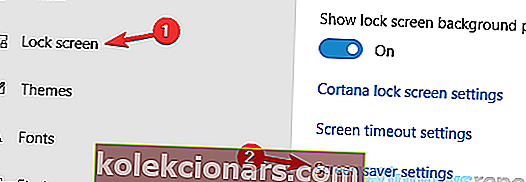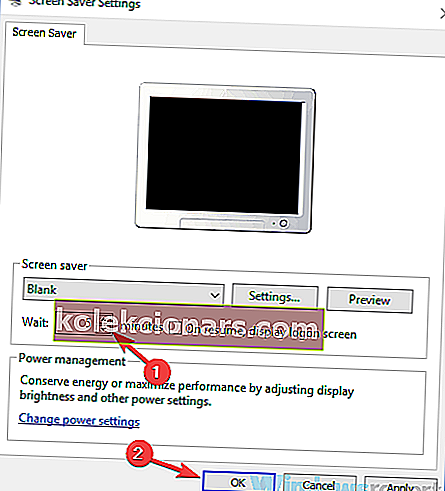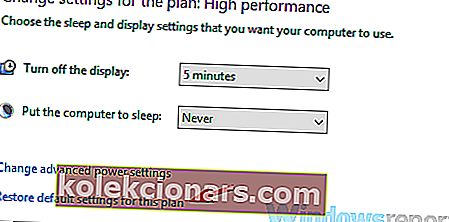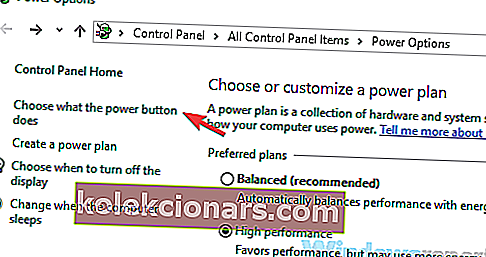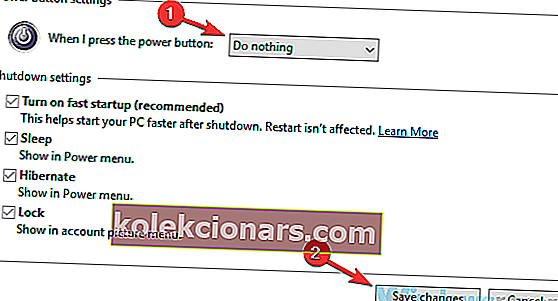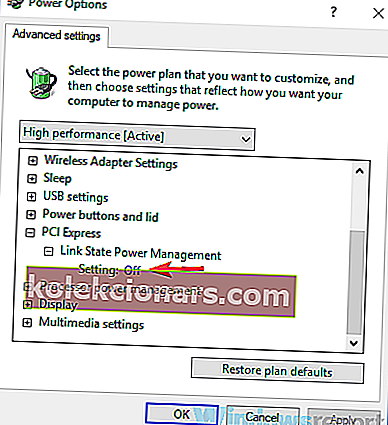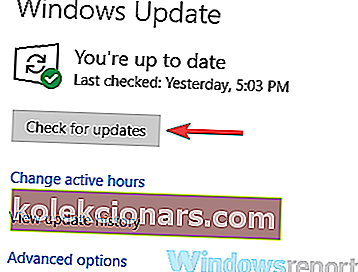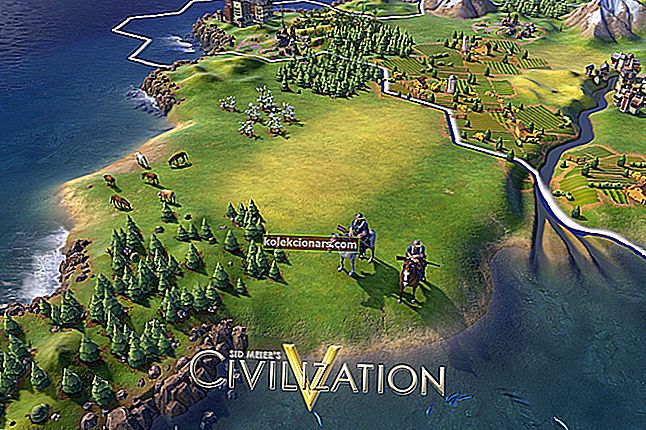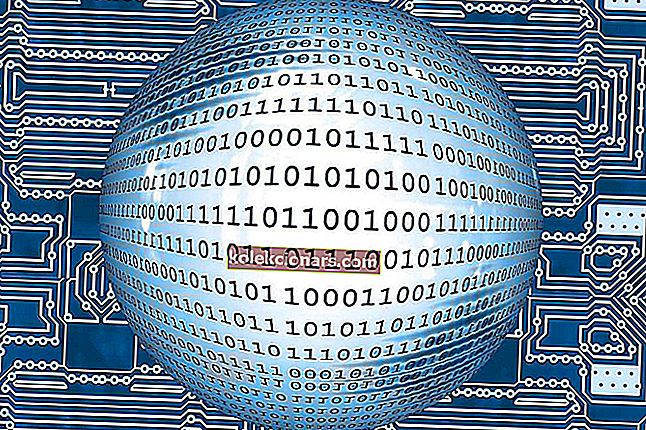Sleep-funktion er ret nyttig, og mange bruger den regelmæssigt på vores pc'er, men mange brugere rapporterede, at Windows 10 går i dvale efter 2 minutter. Dette kan være et irriterende problem, da du konstant skal vække din pc, men i denne artikel viser vi dig, hvordan du løser det.
Nogle gange kan din Windows 10-pc gå i dvale efter et par minutter, og det kan være ret irriterende. Taler om søvnrelaterede problemer på Windows 10, her er nogle problemer, som brugere rapporterede:
- Windows 10 ignorerer dvaletilstand, skærmen slukkes efter 2 minutter - Dette problem kan opstå på grund af forskellige årsager, og den bedste måde at løse det på er at ændre din registreringsdatabase og derefter ændre dine strømindstillinger.
- Laptop går i dvale, når den er tilsluttet Windows 10 - Dette problem kan opstå på grund af dine strømplanindstillinger. Skift blot til en af flere standardstrømplaner, eller nulstil din strømplan til standard.
- Windows 10-bærbar computer går i dvale efter 2 minutter - Ifølge brugere kan dette problem forekomme på deres bærbare computer, og du skal være i stand til at rette det ved at køre strømfejlfinding.
- W indows 10 går i seng for tidligt, hurtigt, tidligt, hvert par minutter, mens du bruger - Der er forskellige strømrelaterede problemer, der kan opstå, men du kan løse de fleste af dem ved hjælp af en af vores løsninger.
Windows 10 går i dvale efter 2 minutter, hvordan fikser man det?
- Rediger registreringsdatabasen, og rediger dine strømindstillinger
- Kør strømfejlfinding
- Skift dine pauseskærmsindstillinger
- Afbryd USB-dongler
- Gendan strømstyringsindstillingerne til standard
- Skift indstillinger for tænd / sluk-knappen
- Tilpas dine strømindstillinger
- Installer de seneste opdateringer
Løsning 1 - Rediger registreringsdatabasen, og rediger dine strømindstillinger
Ifølge brugerne, hvis din pc går i dvale efter 2 minutter hele tiden, kan du måske løse dette problem ved blot at foretage et par ændringer i registreringsdatabasen. For at gøre det skal du blot følge disse trin:
- Åbn Kør dialogboksen ved at trykke på Windows-tasten + R . Skriv nu regedit, og tryk på Enter, eller klik på OK .
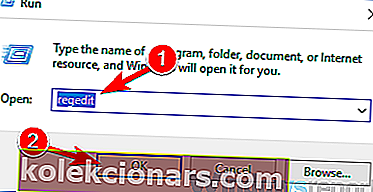
- I venstre rude navigerer du til HKEY_LOCAL_MACHINE \ SYSTEM \ CurrentControlSet \ Control \ Power \ PowerSettings \ 238C9FA8-0AAD-41ED-83F4-97BE242C8F20 \ 7bc4a2f9-d8fc-4469-b07b-33eb785aaca0 . Dobbeltklik på attributterne DWORD i højre rude .
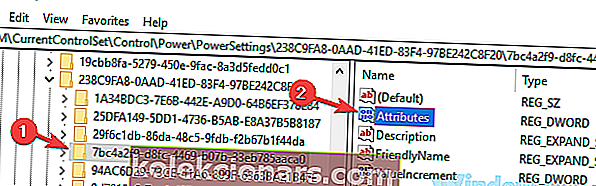
- Skift værdidata til 2, og klik på OK for at gemme ændringer.
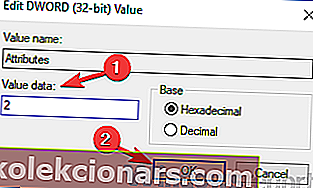
Når du har gjort det, skal du bare ændre de avancerede strømindstillinger. For at gøre det skal du følge disse trin:
- Tryk på Windows-tast + S, og indtast strømindstillinger . Vælg nu Power & sleep settings fra listen.
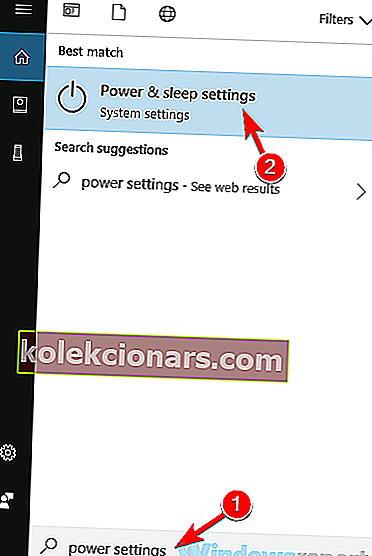
- Den Indstillinger app vises nu. I højre rude skal du rulle ned til de relaterede indstillinger og klikke på Yderligere strømindstillinger .
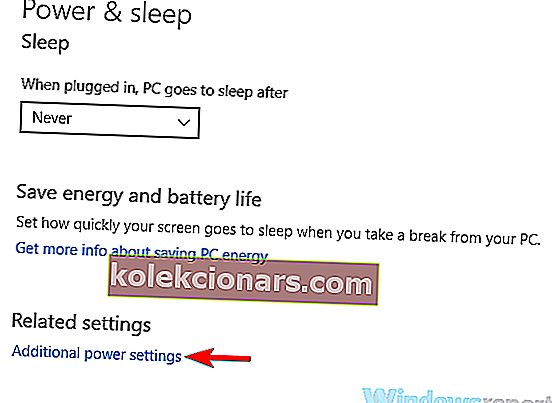
- Du skal nu se alle strømplaner på din pc. Find din strømplan, og klik på Skift planindstillinger ud for den.
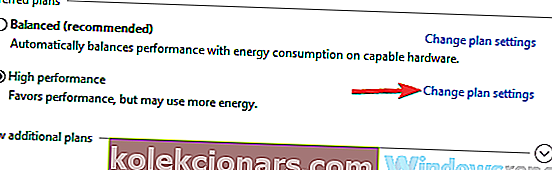
- Klik nu på Skift avancerede strømindstillinger .
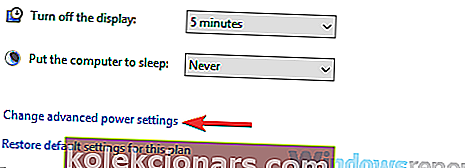
- Klik på Skift indstillinger, der i øjeblikket ikke er tilgængelige . Gå til Dvale> System uden opsyn for timeout, og skift værdien fra 2 til 20 minutter.
Når du har gjort det, skal du gemme ændringer og kontrollere, om problemet er løst. Mange brugere rapporterede, at denne metode løste problemet for dem, så sørg for at prøve det.
- LÆS OGSÅ: Hvad skal jeg gøre, hvis din bærbare computer vågner op af søvn alene
Løsning 2 - Kør strømfejlfinding
Nogle gange kan der forekomme visse fejl og fejl på din pc, og det kan forårsage forskellige problemer. Windows leveres dog med forskellige indbyggede fejlfindingsprogrammer, der kan scanne din pc for eventuelle problemer og reparere dem automatisk.
Hvis Windows 10 går i dvale efter 2 minutter, kan du muligvis løse problemet ved at køre strømfejlfinding. For at gøre det skal du blot følge disse trin:
- Åbn appen Indstillinger, og naviger til sektionen Opdatering og sikkerhed . Du kan åbne appen Indstillinger hurtigt ved hjælp af Windows Key + I genvej.
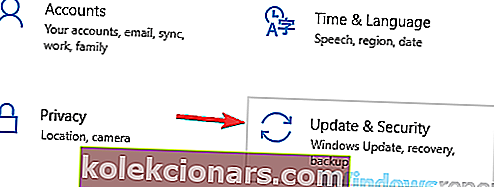
- Vælg Fejlfinding i venstre rude. I højre rude skal du vælge Strøm og klikke på Kør fejlfindingsknappen .
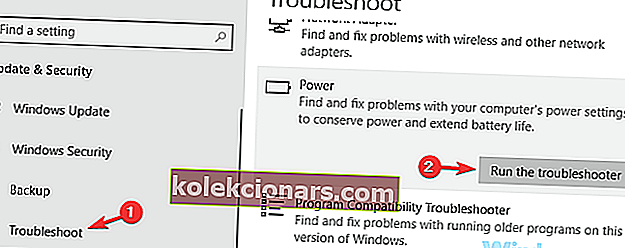
- Fejlfindingsvindue vises nu, og du skal bare følge instruktionerne på skærmen for at fuldføre det.
Når fejlfindingsprocessen er afsluttet, skal du kontrollere, om problemet stadig er der. Flere brugere rapporterede, at denne enkle løsning fungerede for dem, så der er ingen grund til ikke at prøve det.
Løsning 3 - Skift dine pauseskærmsindstillinger
Hvis Windows 10 går i dvale efter 2 minutter, kan problemet være relateret til din pauseskærm. Tilsyneladende går pc'en i dvale, så snart pauseskærmen vises, men du kan løse dette problem ved blot at ændre et par pauseskærmsindstillinger. For at gøre det skal du blot følge disse trin:
- Åbn appen Indstillinger, og naviger til sektionen Personalisering .
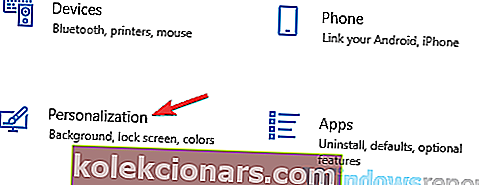
- Vælg låseskærmen i menuen til venstre. Vælg nu Pauseskærmsindstillinger fra højre rude.
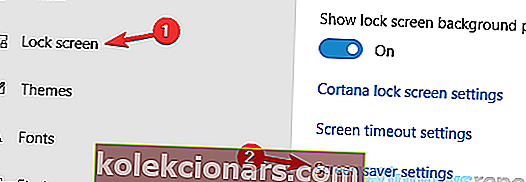
- Indstil ventetiden til en hvilken som helst højere værdi, f.eks. 20 minutter eller deromkring. Klik nu på Anvend og OK for at gemme ændringer. Alternativt kan du vælge ikke at bruge nogen pauseskærm.
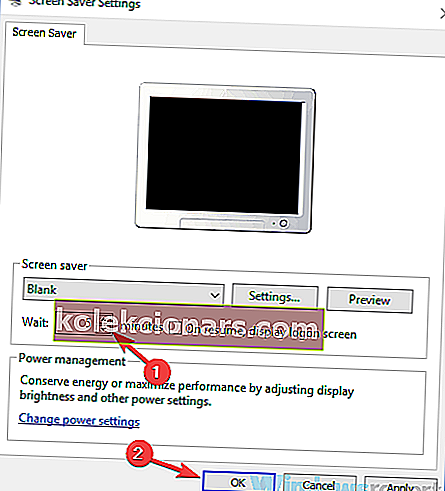
Når du har foretaget disse ændringer, skal du kontrollere, om problemet stadig er der.
Løsning 4 - Afbryd USB-dongler
Ifølge brugere, hvis Windows 10 går i dvale efter 2 minutter, er det muligt, at en USB-dongle forårsager dette problem. Få brugere rapporterede, at problemet var forårsaget af en USB-dongle til en trådløs Logitech-mus.
For at løse problemet foreslår brugerne at afbryde USB-donglen fra din pc og kontrollere, om det løser dit problem. Hvis donglen er problemet, skal du måske prøve at opdatere dine drivere og kontrollere, om det hjælper. I værste fald skal du muligvis udskifte musen.
- LÆS OGSÅ: Sådan løses problemer med dvaletilstand i Windows 8.1, Windows 10
Løsning 5 - Gendan indstillingerne for strømplanen til standard
Nogle gange kan der opstå problemer med dvaletilstand, hvis dine strømstyringsindstillinger er beskadiget eller ikke fungerer korrekt. Hvis Windows 10 går i dvale efter 2 minutter ofte, kan problemet være din strømplan, så det tilrådes at nulstille det til standard. Dette er ret simpelt at gøre, og du kan gøre det ved at følge disse trin:
- Følg trinene fra løsning 1 for at åbne vinduet Strømstyring .
- Find din aktuelt valgte profil, og klik på Skift planindstillinger .
- Klik nu på Gendan standardindstillinger for denne plan.
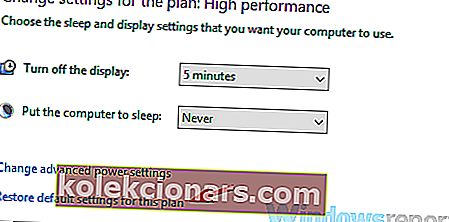
Efter at have gjort det, skal problemet løses fuldstændigt. Alternativt, hvis du bruger din egen brugerdefinerede strømprofil, skal du skifte til en af flere indbyggede profiler og kontrollere, om det løser problemet.
Løsning 6 - Skift indstillinger for tænd / sluk-knappen
Ifølge brugere, hvis Windows 10 går i dvale efter 2 minutter, kan problemet være dine tænd / sluk-knapindstillinger. Som du måske ved, kan du konfigurere din tænd / sluk-knap til at udføre forskellige opgaver, men nogle gange kan disse indstillinger forårsage andre problemer.
Hvis du har problemer med søvnfunktionen på Windows 10, skal du bare ændre følgende indstillinger:
- Åbn vinduet Strømstyring .
- Vælg Vælg, hvad afbryderknappen gør i venstre rude.
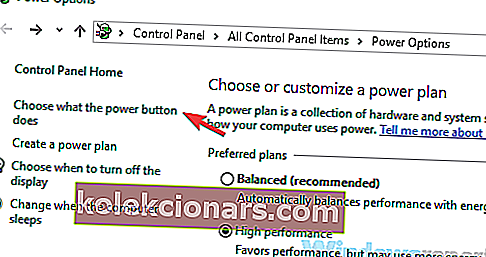
- Indstil, når jeg trykker på tænd / sluk-knappen til Gør ingenting . Klik nu på Gem ændringer .
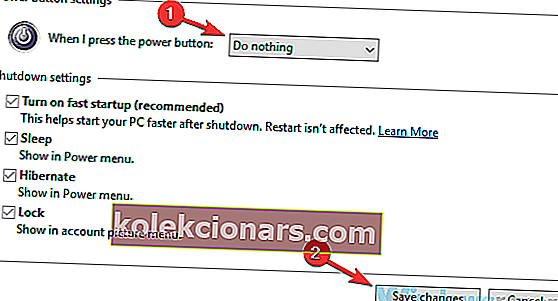
Når du har foretaget disse ændringer, skal du kontrollere, om problemet stadig er der. Flere brugere rapporterede, at denne løsning fungerede med en bærbar computer, mens de brugte en ekstern skærm, men du kan også prøve dette på din stationære pc.
Løsning 7 - Tilpas dine strømindstillinger
Hvis Windows 10 går i dvale efter 2 minutter, er det ret sandsynligt, at dine strømindstillinger er årsagen. For at løse dette problem foreslår brugerne at gennemgå avancerede strømindstillinger og tilpasse dem.
Dette kan være en lidt avanceret løsning, men du skal kunne følge op. For at gøre det skal du blot følge disse trin:
- Åbn vinduet Strømstyring . Find din strømplan, og klik på Skift planindstillinger > Skift avancerede strømindstillinger .
- Gå nu til PCI Express> Link State Power Management og sæt den til Fra .
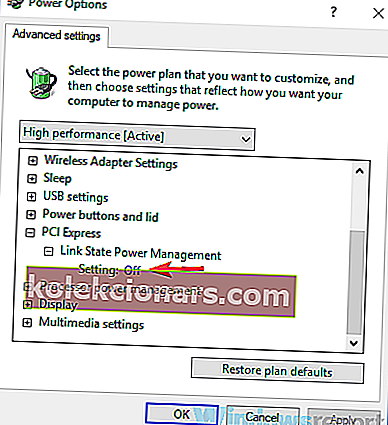
- Nu skal du deaktivere strømbesparelse og dvale for alle enheder på listen, såsom din trådløse adapter, skærm, harddisk osv. Når du har gjort det, skal du klikke på Anvend og OK .
Dette er en lidt avanceret løsning, da du bliver nødt til manuelt at finde og deaktivere strømbesparende indstillinger. Når du først har deaktiveret indstillingerne for strømbesparelse, skal problemet løses fuldstændigt.
Løsning 8 - Installer de seneste opdateringer
Hvis Windows 10 går i dvale efter 2 minutter, kan problemet være visse fejl på dit system. Disse fejl kan forekomme af forskellige årsager, og den bedste måde at rette dem på er at installere de nyeste opdateringer. Normalt installerer Windows 10 de manglende opdateringer alene, men nogle gange går du måske glip af en opdatering eller to på grund af visse fejl.
Du kan dog altid kontrollere manuelt for opdateringer ved at gøre følgende:
- Åbn appen Indstillinger, og gå til sektionen Opdatering og sikkerhed .
- Klik nu på knappen Søg efter opdateringer .
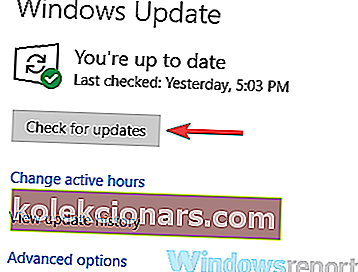
Hvis der findes opdateringer, downloades de automatisk i baggrunden. Nu skal du bare genstarte din pc for at installere opdateringerne. Når opdateringerne er installeret, skal du kontrollere, om problemet stadig er der.
LÆS OGSÅ:
- Fuld løsning: Surface Pro 4 vågner ikke op af søvn
- Sådan blokeres Windows 10, 8, 8.1 fra at gå i dvaletilstand
- Fix: Windows 10-computere mister lyd efter dvaletilstand