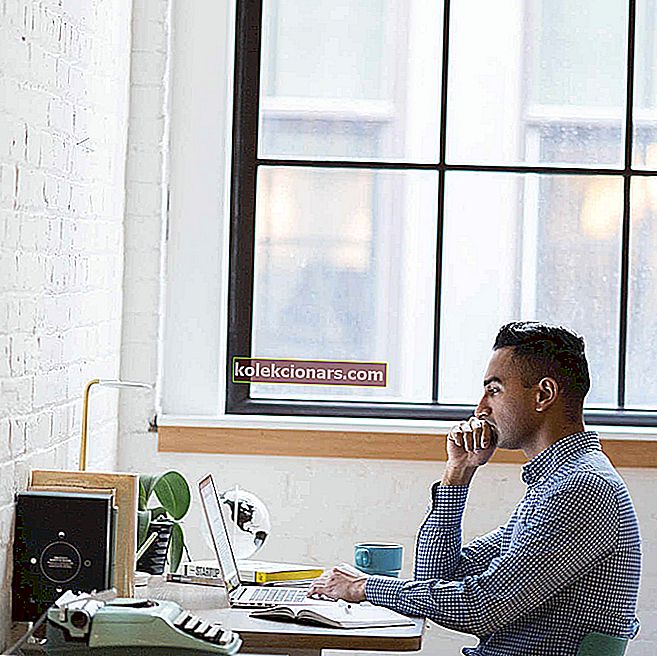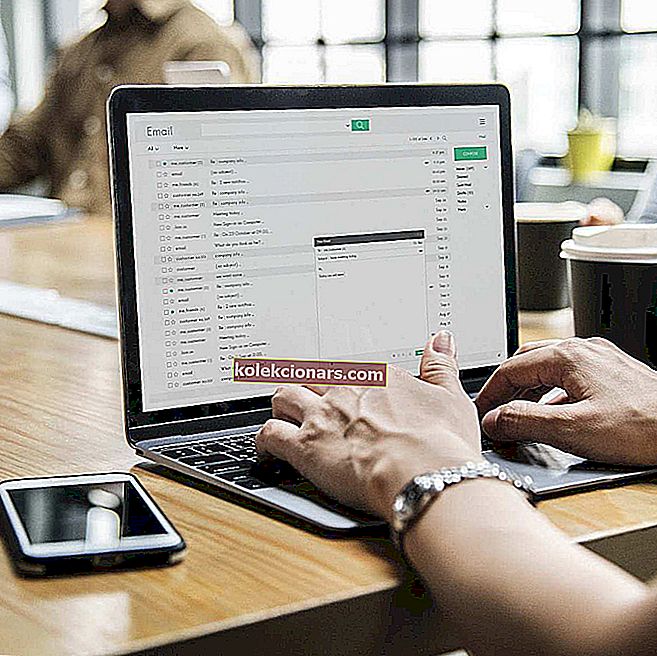- Der er mange forskellige måder at få adgang til indstillingsmenuen til webkameraet. Den nemmeste er at venstreklikke på Webcam-appen. En anden måde er at nå til kameraindstillingerne i nederste højre hjørne af skrivebordet.
- Hvis webkameraet ikke fungerer, er forbindelsen til din computer den første ting, der skal kontrolleres. Er den tilsluttet korrekt? Kan du teste det på en anden computer? Hvis det er tilfældet, skal du gøre det for at sikre, at webcam fungerer korrekt.
- Hvis du har problemer med dit webcam eller bare har brug for vejledning, er afsnittet om fejlfinding af webcam noget for dig.
- Hvis du har brug for at rette din bærbare eller stationære pc, skal du se vores kategori Bærbar computer og pc.

Som altid kom Windows 10 med en hel række forskellige måder at få adgang til indstillingsmenuen til forskellige enheder på din Windows 10-pc eller bærbar computer, og webkameraindstillingerne adskiller sig ikke fra de andre.
Heldigvis for os er der en meget let vejledning nedenfor om, hvordan vi kan komme til webkameraindstillingerne og opsætte alt, hvad vi har brug for derfra.
Først og fremmest skal vi vide, om vores webkamera fungerer korrekt, for hvis det er en hardwarefejl, bliver du nødt til at ringe til dit webcam eller pc-producent for at løse problemet eller sende dig et nyt webcam.
Ikke desto mindre er det altid en god ide at kontrollere ledningerne fra webkameraet og være sikker på at du har den tændt.
Hvordan kan jeg komme til webcamindstillingerne på Windows 10?
Hvis Windows 10-pc'en eller den bærbare computer har et indbygget webkamera eller et kablet webkamera, kan vi bruge Windows 10-appen til at få adgang til de nødvendige webkameraindstillinger.
Vi kan bruge et par forskellige metoder til at åbne webcam-appen.
Metode 1
- Hvis du er på startskærmen i Windows 10, skal vi klikke (venstreklik) på Webcam-appen. En anden måde at åbne kameraappen på er på skrivebordet (vi kan få adgang til dette ved at gå med musen til nederste højre side af skærmen eller stryge fra højre side til midten af skærmen, hvis du f.eks. Har en tablet ).
- Klik (venstre klik) på Søg.
- Skriv kamera i det viste søgefelt.
- Klik (venstre klik) på kameraikonet, der vises i resultaterne af søgningen.
- En tredje metode til at få adgang til webcamindstillingerne er fra din låste brugerskærm, alt hvad du skal gøre er at venstreklikke og trække ned for at åbne webcam-appen.
- For at komme ind på webcamindstillingerne skal vi højreklikke inde i webcam-appen, når vi tager et billede.
- Du bliver nødt til at klikke (venstre klik) på de indstillinger, du vil ændre som: skift til et andet webcam, Indstil selvudløseren, Skift eksponering og Spotjustering. Disse indstillinger kan variere afhængigt af hvad dit webcam er i stand til at gøre, for eksempel understøtter dit webcam muligvis ikke Spotjusteringsmuligheden, derfor har du det ikke i indstillingsmenuen.
Hvis dit Windows 10-søgefelt mangler, skal du få det tilbage med det samme med disse enkle trin.
Hvis du ikke kan tage fotos med kameraappen, skal du også se på denne dedikerede guide, der hjælper dig med at løse problemet.
Dit webcam fungerer ikke korrekt, og du ser kun en sort skærm? Løs problemet på ingen tid med denne nyttige guide.
Metode 2
Vi kan også gå til webcamindstillingerne i Windows 10 fra webcam eller kamera-appen.
- Du bliver nødt til at åbne kameraet eller webcam-appen, gå med musen til nederste højre hjørne af skærmen og klik (venstre klik) på Indstillinger. Når du er i menuen Indstillinger, skal vi klikke (venstre klik) på Indstillinger.
- Fra menuen Indstillinger, du har foran skærmen, kan du justere indstillingerne for webkameraet efter dine behov. Nogle af de tilgængelige indstillinger, du muligvis har der, er Vis eller skjul gitterlinjer, Slå mikrofonen til eller fra "og" Slå videostabilisering til eller fra ".
Hvis du er interesseret i, hvordan du ændrer placeringen af dine fotos på Windows 10, skal du tjekke denne vejledning, der hjælper dig med netop det.
Kamera-appen fungerer ikke på Windows 10? Bare rolig, vi har den rigtige løsning til dig!
Så der går du, på få sekunder af din tid kan du få adgang til kamera- eller webkameraindstillingerne i Windows 10, 8.1 og tilpasse dem til din personlige brug.
Hvis du ikke kan bruge nogle vigtige funktioner, så prøv at få adgang til dem via en tredjeparts kamerasoftware, der erstatter dig disse muligheder og giver dig adgang til mange interessante funktioner.
Løs forskellige problemer med webkameraer i Windows 10
Hvis du støder på nogle webcam-relaterede problemer, er dens indstillinger ikke en løsning. Du har brug for en komplet løsning for at få arbejdet gjort, især hvis kameraet ikke fungerer på din Windows 10PC.
Til denne fejl har vi en dedikeret fix-artikel med flere løsninger, der hjælper dig.
Nogle Toshiba-brugere rapporterede problemer med deres bærbare webcam. Hvis du er en af disse brugere, skal du kontrollere denne vejledning, da den styrer dit kamera til at fungere problemfrit.
For alle andre brugere, der har andre bærbare mærker, kan de simpelthen ikke få adgang til deres kamera på deres Windows 10-systemer, mens de bruger Skype.
Men som du kan gætte, har vi også et svar på dette problem.
Hvis din pc ikke har et integreret webcam, skal du kigge på vores liste med de bedste 4k webkameraer, der er tilgængelige lige nu.
Hvis du har andre spørgsmål, tøv ikke med at lade dem være i kommentarfeltet nedenfor.
Redaktørens bemærkning: Dette indlæg blev oprindeligt offentliggjort i august 2018 og er siden blevet moderniseret og opdateret i marts 2020 for friskhed, nøjagtighed og omfattende.
FAQ: Læs mere om webcamproblemer
- Hvordan får jeg adgang til mine webkameraindstillinger på Windows 10?
Åbn privatlivsindstillinger, og vælg kameraet i menuen til venstre. Vi har en komplet guide, der hjælper dig med hele processen.
- Hvad skal jeg gøre, når webcam ikke fungerer?
Kontroller først dine antivirusindstillinger, og kontroller derefter, om kameraet er tilsluttet og registreret af din computer. Hvis problemet fortsætter, skal du tjekke vores ekspertguide for at løse problemer med webcam.
- Hvordan ændrer jeg kameraindstillingerne på min bærbare computer?
Redaktørens bemærkning: Dette indlæg blev oprindeligt offentliggjort i juli 2018 og er siden blevet moderniseret og opdateret i marts 2020 for friskhed, nøjagtighed og omfattende.