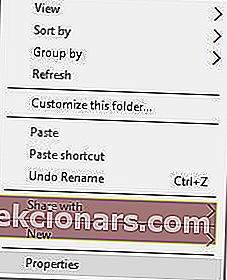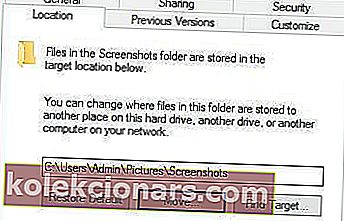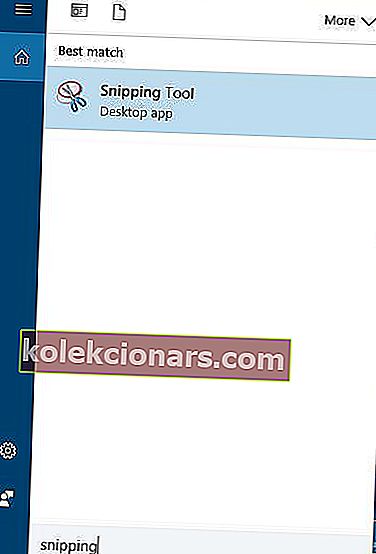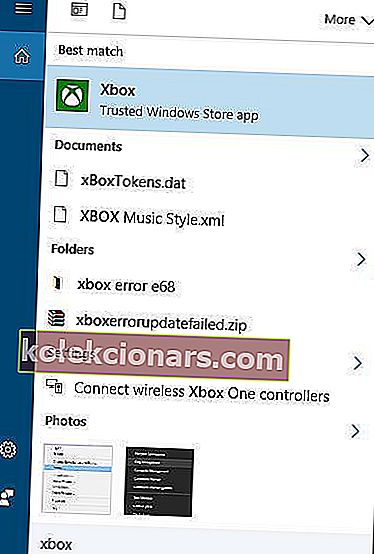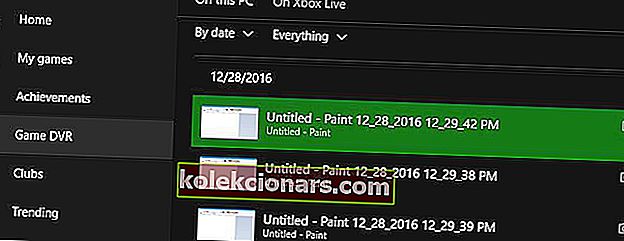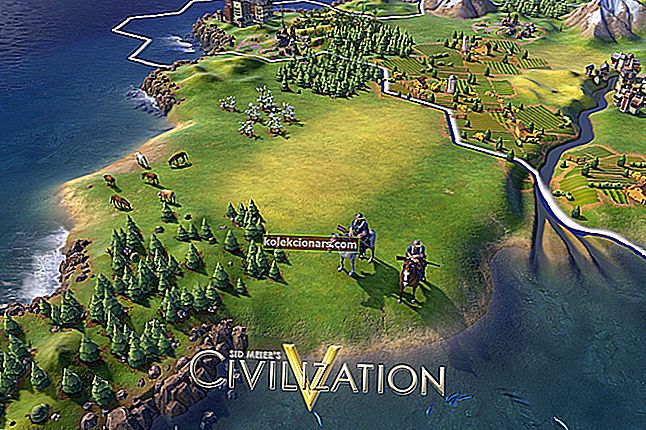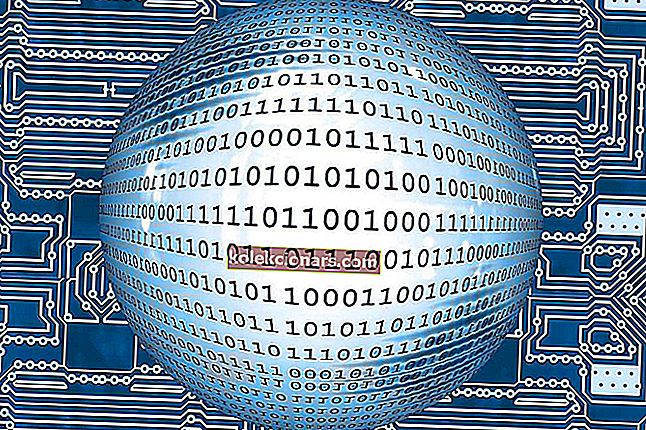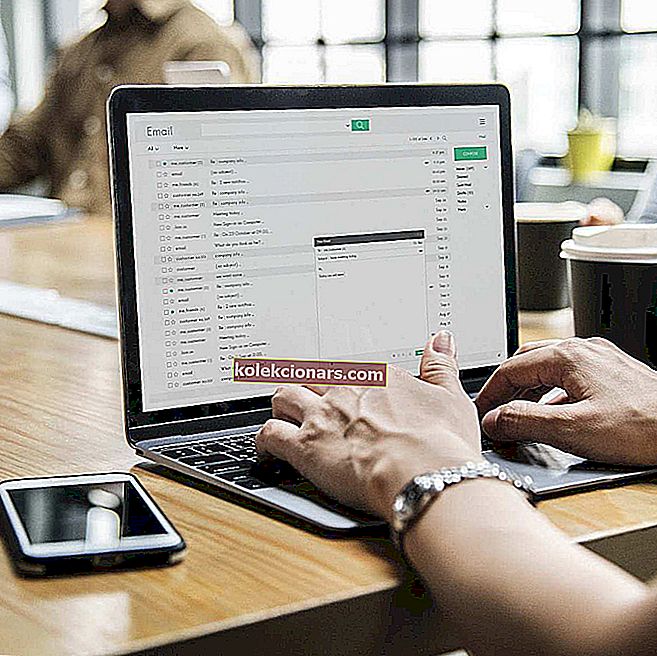
Nogle gange er du nødt til hurtigt at dele et screenshot med nogen online. Oprettelse og deling af dem er relativt simpelt, og i dag skal vi vise dig, hvor dine skærmbilleder går på Windows 10.
Hvordan tager jeg skærmbilleder på pc?
- Brug tasten Print Screen
- Brug Windows Key + PrtScn genvej
- Brug skæreværktøjet
- Brug Game Bar i Windows 10
Oprettelse af skærmbilleder på Windows 10 er ret simpelt, og det kræver ikke engang, at du bruger en kompleks softwareapplikation.
Du kan nemt oprette skærmbilleder på Windows 10 med indbyggede værktøjer eller med dedikerede værktøjer, og i dag skal vi vise dig, hvor dine skærmbilleder er gemt som standard på Windows 10.
Hvor gemmer Windows 10 mine skærmbilleder?
Hvis du ikke har ændret dine standardindstillinger, skal du kunne finde dine skærmbilleder under følgende sti: C: Brugere [Bruger] Mine billederSkærmbilleder.
Selvfølgelig kan du også oprette en dedikeret mappe, hvor du kan gemme dine skærmbilleder. Du kan oprette mappen på dit skrivebord eller bruge en placering efter eget valg.
Desuden kan du også uploade dine skærmbilleder, hvis du har brug for at dele dem med nogen. Følg denne artikel for at finde ud af mere om, hvordan du uploader skærmbilleder, og hvilke værktøjer der skal bruges.
Editorens valg: Brug et dedikeret værktøj til skærmbilleder
Icecream skærmoptager (anbefales)

Icecream Screen Recorder er et simpelt værktøj, ligetil, men alligevel med tilstrækkelige funktioner til at opnå det, du ønsker, men ikke forvirre dig. Hold dine skærmbilleder organiseret, klar til brug med det samme med dette innovative program.
Du kan gemme dine skærmbilleder direkte på din harddisk til den destination, du vælger. Og du vil være i stand til at gemme skærmbillederne i forskellige filformater.

Denne software er et levedygtigt alternativ til typiske skærmoptagelsesapps, der er på markedet.
Du kan nemt tage et billede for at fremhæve bestemte områder eller et bestemt afsnit.
Dette værktøj er ideelt, hvis du bruger flere browsere under dine daglige internetsessioner.
Her er blot nogle af dens funktioner:
- Projekthistorik: Du kan nemt finde dine tidligere projekter
- Valg af skærmområde: vælg det område, du vil optage
- Tegningspanel: tilføj pile, linjer og markeringer til din optagelse
- Du kan også optage onlinevideoer.
- Optag videoer med et enkelt klik på en knap.
- Skift format for de optagede videoer
- Planlæg skærmoptagelse
Icecream Screen Recorder er allerede verdens bestseller, og du kan prøve det gratis lige nu. En fuldt funktionel prøveversion er tilgængelig til download.
- Download nu Icecream skærmoptager
4 hurtige metoder til at tage skærmbilleder på pc
Metode 1 - Brug Print Screen-tasten
Dette er sandsynligvis en af de ældste metoder til oprettelse af skærmbilleder. For at oprette et screenshot skal du blot trykke på Print Screen eller PrtScn-tasten på dit tastatur. Ved at trykke på denne tast opretter du et skærmbillede af hele din skærm.
Hvis du kun vil oprette et skærmbillede af dit nuværende vindue, kan du gøre det ved at bruge Alt + PrtScn genvej.
Ved at bruge disse genveje gemmes dit skærmbillede på dit udklipsholder. For at gemme det på din harddisk skal du starte Paint eller enhver anden billedredigeringssoftware og indsætte skærmbilledet fra udklipsholderen ved at trykke på Ctrl + V genvej.
Selvom denne metode er ret enkel, er vi nødt til at advare dig om, at du ikke kan se tidligere lavede skærmbilleder. Udklipsholder gemmer kun en post ad gangen, og hvis du ved et uheld kopierer noget andet til udklipsholderen, fjerner du dit skærmbillede.
Hvis du bruger denne metode, anbefales det at indsætte skærmbilledet i din billededitor så hurtigt som muligt for ikke at miste det. Ved at bruge ethvert billedredigeringsværktøj kan du gemme skærmbilledet i enhver mappe, du ønsker.
Vi skal nævne, at du kan noget undgå problemet med udklipsholder ved blot at bruge et værktøj til udklipsholderhåndtering. Disse typer værktøjer giver dig mulighed for at se alle emner, der blev kopieret til dit udklipsholder, så du aldrig mister dine ikke-gemte skærmbilleder igen.
Hvis du har problemer med kopipasta på Windows 10, hjælper denne komplette guide dig med at løse eventuelle problemer med det.
Hvis du ikke er i stand til at tage skærmbilleder på Windows 10, skal du følge trinene i denne artikel, og du vil hurtigt løse problemet.
Metode 2 - Brug Windows Key + PrtScn genvej
Genvej til udskrivningsskærm var tilgængelig i tidligere versioner af Windows, men med Windows 8 introducerede Microsoft en ny genvej. I Windows 8 fik vi Windows Key + PrtScn- genvej, og denne gjorde vej til Windows 10.
Vi skal nævne, at nogle bærbare computere muligvis bruger en lidt anden genvej, så sørg for at tjekke din bærbare computers instruktionsmanual for detaljer.
Ved at bruge denne genvej bliver skærmen svag i et halvt sekund, og du vil høre lukkerlyden. Dette betyder, at du oprettet et screenshot med succes.
Husk, at denne metode opretter et skærmbillede af en hel skærm.
Ved at bruge denne metode gemmes alle dine skærmbilleder i C: UsersYour_usernamePicturesScreenshots- biblioteket.
Du kan også få adgang til dine skærmbilleder ved at åbne Fotos- appen og gå til afsnittet Albums> Skærmbilleder .

Vi er nødt til at nævne, at du kan ændre standard screenshot-biblioteket, hvis du ønsker at gøre det. For at gøre dette skal du følge disse trin:
- Åbn dit aktuelle skærmbillede. Som standard skal det være C: UsersYour_usernamePicturesScreenshots .
- Højreklik på det tomme rum, og vælg Egenskaber i menuen.
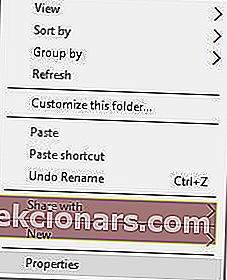
- Gå til fanen Placering , og klik på knappen Flyt .
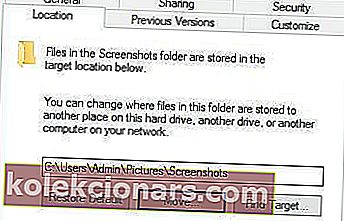
- Vælg en ny mappe til dine skærmbilleder. Du får vist en besked, der beder dig om at flytte alle filerne fra den gamle placering til den nye. Vælg Ja .
- Når du har gjort det, ændres din skærmmappe. Med hensyn til nye screenshots gemmes de i den nye screenshots-mappe.
Selv om denne metode er ret enkel, har den sine mangler. Ved at bruge denne metode kan du ikke oprette skærmbillede af et enkelt vindue, hvilket kan være et problem for nogle brugere.
Hvis du vil holde alle dine skærmbilleder pænt organiseret i en enkelt mappe, foreslår vi, at du prøver denne metode.
Windows-nøgle fungerer ikke? Vi har en omfattende guide, der hjælper dig med at få det tilbage lige her.
Metode 3 - Brug skæreværktøjet
Windows 10 leveres med indbygget klipningsværktøj, der giver dig mulighed for nemt at oprette skærmbilleder. Dette er et simpelt, men alligevel kraftfuldt værktøj, og gør følgende for at køre det:
- Tryk på Windows-tast + S, og indtast udskæring .
- Vælg Klippeværktøj fra listen.
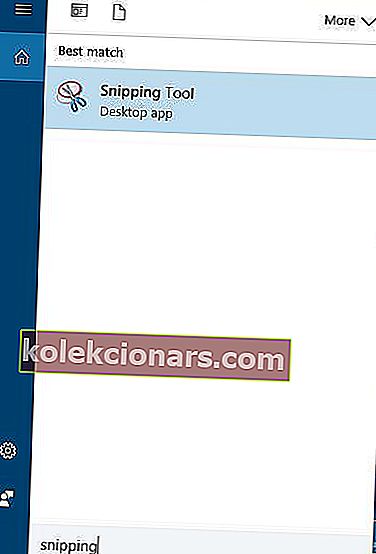
Klippeværktøj giver dig mulighed for at oprette vinduesklip, så du nemt kan oprette et skærmbillede af et aktuelt åbnet vindue. Hvis du vil, kan du også oprette skærmbilleder i fuld skærm.
Denne applikation understøtter fri form og rektangulære skærmbilleder, så du nemt kan screenshot kun de specifikke dele af skærmen.
Applikationen har også en forsinkelsesfunktion, som kan være ret nyttig, især hvis du vil screenshot åbne menuer.
Når du har oprettet et skærmbillede, kan du redigere det med et penværktøj eller fremhæve bestemte emner. Hvis du har brug for avanceret redigering, kan du kopiere skærmbilledet til udklipsholderen og indsætte det i ethvert fotoredigeringsværktøj.
Med hensyn til gemning skal du gemme hvert skærmbillede manuelt, mens du bruger udskæringsværktøjet.
Vi er også nødt til at nævne, at der ikke er nogen dedikeret skærmbilledmappe, så du bliver nødt til manuelt at vælge lagringsplaceringen for hvert skærmbillede.
Dette er sandsynligvis en af de mest avancerede metoder til at tage og gemme skærmbilleder på Windows 10.
Ved hjælp af denne metode kan du screenshot visse dele af din skærm og udføre grundlæggende redigeringshandlinger, som kan være ekstremt nyttige.
Hvis du ikke kan finde udskæringsværktøjet i Windows 10, skal du kigge på denne nemme at følge guide for at hjælpe dig med det samme.
Ikke tilfreds med Windows-skæreværktøjet? Tjek disse fantastiske alternativer.
Metode 4 - Brug Game Bar i Windows 10
Windows 10 leveres med en nyttig funktion kaldet Game Bar. Denne funktion giver dig mulighed for at optage videoer og tage skærmbilleder, mens du er i spillet. Selvfølgelig kan du også bruge denne funktion til at oprette skærmbilleder fra enhver applikation.
For at oprette et skærmbillede med Game Bar skal du blot trykke på Windows-tasten + Alt + PrtScn . Husk at for at bruge denne funktion skal du aktivere Game DVR-indstillingen fra Xbox-appen.
Når du trykker på tastaturgenvejen, vises der muligvis et lille vindue. Hvis det sker, skal du sørge for at vælge Ja, dette er en spilmulighed. Når du har gjort det, kan du oprette skærmbilleder uden problemer.
Med hensyn til dine skærmbilleder gemmes de i C: UsersYour_usernameVideosCaptures- biblioteket.
Du kan også se dine gemte skærmbilleder fra Xbox-appen. For at gøre det skal du følge disse trin:
- Tryk på Windows-tast + S, og indtast xbox . Vælg Xbox fra menuen.
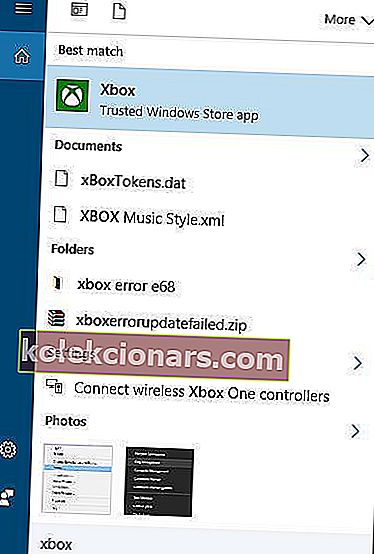
- Når Xbox- appen åbnes, skal du vælge Game DVR i menuen til venstre .
- Vælg På denne pc, og du vil se alle oprettede skærmbilleder.
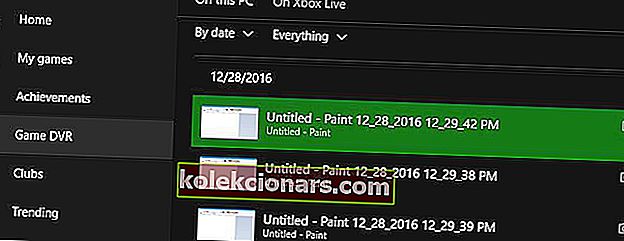
- Hvis du vil, kan du klikke på individuelle skærmbilleder og vælge Åbn mappe for at åbne gemmappen.
Katastrofe strejker! Du kan ikke åbne din Game Bar. Ingen grund til panik, vi har den rigtige løsning til dig!
Som du kan se, er det ret simpelt at oprette skærmbilleder på Windows 10, og afhængigt af den metode, du bruger, gemmes dine skærmbilleder et andet sted.
Afslutningsvis, nu hvor du ved, hvordan du opretter skærmbilleder, og hvor du finder dem, er du velkommen til at prøve en af vores metoder. Hvis du har flere spørgsmål, er du velkommen til at droppe dem i kommentarfeltet nedenfor.
LÆS OGSÅ:
- Bedste 5 Windows 10 gratis skærmbilledeoptagelsesværktøjer
- 3 bedste anti-screenshot software til Windows 10
- Fix: Billeder gemmes ikke, når du tager et skærmbillede i Windows 10
- Bedste billedkomprimeringssoftware til Windows 10
- Sådan bruges Google Fotos i Windows 10
Redaktørens bemærkning: Dette indlæg blev oprindeligt offentliggjort i december 2016 og er siden blevet opdateret for friskhed og nøjagtighed.