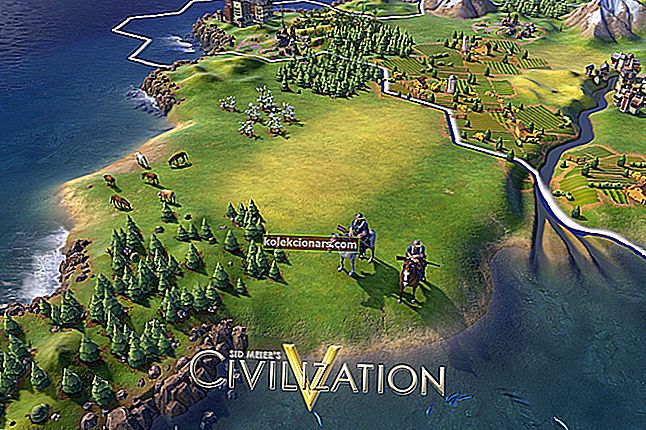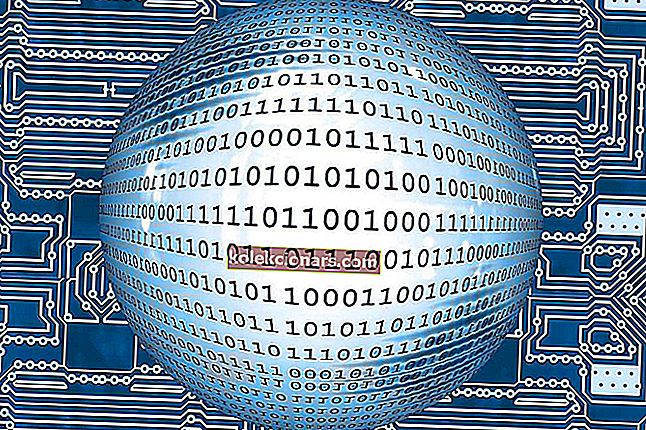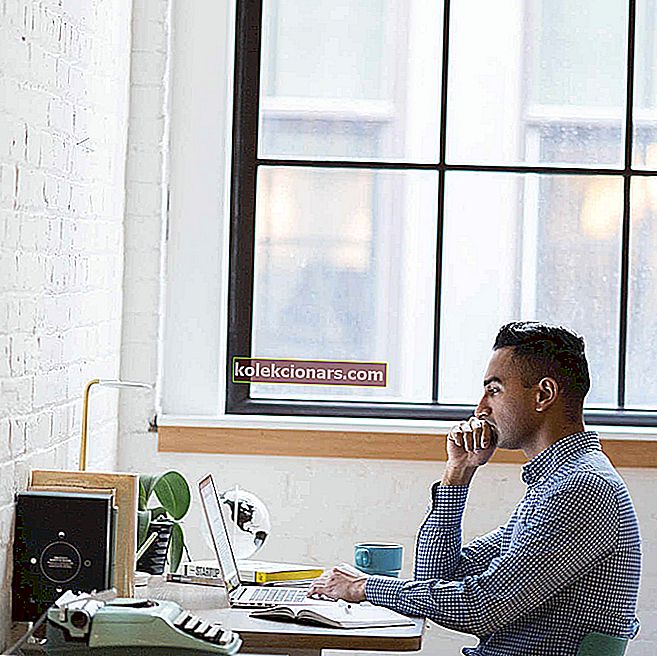
Windows 10 er optimeret til at arbejde med enheder med berøringsskærm, men det ser ud til, at få brugere har problemer med Lenovo berøringsskærmskærme. Hvis din Lenovo berøringsskærm ikke fungerer, kan du kontrollere nogle af disse løsninger.
Hvis du ejer en berøringsskærm, er det sandsynligvis meget enklere og hurtigere at nogle gange bruge sin berøringsskærm end at bruge tastatur og mus.
Der kan dog opstå problemer, og nogle gange fungerer berøringsskærm bare ikke af en eller anden grund. Hvis det er tilfældet for dig, kan du prøve følgende løsning.
Hvad kan jeg gøre, hvis min Lenovo-berøringsskærm ikke fungerer?
- Deaktiver og genaktiver HID-kompatibel berøringsskærm
- Afbryd periferiudstyr
- Reparer dit register
- Installer de nyeste Windows-opdateringer
- Tilbagevendende drivere
- Kør den indbyggede Windows-fejlfinding
- Hold tænd / sluk-knappen nede i 1 minut
Løsning 1: Deaktiver og genaktiver HID-kompatibel berøringsskærm
Dette er en ret ligetil løsning, og den har fungeret for andre enheder med berøringsskærm, så det kan hjælpe dig med din Lenovo berøringsskærm.
- Åbn Start, og søg efter Enhedshåndtering. Klik på Enhedshåndtering på listen over resultater for at åbne den.
- Når Enhedshåndtering åbnes, skal du gå til sektionen Human Interface Devices og udvide den.
- I afsnittet Human Interface Devices finder du HID-kompatibel berøringsskærm.
- Højreklik på den, og vælg Deaktiver. Du bliver muligvis spurgt, om du er sikker på, at du vil deaktivere det, så klik på Ja.
- Højreklik nu på HID-kompatibel berøringsskærm igen, og vælg Aktiver.
- Når du har gjort det, skal din berøringsskærmsenhed begynde at arbejde.
Som du kan se, er dette en enkel løsning, og brugerne rapporterer, at det har formået at løse problemer med berøringsskærm med andre mærker af berøringsskærmenheder, men der er ingen grund til ikke at prøve det med din Lenovo berøringsskærm.
Hvis du leder efter flere løsninger til Lenovos enheder med berøringsskærm, har vi for nylig dækket, hvordan du retter en berøringsskærmsvisning på Lenovo Edge 15, så du vil muligvis også kontrollere det.
Hvis du er nysgerrig efter, hvordan du kan deaktivere din berøringsskærm i Windows 10, skal du tjekke denne artikel for at lære, hvad du skal gøre.
Løsning 2: Afbryd periferiudstyr
Hvis ovennævnte løsning ikke hjalp, skal du fortsætte fejlfindingsprocessen med trin nummer 2. Nogle brugere rapporterede, at afbrydelse af alle eksterne enheder og genstart af computeren hjalp dem med at løse problemet.
Jeg tror, jeg har fundet problemet. Når jeg starter den bærbare computer uden en ekstern skærm eller USB, fungerer berøringsskærmen fint. Problemet kommer kun ind, når jeg tilslutter USB-enheder.
Husk at du skal vente, indtil din maskine er startet helt op for at tilslutte dit perifere udstyr igen.
Løsning 3: Reparer dit registreringsdatabase
Hvis visse registreringsnøgler blev ødelagt, kan du opleve forskellige tekniske problemer, herunder berøringsskærmsproblemer.
Den enkleste måde at reparere din registreringsdatabase på er at bruge et dedikeret værktøj, såsom CCleaner. Windows 10-brugere kan også bruge Microsofts systemfilkontrol til at kontrollere for systemfilkorruption, men CCleaner er den reelle hjælp i denne situation.
Plus, du kan downloade det gratis og optimere dine systemressourcer med det.
- Download CCleaner gratis udgave
Bemærk: Glem ikke at tage backup af dit registreringsdatabase, før du tilpasser det. Hvis noget går galt, kan du gendanne en fungerende version af operativsystemet.
1. Gå til Start> skriv cmd > højreklik på Kommandoprompt> vælg Kør som administrator

2. Skriv nu sfc / scannow- kommandoen

3. Vent til scanningen er afsluttet, og genstart computeren. Alle beskadigede filer erstattes ved genstart.
Leder du efter de bedste registreringsdatabase-rengøringsmidler til Windows 10? Se på denne liste, og vælg den der passer dig bedst.
Hvis du har problemer med at få adgang til kommandoprompt som administrator, skal du bedre se nærmere på denne vejledning.
Løsning 4: Installer de nyeste Windows-opdateringer
Sørg for, at du kører de nyeste Windows OS-opdateringer på din computer. Microsoft ruller konstant opdateringer ud for at forbedre systemets stabilitet og løse forskellige problemer.
Hvis berøringsskærmsproblemet faktisk er en generel Windows 10-fejl, er chancerne for, at Microsoft allerede har skubbet et hotfix til det.
For at få adgang til Windows Update-sektionen kan du blot skrive "opdatering" i søgefeltet. Gå derefter til Windows Update, søg efter opdateringer og installer de tilgængelige opdateringer.

Har du problemer med at opdatere din Windows 10? Tjek denne guide, der hjælper dig med at løse dem på ingen tid.
Løsning 5: Tilbagevendende drivere
Når du installerer de nyeste OS-opdateringer ved hjælp af Windows Update, installerer systemet også de nyeste drivere. Men nogle gange er de nyeste drivere ikke fuldt kompatible med din systemkonfiguration, hvilket kan udløse forskellige problemer.
I dette tilfælde kan det løse problemet at rulle tilbage til standarddrivere.
Start Enhedshåndtering, højreklik på den HID-kompatible berøringsskærm, og gå til Egenskaber. Naviger til fanen Driver og klik på 'Rul tilbage driver'.
Hvis du vil undgå lignende problemer i fremtiden, kan du blokere Windows 10 for automatisk at opdatere bestemte drivere. For at finde ud af mere om dette, se vores trinvise vejledning, der hjælper dig med netop det.
Løsning 6: Kør den indbyggede Windows-fejlfinding
Windows 10 har også en indbygget fejlfinding, som du kan bruge til at løse generelle tekniske problemer. For berøringsskærmsproblemer er den bedste løsning at køre fejlfindingsprogrammet til hardware og enheder.
Gå til Indstillinger> Opdatering og sikkerhed> Fejlfinding> start fejlfindingsværktøjet til hardware og enheder.

Når fejlfindingsprogrammet har gennemført scanningen, skal du genstarte din computer og kontrollere, om problemet fortsætter.
Hvis fejlfinding stopper, inden processen er færdig, skal du rette den ved hjælp af denne komplette guide.
Løsning 7: Hold tænd / sluk-knappen nede i 1 minut
Så mærkeligt som denne løsning kan forekomme, bekræftede mange Lenovo-brugere, at den fungerede. Desuden markerede Lenovo det som en løsning på supportforaene, så det er værd at prøve det.
Alt hvad du skal gøre er at lukke computeren helt ned. Vent et par sekunder, og tag derefter netledningen ud. Hold nu tænd / sluk-knappen nede i 1 minut. Tilslut din computer igen, og berøringsskærmen skal fungere nu.
Vi håber, at vores løsninger var nyttige for dig, og at du har formået at løse eventuelle problemer med berøringsskærmen, du havde med din Lenovo berøringsskærm.
Hvis du har flere spørgsmål, så tøv ikke med at lade dem være i kommentarfeltet nedenfor.
RELATEREDE HISTORIER, DER SKAL KONTROLLERES:
- Fix: Touchscreen fungerer ikke på ASUS bærbar computer
- Du kan nu købe HP Spectre 13, verdens tyndeste bærbare berøringsskærm
- Fix: Berøringsskærm kan ikke kalibreres i Windows 10
Redaktørens bemærkning: Dette indlæg blev oprindeligt udgivet i januar 2016 og er siden blevet fuldstændig moderniseret og opdateret for friskhed, nøjagtighed og omfattende.