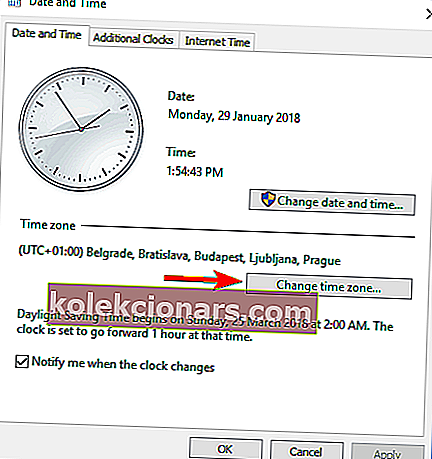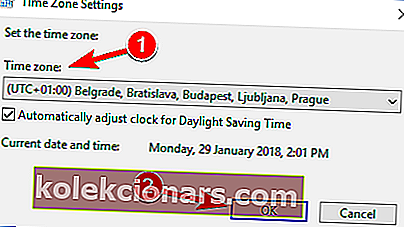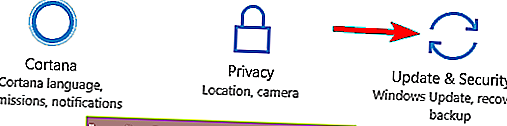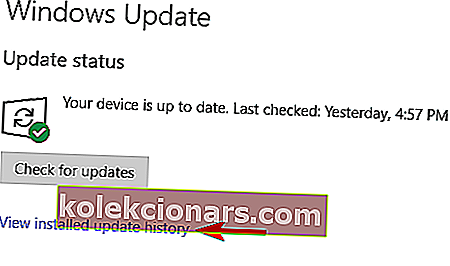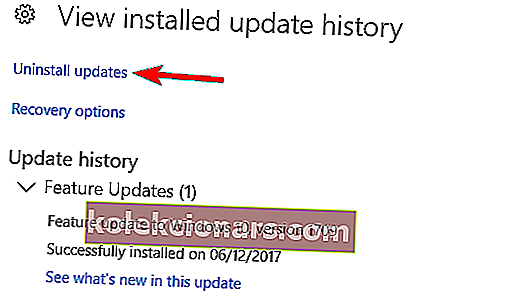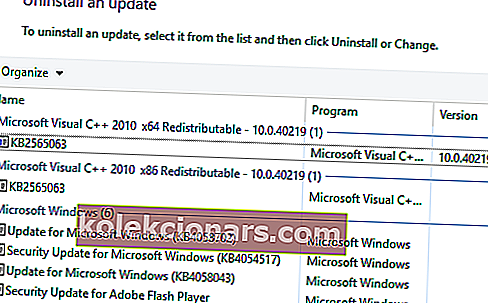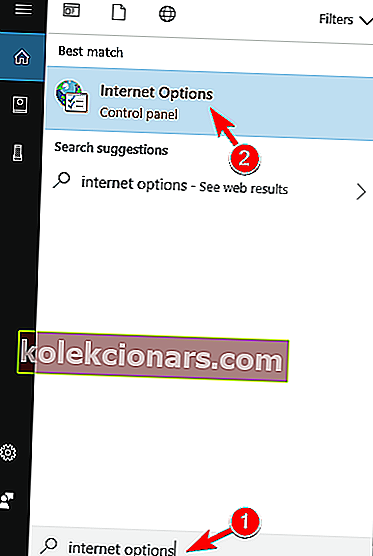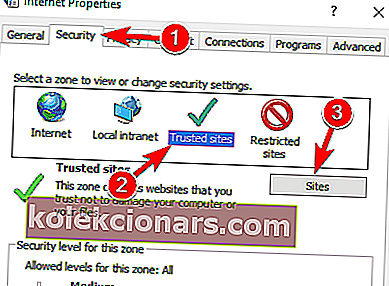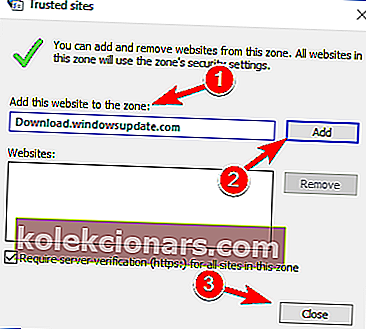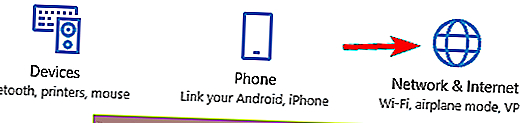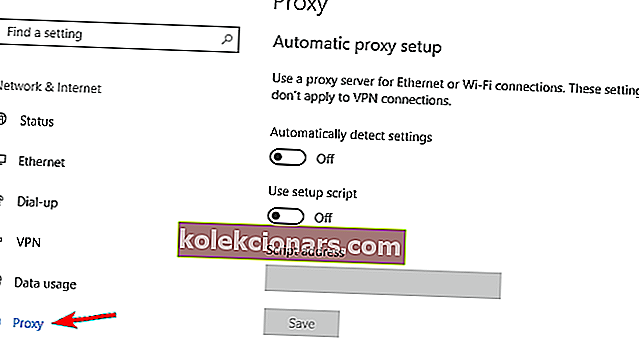- Den måde, vi ser det på, er Windows Update ikke valgfrit, men snarere et must have, hvis du vil holde dit system sikkert og opdateret. Desuden er det en komfortabelt indbygget funktion, takket være dit operativsystem.
- Som alle ting i Windows bliver arbejdsgangen dog undertiden afbrudt, og Windows Update gør ingen undtagelse. Du kan finde en liste over omfattende materialer, der dækker windows-opdateringsfejl, så du kan have alle rettelserne ét sted.
- Lad os indtil videre fokusere på fejl 8024402F. Hvis du allerede har forsøgt at geninstallere de seneste opdateringer, og det ikke virker, er det tid til at vende sig til mere avancerede løsninger, og det er her, vi fik din ryg. Tjek artiklen nedenfor og gå gennem de anførte trin for at rette fejlkode 8024402F på ingen tid, og download dine opdateringer i overensstemmelse hermed.
- Hvis du ønsker at udvide dit ekspertiseområde, er du velkommen til at besøge vores hub dedikeret til Windows 10-fejl og blive din helt egen pc-helt.

Hvis du forsøger at tjekke for opdateringer i dit nye Windows 10-operativsystem, er du muligvis snuble over opdateringsfejl 8024402F.
Du behøver ikke være foruroliget, fordi vi har fundet en løsning på dette problem, og du vil på få minutter af din tid finde ud af, hvad du skal gøre for at rette Windows Update-fejl 8024402F.
Desværre er de trin, vi skal tage, ikke så indlysende, hvis du selv prøver at ordne det, fordi vi først skal deaktivere funktionen Automatiske opdateringer i Windows 10.
Derefter kan du rette den fejl 8024402F, du får, mens du prøver at opdatere operativsystemet.
Hvordan kan jeg rette Windows Update mislykkes fejl 8024402F i Windows?
Fejl 8024402F kan forhindre dig i at downloade Windows-opdateringer. Dette kan være et stort problem, da det kan efterlade din computer sårbar.
Apropos problemer rapporterede brugerne følgende problemer i forbindelse med denne fejl:
- Windows 10 opdateringsfejl 8024402F - Denne fejl skyldes normalt en problematisk opdatering, og for at løse dette problem tilrådes det, at du finder og fjern den problematiske opdatering fra din pc.
- Kode 8024402F Windows Update løb ind i et problem - Nogle gange kan denne meddelelse vises på grund af din sikkerhedskonfiguration, så sørg for at kontrollere både din antivirus og firewall.
- Windows Update sidder fast, fejl, fungerer ikke, downloades ikke, fortsætter med at fejle - Fejl 8024402F kan føre til forskellige problemer med Windows Update. Du skal dog være i stand til at løse de fleste af disse problemer ved at bruge en af vores løsninger.
Leder du efter de bedste værktøjer til at løse problemer med Windows-opdatering? Her er vores topvalg.
1) Skift indstillinger for Windows Update
Flere brugere rapporterede, at de løste dette problem ved blot at ændre dine Windows Update-indstillinger. For at ændre disse indstillinger skal du gøre følgende:
- Åbn Kontrolpanel .
- Find og vælg sektionen Windows-opdateringer på denne side.
- Venstreklik eller tryk nu på funktionen Kontroller aldrig for opdateringer .
Bemærk: Fjern også markeringen af følgende: Giv mig anbefalede opdateringer på samme måde, som jeg modtager vigtige opdateringer, og Giv mig opdateringer til andre Microsoft-produkter, når jeg opdaterer Windows- funktioner på denne side.
Nu kan du manuelt kontrollere opdateringer til dit Windows-operativsystem og installere dem uden at skulle bekymre dig om Windows Update-fejl 8024402F, du har i systemet.
Når du manuelt har foretaget opdateringerne, kan du fortsætte og aktivere Windows-opdateringer igen. Du skal muligvis også gøre dette hver gang du får en Windows Update-fejlmeddelelse.
2) Tjek din tidszone
Hvis du får fejl 8024402F, kan du muligvis rette det ved at ændre din tidszone. Dette er ret simpelt, og du kan gøre det ved at gøre følgende:
- Start Kontrolpanel .
- Når kontrolpanelet åbnes, skal du klikke på Dato og tid .

- Nu i sektionen Tidszone skal du klikke på knappen Skift tidszone .
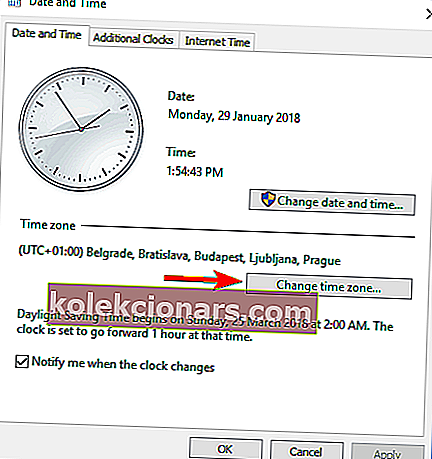
- Du skal vælge den rigtige tidszone herfra. Når du har valgt den ønskede tidszone, skal du klikke på knappen OK for at gemme filen.
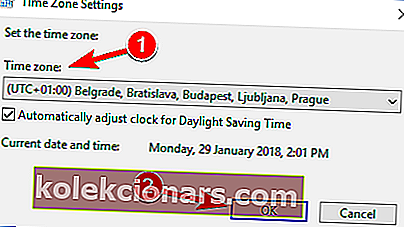
Genstart dit Windows 8.1-operativsystem, og kontroller igen for at se, om du har opdateringsfejl 8024402F til stede i dit operativsystem.
3) Brug Windows-fejlfinding
- Download her Windows-fejlfinding.
- Når filen er downloadet, skal du starte den og følge instruktionerne på skærmen.
- Når processen er afsluttet, skal du genstarte dit Windows-operativsystem.
Tjek igen for at se, om du stadig får opdateringsfejl 8024402F.
Windows-fejlfinding stoppede med at virke? Her er vores bedste løsninger!
4) Geninstaller de seneste opdateringer
Nogle gange kan du installere en beskadiget opdatering, der kan få 8024402F til at vises, mens du bruger Windows Update.
For at løse dette problem skal du fjerne alle nyligt installerede opdateringer og geninstallere dem. Dette er ret simpelt, og du kan gøre det ved at følge disse trin:
- Tryk på Windows-tasten + I for at åbne appen Indstillinger .
- Naviger til sektionen Opdatering og sikkerhed .
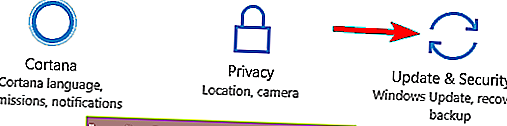
- Vælg nu Vis installeret opdateringshistorik .
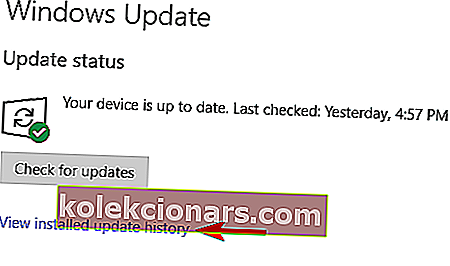
- Liste over seneste opdateringer vises. Klik nu på Afinstaller opdateringer .
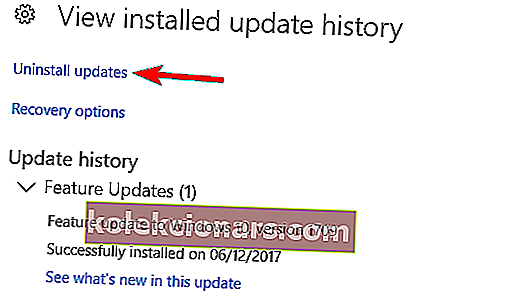
- Du skal nu se listen over installerede opdateringer. Dobbeltklik på en opdatering for at fjerne den.
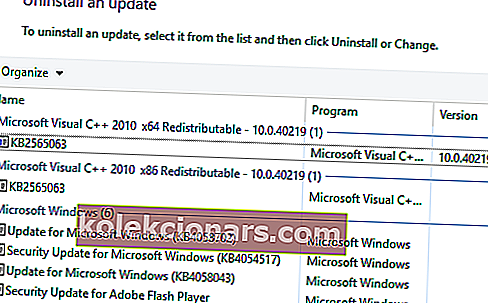
Når du har fjernet de seneste opdateringer, skal du genstarte din pc. Windows downloader nu automatisk disse opdateringer i baggrunden og installerer dem. Når opdateringerne er geninstalleret, skal problemet løses fuldstændigt.
Husk, at visse opdateringer kan få dette problem til at dukke op igen. For at forhindre dette problem i fremtiden er det vigtigt, at du finder den problematiske opdatering og fjerner den.
Da Windows 10 automatisk installerer de manglende opdateringer, skal du forhindre, at opdateringen installeres.
For at se, hvordan du gør det, skal du kontrollere vores guide til, hvordan du forhindrer Windows i at installere bestemte opdateringer.
5) Tjek dit antivirusprogram
Ifølge brugere opstår dette problem nogle gange på grund af problemer med dit antivirusprogram. Ifølge brugere kan deres antivirus undertiden interferere med Windows og forhindre installation af opdateringer.
Hvis du støder på fejl 8024402F, kan du prøve at deaktivere dit antivirusprogram. Mange brugere rapporterede, at dette fungerede for dem, så sørg for at prøve det.
Hvis deaktivering af antivirusprogrammet ikke hjælper, kan du prøve at afinstallere dit antivirusprogram.
For at gøre det anbefales det at downloade et dedikeret afinstallationsværktøj fra din antivirusudvikler. Når du har fjernet dit antivirusprogram, skal du kontrollere, om problemet er løst.
Da det ikke er sikkert at bruge din pc uden et antivirus, anbefales det at skifte til en anden antivirusløsning.
Der er mange solide antivirusværktøjer på markedet, men i øjeblikket er de bedste Bitdefender , BullGuard og Panda Ant i- virus , så sørg for at prøve et af disse værktøjer.
6) Tjek din firewall
En firewall er fantastisk, hvis du vil forhindre uautoriserede applikationer i at få adgang til Internettet, men nogle gange kan din firewall forhindre Windows-opdateringer i at blive installeret og få fejl 8024402F til at vises.
For at løse det tilrådes det at tilføje Windows Update-servere til ekskluderingslisten.
Denne proces er forskellig afhængigt af den type firewall, du bruger, så hvis du ikke ved, hvordan du gør det, kan det være bedst at kontakte din netværksadministrator.
Hvad angår listen over servere, skal du sørge for, at følgende servere får lov til at gå gennem din firewall:
- Download.windowsupdate.com
- Windowsupdate.microsoft.com
- Update.microsoft.com
Efter at have ændret dine firewallindstillinger, skal problemet løses fuldstændigt. Flere brugere rapporterede, at dette problem var forårsaget efter aktivering af Filter ActiveX- funktion på deres router.
Hvis du har det samme problem, skal du kontrollere din routerkonfiguration og sørge for, at denne funktion ikke er aktiveret.
50% af Windows-brugere bruger ikke en firewall. Vær ikke en af dem, og vælg et af disse produkter!
7) Prøv at bruge en anden netværksforbindelse
Ifølge brugere kan fejl 8024402F undertiden vises på grund af din netværksforbindelse. For at kontrollere, om din netværksforbindelse er problemet, kan du prøve at bruge en anden netværksforbindelse.
Hvis fejlen ikke vises på et andet netværk, er problemet din netværkskonfiguration.
For at løse problemet anbefales det at kontrollere alle dine netværksindstillinger i Windows. Derudover kan du prøve at genstarte og nulstille din router og se om det løser problemet.
8) Tilføj Microsoft-servere til den betroede zone
Hvis du konstant oplever fejl 8024402F, kan du muligvis løse problemet ved blot at tilføje Microsoft-servere til den tillid til zone. For at gøre det skal du blot følge disse trin:
- Tryk på Windows-tast + S, og indtast internetindstillinger . Vælg Internetindstillinger på listen over resultater.
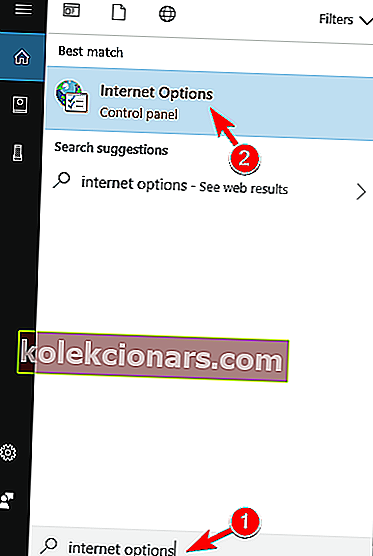
- Naviger til fanen Sikkerhed , og vælg Pålidelige websteder . Klik nu på knappen Sites .
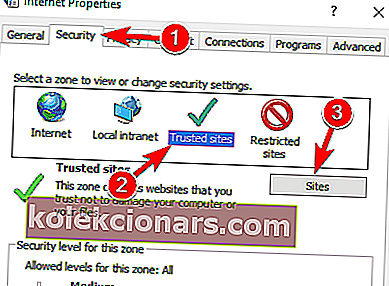
- I feltet Føj dette websted til zone skal du indtaste den ønskede adresse. Klik nu på knappen Tilføj . Tilføj alle adresser nævnt i løsning 6 . Klik nu på knappen Luk .
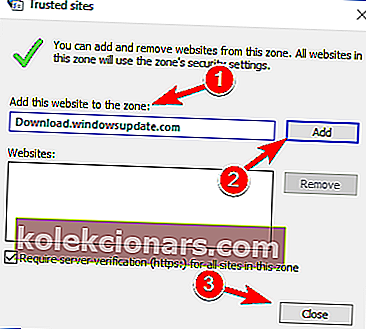
Når du har gjort det, skal du genstarte din pc, og problemet skal løses fuldstændigt.
9) Deaktiver din proxy
Hvis du har problemer med fejl 8024402F, kan årsagen være din proxy.
Mange brugere bruger proxy for at beskytte deres privatliv, men nogle gange forstyrrer din proxy Windows 10 og forhindrer dig i at downloade opdateringer.
Du kan dog løse dette problem ved blot at deaktivere din proxy. For at gøre det skal du følge disse trin:
- Åbn appen Indstillinger, og gå til sektionen Netværk og internet .
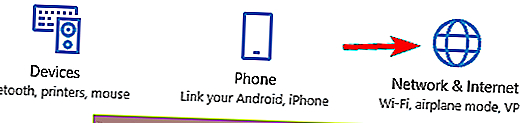
- Fra menuen til venstre skal du vælge Proxy . I højre rude skal du sørge for, at alle indstillinger er deaktiveret. Hvis alle indstillinger allerede er deaktiveret, kan du prøve at aktivere indstillingen Automatisk registrering af indstillinger og kontrollere, om det løser problemet.
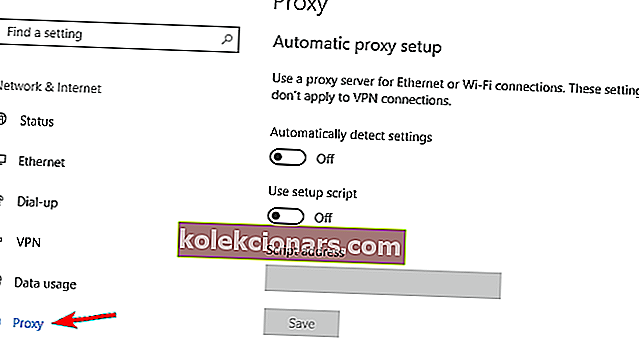
Mange brugere rapporterede, at deaktivering af proxy fik denne fejl til dem, så sørg for at prøve denne løsning.
Hvis du stadig vil beskytte din identitet online, er der mange gode tredjepartsapplikationer, der kan hjælpe dig med det.
CyberGhost VPN er en fantastisk VPN-applikation, så hvis du vil beskytte dit privatliv online, skal du sørge for at prøve det.
Dette er alt hvad du skal gøre for at rette opdateringsfejl 8024402F på kortest mulig tid, men hvis du støder på andre problemer undervejs, tøv ikke med at bruge kommentarfeltet nedenfor.
FAQ: Få flere oplysninger om problemer med Windows Update
- Hvordan kan jeg se, hvorfor Windows Update mislykkedes?
Du kan kontrollere disse oplysninger under fanen Windows Update History, der findes i appen Indstillinger. Åbn den ovennævnte fane, og se om der er meddelelser relateret til opdateringer, der ikke har været installeret.
- Hvorfor tager Windows-opdateringen så lang tid?
Opdateringsprocessen kan blive hårdt påvirket af defekte drivere blandt andet. Sørg for at kontrollere dine drivere for tegn på korruption og opdatere dem i overensstemmelse hermed.
- Kan jeg annullere en Windows Update i gang?
Det er muligt at stoppe en Windows-opdatering, mens den installeres ved at klikke på linket, der vises i øverste venstre hjørne. Du kan også åbne services.msc , vælge Windows Update på listen og deaktivere den.
Redaktørens bemærkning : Dette indlæg blev oprindeligt offentliggjort i marts 2018 og er siden blevet moderniseret og opdateret i marts 2020 for friskhed, nøjagtighed og omfattende.